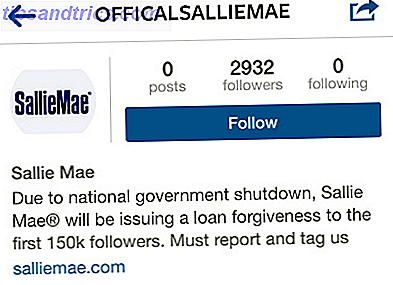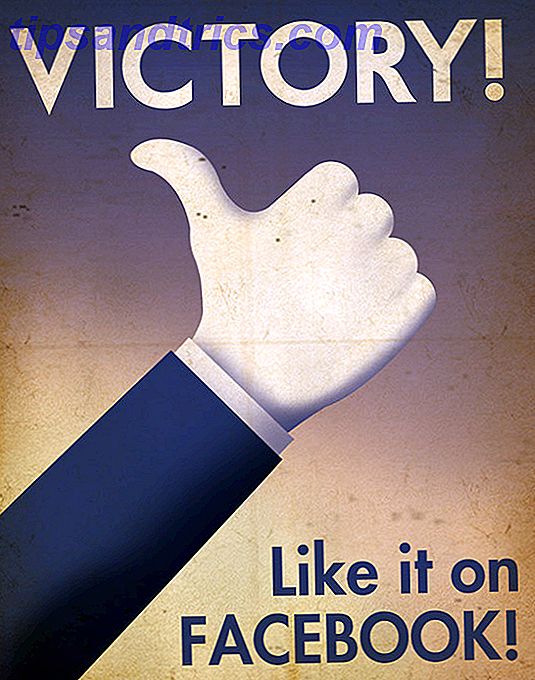Hvis du har besluttet å kutte ledningen, er det en god sjanse at du også har bestemt deg for å investere i en Roku Streaming Stick.
Med streamingtjenester som Netflix og Hulu, kan personlige medieapps som Plex, og en stor katalog over private kanaler, få en Roku Streaming Stick til å gi nesten all videoinnhold du kan ønske deg. Men som noe nytt sett av kit, det tar litt tid å sette opp riktig. Ja, det vil plug-and-play rett ut av boksen, men for å virkelig høste fordelene med en Roku Streaming Stick, må du legge inn litt ekstra legging.
Hvis du ikke er sikker på hvor du skal begynne, ikke bekymre deg. Her er den komplette veiledningen for å sette opp din nye Roku Streaming Stick!
Kort sagt: En oppsummering av trinn
Hvis du bare vil ha en TL; DR versjon av denne guiden, følg trinnene nedenfor:
- Koble Roku Streaming Stick til TVen din.
- Følg guiden på veiviseren på skjermen.
- Avgrens ytterligere innstillinger.
- Slett standardkanaler du ikke vil ha.
- Legg til offentlige kanaler fra Kanal butikken.
- Legg til private kanaler ved hjelp av webportalen.
Hvis du vil ha en mer detaljert forklaring, fortsett å lese!
Hva er i boksen?
La oss starte helt fra begynnelsen. Når du åpner boksen til Roku Streaming Stick for første gang, finner du fem ting.
- Roku Streaming Stick dongle
- En punkt-hvor som helst Roku TV-fjernkontroll
- To AAA-batterier
- En USB-strømkabel
- En USB-stikkontakt
Det første du må gjøre er å sette inn AAA-batteriene i fjernkontrollen, og du er så klar til å begynne.

Koble Roku Streaming Stick til TVen
Før du kan nyte alt på skjermen, må du koble din Roku til fjernsynet ditt.
Roku Streaming Stick fungerer bare hvis TVen din har en HDMI-port. Forutsatt at det gjør, fortsett og sett inn Streaming Stick donglen. Hvis TVen din er gammel og ikke har en HDMI-port, må du kjøpe en Roku Express + i stedet. Hva er forskjellen mellom Roku Express og Roku Streaming Stick? Hva er forskjellen mellom Roku Express og Roku Streaming Stick? Vil du ha en Roku-streaming-enhet på entry level? Dine valg inkluderer Express, Express + og Streaming Stick. Men hva er forskjellene? Les mer .

Du kan strømme din Streaming Stick på to måter; bruker TVen din, eller bruker en stikkontakt.
Uansett hvilken metode du velger, sett inn mikroenden av den medfølgende USB-kabelen i donglen. Hvis TV-en din har en USB-port, sett den andre enden av kabelen inn i den. Hvis det ikke gjør det, må du bruke strømuttaket og koble enheten fra strømnettet.
Klar? Flott, slå på fjernsynet ditt og bytt det til riktig HDMI-kanal. Vanligvis vil du ved siden av trykke på Inngang eller Kilde på fjernsynets fjernkontroll for å gjøre valget.

Veiviser for veiledning
Når du brenner opp Roku for første gang, fyller Roku-logoen skjermen i noen sekunder.
Du vil deretter se veiviseren for veiledning. Det vil lede deg gjennom de første trinnene. Hvis du gjør en feil, ikke bekymre deg. Du kan endre alle disse innstillingene fra appens meny når veiviseren er ferdig.
For det første blir du bedt om å velge språk. På tidspunktet for skrivingen støtter Roku Streaming Stick fire språk: engelsk, spansk, fransk og tysk . Trykk OK på Roku-fjernkontrollen for å gjøre ditt valg.

På neste skjermbilde ser du en liste over alle Wi-Fi-nettverkene innenfor rekkevidde. Koble til et Wi-Fi-nettverk er en viktig del av Roku Streaming Stick-funksjonaliteten; uten en aktiv tilkobling, vil du ikke kunne se noe.
Bruk Roku-fjernkontrollen til å velge nettverket, og bruk tastaturet på skjermen for å angi nettverkspassordet ditt.
Din Roku vil nå koble til nettverket ditt. En grafikk på skjermen viser fremdriften. For full funksjonalitet, må du se tre grønne flått sammen med Ditt trådløse nettverk, ditt lokale nettverk og Internett .

Den endelige delen av oppstartsveiviseren oppdaterer Roku-programvaren. Som du forventer, er det viktig å holde Roku oppdatert. Det betyr at du aldri vil være utsatt for sikkerhetsfeil, og du vil alltid ha tilgang til de nyeste kanalfunksjonene.
Avhengig av Internett-hastigheten, kan oppdateringen ta flere minutter.
Roku konto
Hvis du vil kunne legge til kanaler i Roku Streaming Stick, trenger du en tilhørende Roku-konto. Først må du opprette en. For det andre må du koble din Roku-enhet til den nye kontoen.
Opprette en Roku-konto
Å lage en Roku-konto er enkelt. Bare hør til my.roku.com/signup på en datamaskin og fyll inn registreringsskjemaet.
Du må skrive inn navn og e-post, velge passord, bekrefte at du er minst 18 år gammel, og godta vilkårene for bruk og personvern. Du kan bare ha en konto per e-postadresse. Når du har fullført skjemaet, trykk Fortsett .

Advarsel: Det kan hende du ser noen nettsteder som anbefaler at du bruker et VPN og oppretter en US-basert Roku-konto. Logikken er at du får tilgang til et bredere utvalg av kanaler. Dette anbefales ikke, da apps som Netflix (som nå bruker Googles DNS-servere) ikke fungerer.
På neste skjerm må du opprette et PIN-nummer. PIN-nummeret kan brukes til å kontrollere hvem som kan foreta kjøp på Roku Store og begrense hvem som kan legge til nye kanaler. Igjen, klikk Fortsett når du er klar.

På den endelige skjermen kan du lagre faktureringsinformasjonen din. Dette er ikke et kritisk skritt; Hvis du ikke planlegger å kjøpe kanaler direkte fra Roku, klikker du Hopp over, jeg legger til senere . Du kan betale for kjøp i hvert enkelt tilfelle i fremtiden.

Du har nå en Roku-konto, og du bør se på kontoens destinasjonsside i nettleseren din.
Koble din Roku Streaming Stick til din Roku-konto
Gi oppmerksomheten til TV-skjermen. Når veiviseren for veiledning er ferdig, vil det første skjermbildet du ser, si Aktiver Roku . Legg merke til skjermkoden. Det vil være seks sifre lenge.

Nå, tilbake til din Roku-konto. Klikk på Lenk en enhet eller naviger til my.roku.com/link. Skriv inn koden og klikk Send . Du Roku Streaming Stick vil nå bli koblet til kontoen din, og bildet på skjermen endres til Rokus startskjerm.

Ytterligere oppsettstrinn
Jeg vet, du er kløe for å komme til de morsomme greiene og begynne å legge til kanaler. Men hold deg til meg, det er noen andre innstillinger gjemt bort i Roku-menyen som du bør justere. Og du vil ha en mye morsommere Roku opplevelse hvis du gjør det.
Bruk Roku-fjernkontrollen, merk av Innstillinger og trykk OK . La oss gå gjennom noen av de viktigste trinnene.
Skjermtype
Gå til Innstillinger> Skjermtype for å velge enten HD-oppløsning på 720p eller 1080p. Åpenbart vil 1080p gi deg et klarere bilde, men det er ikke tilgjengelig på alle TV-er.
Gjør ditt valg og trykk OK for å lagre det.

Audio
Din Roku Streaming Stick støtter Dolby Audio og DTS passerer via HDMI.
Du kan velge hvilke lydutganger som skal brukes i Innstillinger> Lydmeny . Du kan velge PCM-Stereo, Dolby D, Dolby D +, Dolby D DTS eller Dolby D + DTS . For hver innstilling vil Roku vise deg et nyttig skjermdiagram som forklarer hvordan du setter opp høyttalerne for maksimal effekt. Hvis du ikke er sikker på hvilken innstilling som er riktig for deg, velger du Auto Detect .

Personvern
Som med ethvert stykke teknologi, er det noen personvernimplikasjoner du må være oppmerksom på.
På Roku har du to personvernbaserte alternativer. Begge er knyttet til reklame. For å starte bør alle gå til Innstillinger> Personvern> Annonsering og merke av i boksen ved siden av Begrens annonsesporing .

Hvorfor? Fordi det ikke er mulig, kan enheten samle "Roku Identifiers for Advertisers" (RIDAs). RIDAs retningslinjer for personvern gir RIDA-firmaet muligheten til å "prøve å forstå interessene dine for å vise deg og legge til rette for andres muligheter til å vise deg, mer relevant reklame fra Roku, tredjepartskanaler og andre annonsører, og forstå effektiviteten av slik reklame .”
Aktivering av alternativet forhindrer også Roku fra å dele annonsemålingsdata og vise data til måleanalytikere som Nielsen og comScore.
Det andre alternativet i Personvern-menyen lar deg tilbakestille ditt RIDA-nummer.
Bildetekster tekster~~POS=HEADCOMP
Mange Roku-kanaler støtter teksting og lukkede bildetekster. Hvis du vil at bildetekster alltid skal vises der det er tilgjengelig, gå til Tilskrifter> Skriftmodus> På Alltid .

I undermenyen Undertekster kan du også legge til flere undertekstinnstillinger som tekststørrelse, tekstfarge, bakgrunnsfarge, bakgrunnsdekkelighet og mer.
temaer
Rokus standard tema er lilla. Det er ikke til alles smak. Heldigvis kan du endre temaet på skjermen til noe mer behagelig.
Roku Streaming Stick kommer med fem innebygde temaer: det er den innfødte lilla, og fire flere alternativer kalt Graphene, Nebula, Decaf og Daydream .
Du kan velge Få flere temaer for å laste ned flere alternativer direkte fra Roku Channel Store.

System
De fleste tekniske sakene finnes i undermenyen System . Igjen, bruk Roku-fjernkontrollen til å markere oppføringen og trykk OK .
Kontroller andre enheter
Åpne Kontroll Andre enheter, og merk av i boksen ved siden av 1-trykk Play . Det lar deg umiddelbart hoppe til Rokus startskjerm, bare ved å trykke på hvilken som helst knapp på Roku-fjernkontrollen, selv om TV-en din for øyeblikket bruker en annen inngang.
For eksempel er det en utmerket måte å hoppe fra kabel til Roku uten at du trenger å berøre fjernsynets innfødte fjernkontroll.

Skjermspeiling
Hvis du har enten en Android- eller Windows-enhet, kan du speilskjermen din direkte til Roku Streaming Stick uten å stole på noen tredjepartsapper eller -verktøy. Gå til skjermen Mirroring Mode> Alltid Tillat å slå på funksjonen.

På Android støtter Roku Streaming Stick Smart View, Quick Connect, SmartShare, AllShare Cast, HTC Connect og Google Cast. I sannhet, selv om teknologien din bruker ikke er oppført, vil den trolig fungere.
Prosessen for å casting din Android er forskjellig fra app-til-app og enhet til enhet; som sådan er det stort sett utenfor rammen av denne artikkelen. Vanligvis finner du en liten avstøpningsknapp i øvre høyre hjørne av støttede apper. Du kan ofte kaste hele telefonens skjerm ved å trykke på en knapp i varslingsfeltet.
Windows bruker Miracast Stopp Bruke HDMI: Miracast er det trådløse alternativet Du vil elske å slutte å bruke HDMI: Miracast er det trådløse alternativet du vil elske Neste gang du trenger å streame media mellom enheter, husk feilene i HDMI og vurdere å bruke trådløs Miracast i stedet. Det er teknologien vi alle trenger og fortjener. Les mer . For å kaste Windows 10-skjermbildet, gå til Action Center> Project> Wireless Display, og velg Roku Streaming Stick fra listen over alternativer.

Tid
Som du forventer, er det her du kan skrive inn tidszonen din og bestemme om du vil bruke en 12 eller 24-timers klokke.

Legge til kanaler
Hei våkne opp! Det er slutten på kjedelige ting. Teknisk sett er Roku Streaming Stick-oppsettet klar til å rocke. Så, la oss bli sittende fast i de morsomme tingene.
Standard kanaler
Avhengig av lokalitet kommer Roku til å forhåndslastes med noen eksisterende kanaler. Vanligvis ser du en kombinasjon av de store navnene streamingtjenestene som Netflix, Hulu og Amazon Prime Netflix vs Hulu vs Amazon Prime: Hvilken bør du velge? Netflix vs Hulu vs Amazon Prime: Hvilken bør du velge? Det har vært år siden vi har sammenlignet kraftige streamingtjenester, Netflix, Hulu og Amazon Prime. Og med endringer i prising, innhold, kvalitet og grensesnitt, trodde vi at det var på tide å se på emnet. Les mer pluss noen lokale tilbud. Heldigvis, i motsetning til enkelte enheter, kan Roku Streaming Stick du slette standardkanaler du ikke vil ha.
Hvis du vil fjerne en kanal, merker du Hjem, trykker på OK og navigerer til den aktuelle kanalen. Når den er valgt, trykker du på stjerneikonet på fjernkontrollen og velger Fjern kanal .

Legg til kanaler på enheten din
Det er to måter å legge til offentlige kanaler på Roku Streaming Stick.
Den enkleste måten er å bruke butikken som er innebygd i enheten. For å få tilgang til den, marker Strømkanaler og trykk OK .
På venstre side av skjermen ser du en liste med 26 kategorier. De inkluderer generiske overskrifter som Utvalgte og Nye, måter å finne innholdsspesifikke kanaler som Komedie, Sport og Reise, og et utvalg av ikke-videokategorier som Foto Apps, Temaer og Skjermsparere .

Bruk fjernkontrollen til å navigere til en kategori som interesserer deg, og trykk OK . Du kan nå bla gjennom listen over kanaler til du finner noe som griper oppmerksomheten din. Trykk OK for å se en detaljert beskrivelse av kanalen, og klikk på Legg til kanal for å installere den på enheten.

Legg til kanaler på nettet
Hvis du finner navigering av de ulike kanalene for å være for frustrerende, ved å bruke bare en fjernkontroll, kan du få tilgang til det samme innholdet på nettet. Besøk channelstore.roku.com for å begynne å utforske.

Merk: Når du skriver, er nettversjonen av Kanalforretningen bare tilgjengelig for brukere i USA.
Bla gjennom butikken er selvforklarende. Bruk kategoriene for å finne interessant innhold, og klikk på Legg til kanal for å installere appen på Roku Streaming Stick på en ekstern måte.
Legg til private kanaler
Ikke gjør feil; Det finnes mange offentlige kanaler du kan finne i butikken. Du vil imidlertid finne noe av det beste innholdet kun tilgjengelig gjennom private Roku-kanaler.
Et raskt søk på Google vil avsløre noen nettsteder som er dedikert til å oppgi så mange private kanaler de kan finne. Noen av de beste å sjekke ut er Roku Guide, Stream Free TV, og CordCutting.com. Og hvis du ikke vil tråkke gjennom alle disse nettstedene, har du lykke: Vi har allerede satt sammen en praktisk guide til de beste Roku-private kanalene. 20 Private Roku-kanaler du bør installere akkurat nå. 20 Private Roku-kanaler Du bør installere akkurat nå I denne artikkelen forklarer vi hvordan du legger til private kanaler i Roku, og anbefaler 20 av det beste vi tror du bør installere umiddelbart. Les mer du kan få hendene på.
Hver privat kanal har sin egen unike kode. Nettsteder som de tre nevnte ovenfor vil liste det for deg. Legg merke til det. Du trenger det om et sekund.
Du kan bare installere private kanaler via din online konto portal. Det er ingen måte å gjøre det fra selve enheten.

For å legge til en privat kanal, logg deg på kontoen din og gå til Min konto> Administrer konto> Legg til kanal med en kode . Skriv inn den unike kanalkoden og klikk på Legg til kanal .

Merk: Pass på at innholdet du installerer er lovlig i ditt land. For eksempel vil enkelte private apper gi deg gratis tilgang til BBCs rekke kanaler. Men lovlig kan du bare se dem hvis du bor i Storbritannia og betaler for en tv-lisens.
Organisering av kanaler
Du kan organisere kanaler på startskjermen ved å markere kanalen du vil flytte, trykke på stjerne på fjernkontrollen og velge Flytt kanal . Bruk piltastene på fjernkontrollen til å flytte den til den nye plasseringen.

Lansering av kanaler
For å starte en kanal og begynne å se innhold, gå til Hjem> [Kanalnavn] og trykk OK .
For å få hjelp og råd om hvordan du bruker individuelle kanaler, ta kontakt med utvikleren direkte.
Feilsøk Roku Streaming Stick Issues
Dessverre vil det fra tid til annen gå galt. Heldigvis, hvis du har problemer med enheten din, kan de generelt sett løses ganske enkelt.
Her er fire av de vanligste Roku Streaming Stick-problemene, sammen med noen tips om hvordan du kan rette dem.
1. Fjernkontroll ikke gjenkjent
I motsetning til noen andre modeller som bruker en IR-blaster, leveres Roku Streaming Stick med en Wi-Fi-tilkoblet "punkt-hvor som helst" fjernkontroll. I praksis betyr det at du kan bruke fjernkontrollen din hvor som helst i ditt hjem, så lenge du er innenfor rekkevidde av Wi-Fi-nettverket ditt.
Dessverre betyr den "tilkoblede" karakteren av punkt-hvor som helst fjernkontrollen at det er mer sannsynlig å fungere.
Hvis du har opplevd problemer med fjernkontrollen, bør du først prøve å slå av Roku-enheten i strømnettet og endre fjernkontrollens batterier. Hvis det ikke løser problemet, må du koble fjernkontrollen din med donglen.

For å koble til fjernkontrollen, slå på strømmen din Roku Streaming Stick. Så snart det slås på, trykk og hold nede Tilbakestill- knappen på fjernkontrollen i tre sekunder. Du finner knappen nederst i batterirommet.
Hvis fjernkontrollens lys begynner å blinke, vet du at paringsprosessen har begynt. Det kan ta opptil 30 sekunder.
2. Roku-grensesnittet vises ikke
Hvis Roku-grensesnittet ikke vises på TV-skjermen, er det noen mulige årsaker.
- Kontroller TV-inngangen: Du har kanskje ikke satt inn TVen din for å vise inngangen fra den samme HDMI-porten som Roku er koblet til.
- Kontroller strømforsyningen: USB-porten på TV-en din kan være feil, prøv å bruke strømnettet i stedet.
Hvis du er fast, er alt riktig satt opp, prøv å bruke Roku Streaming Stick på en annen TV. Det vil hjelpe deg med å avgjøre om TVen eller dongelen er feil.
3. Private kanaler vises ikke
Roku-operativsystemets karakter betyr at en fersk privatkanal kan ta opptil 24 timer å vises på TVen din.

Heldigvis kan du skynde deg på prosessen. Bare gå til Innstillinger> System> Systemoppdatering> Sjekk nå . Kanalen vil umiddelbart vises i Hjem så snart skanningen er fullført.
4. Roku Streaming Stick passer ikke inn i TVen
Utformingen av noen TVer betyr at den langstrakte Roku Streaming Stick kanskje ikke passer inn i det medfølgende rommet. Dette gjelder spesielt hvis fjernsynets porter ligger i et forsenket område.

Hvis du ikke kan plassere enheten i det oppgitte rommet, må du ikke få panikk. Du kan bestille en gratis HDMI-forlengerkabel direkte fra Roku. Bare hør til my.roku.com/hdmi og fyll ut detaljene dine.
Ring til kabelselskapet ditt
Det er det. Gratulerer, din Roku-enhet er fullt oppsett og tilpasset, klar for deg å nyte.
Alt du trenger å gjøre er å ringe kabelselskapet ditt og fortelle dem at du vil avbryte tjenesten. Det er sannsynligvis den mest morsomme delen av hele denne guiden!
Vi håper du har funnet all den informasjonen du trenger i denne enkle å følge guiden, men hvis du sitter fast på noe vi ikke har nevnt, hjelper vi deg gjerne.
Ta gjerne spørsmål i kommentarene nedenfor, og vi vil gjøre vårt beste for å hjelpe deg på noen måte vi kan. Eller hvorfor ikke dele denne artikkelen med noen andre som nylig har kjøpt en Roku Streaming Stick.
Bildekreditt: Mike Mozart via Flickr