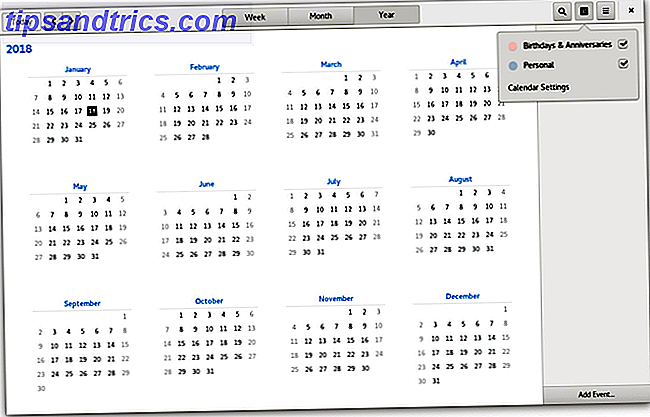Å velge en skylagringstjeneste kan være vanskelig. Du har Big Three - Dropbox, Google Drive og OneDrive - sammen med en håndfull andre mindre kjente alternativer. Kanskje du har brukt Dropbox eller Google Drive på en stund, men du er lei av og lurer på om OneDrive er bedre for dine behov.
I så fall har du kommet til riktig artikkel. Når du når slutten, vet du alt om OneDrive beste funksjoner og hvordan du setter det opp. En ting er sikkert: OneDrive skifter alltid Disse Windows 10-funksjonene endres kontinuerlig Disse Windows 10-funksjonene endres kontinuerlig Windows 10 vil aldri slutte å skifte. Microsoft eksperimenterer hele tiden. Her er noen Windows-funksjoner som fortsetter å forbedre med hver Windows-oppdatering. Les mer, ofte til det bedre.
Nøkkel OneDrive-funksjoner
Mens OneDrive, som enhver annen tjeneste, har en rekke små funksjoner som kan være nyttig i visse situasjoner, nevner vi bare kjernefunksjoner som er avgjørende for skylagring og / eller satt OneDrive fra konkurrenter.
5 GB ledig plass
Som en gratis bruker kan du lagre opptil 5 GB data på OneDrive-kontoen din. Det kan være mer enn nok eller en spenning avhengig av hvordan du har tenkt å bruke lagringen.
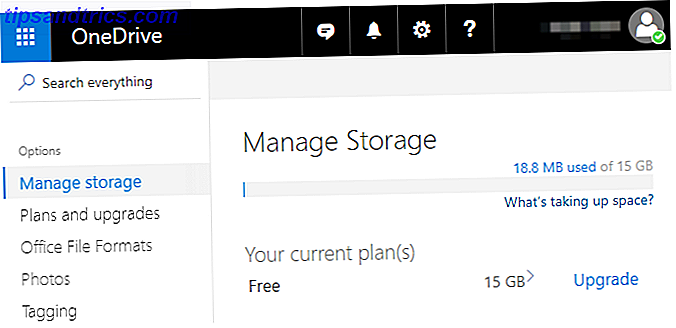
Hvis du hovedsakelig skal lagre kontordokumenter, regneark, tekstfiler, PDF-skanninger, e-bøker, digitale kvitteringer, etc., vil du sannsynligvis ha det vanskelig å treffe den capen. Men så snart du kaster bilde-, lyd- eller videofiler i blandingen, vil du støte opp mot hetten på kort tid.
Som sådan anbefaler vi bare å bruke OneDrive for lagring av ikke-media - med mindre du oppgraderer til en betalt plan, som du kan lære mer om i slutten av denne artikkelen. Ønsker ikke å betale? Gå med Google Disk, som tilbyr 15 GB gratis.
Cross-Platform Sync
Fordelen med å bruke OneDrive, og de fleste andre cloud storage-tjenester, er at filene dine er lagret på OneDrive-servere, og deretter synkronisert på alle enhetene . Dette betyr for eksempel at du kan jobbe på et dokument ved hjelp av den bærbare datamaskinen, og deretter sjekke det enkelt på nettbrettet ditt. Alt forblir synkronisert.

Du kan også få tilgang til og vise hele OneDrive-kontoen din med en nettleser. Dette er flott hvis du plutselig trenger å laste ned en kopi av en rapport eller en digital erklæring - den er tilgjengelig fra bokstavelig talt hvor som helst .
OneDrive er tilgjengelig for Windows og Mac-systemer, i tillegg til Android, iOS og Windows Phone. Den kommer innebygd på Windows 10, ellers må du installere den. Du kan laste den ned på OneDrive-nedlastingssiden.
Fjernfiltilgang
På Windows 10 tilbyr OneDrive en spesialfunksjon som lar deg få tilgang til alle filer og mapper på PCen din fra hvilken som helst nettleser. Dessverre er funksjonen Fjern filtilgang ikke tilgjengelig hvis du fortsatt er på Windows 8.1.

Aktivering av denne funksjonen er like enkelt som å teste ett av alternativene i OneDrive-innstillingene. Når du er aktivert, er alt du trenger å gjøre, gå til OneDrive-nettstedet, logg inn på kontoen din, og velg din PC i sidefeltet. Du har full tilgang til hele systemet, inkludert C: -drevet og tilkoblede eksterne stasjoner.
For at denne funksjonen skal virke, må PCen være på, koblet til Internett, og kjører OneDrive-skrivebordsprogrammet (ikke Microsoft Store-versjonen av appen).
Filhistorikk
En fantastisk grunn til å lagre filer på OneDrive er at OneDrive-sporene tar bilder når endringer gjøres i en fil. Du kan deretter returnere hvilken som helst fil til en av de forrige snapshots, og umiddelbart angre uønskede endringer.
Mens File History- funksjonen en gang bare arbeidet med Microsoft Office-dokumenter og regneark, fungerer det nå med alle filer. Omvendelser kan bare gjøres på OneDrive-nettstedet, men den faktiske prosessen er enkel nok: Høyreklikk på en fil, velg Versjonshistorikk, velg et øyeblikksbilde, og klikk på Gjenopprett.
Lær mer i vår oversikt over OneDrive's Versjonshistorikk-funksjon Slik gjenoppretter du OneDrive-filer ved hjelp av Versjonshistorikk Slik gjenoppretter du OneDrive-filer ved hjelp av Versjonshistorikk OneDrives nye filhistorikk-funksjon lar deg gjenopprette filer som du ved et uhell endrer. Slik bruker du den til å gjenopprette data og spare timer. Les mer .
Filer på forespørsel
Husk hvordan de fleste skylagringstjenester fungerer: filene dine lastes opp til tjenestens servere og synkroniseres derfor på tvers av alle enhetene dine. Dette betyr at du ender med å holde en kopi av hver enkelt fil på hver enkelt enhet - mye bortkastet plass.
Med funksjonen Filer på forespørsel kan du markere filer som "bare på nettet", som fjerner dem fra stasjonen, men holder dem på OneDrive-servere. Slike filer lastes bare ned til systemet ditt når du får tilgang til dem, noe som markerer dem som "lokal tilgjengelig." Etterpå kan du markere dem som "bare på nettet" igjen for å frigjøre plass.

Dette er bare en av mange måter å spare plass på Windows 10 Slik lagrer du diskplass i Windows 10 Slik lagrer du diskplass i Windows 10 Når det gjelder krav til diskplass, er Windows 10 rett og slett gluttonous. Å kaste bort 20 GB på en liten SSD kan være frustrerende. Heldigvis kan du redusere Windows 10-fotavtrykk og gjenvinne noe av det aktuelle rommet. Les mer .
Intelligent søk
Når du lagrer bilder, analyserer OneDrive hver enkelt på tidspunktet for opplasting og trekker ut hvilken som helst tekst den kan finne. Dette gjør det mulig å bruke OneDrive Intelligent Search- funksjon, som kan finne bilder basert på tekstforespørsler.

Dette er mye mer nyttig enn det høres ut. Nå kan du laste opp skannede kvitteringer, whiteboard-bilder, visittkort, skjermbilder, etc. og finne dem på et øyeblikk, selv om du ikke klarte å organisere dem riktig. Dette in-fil-søket fungerer også med Office- og PDF-dokumenter, slik at du kan søke etter tittel og innhold.
Sette opp OneDrive
Så du har kommet så langt, og du har bestemt at OneDrive kan være verdt å prøve? Flott! Det kan ikke være enklere å sette opp det, særlig på Windows 10, som følger med OneDrive, bygget rett inn i operativsystemet.
- Åpne Start-menyen og søk etter OneDrive .
- Start OneDrive-appen.
- På skjermbildet "Velkommen til OneDrive" klikker du på Start .
- Logg deg på med din Microsoft-konto. Hvis du ikke har en, kan du opprette en (og sikre den med disse viktige tipsene. 5 Sikkerhetstips å vurdere når du bruker en Microsoft-konto. 5 Sikkerhetstips å vurdere når du bruker en Microsoft-konto Du kan ikke bruke mye av den nye Windows 8-brukeren grensesnitt uten en Microsoft-konto. Kontoen du logger inn på datamaskinen din er nå en online-konto. Dette øker sikkerhetsproblemene. Les mer).
- Hvis du vil lagre OneDrive-filer på et annet sted, klikker du på Endre- knappen. Ellers klikker du Neste for å bruke standardplasseringen.
- Hvis du vil synkronisere alt OneDrive-lagringsplassen din med Windows 10-PCen, må du synkronisere alle filer og mapper i OneDrive- kontrollen. Ellers kan du velge hvilke undermapper som skal utelukkes fra synkronisering. Klikk på Neste .
- Hvis du har tenkt å bruke funksjonen for ekstern filtilgang, må du la meg bruke OneDrive for å hente noen av mine filer på denne PC-en . Ellers fjerner du merket for det. Klikk Ferdig .
- Det er det! Vent til eksisterende filer synkroniseres.
Nå når du legger til eller flytter filer til OneDrive-mappen (eller noen av undermappene), synkroniseres den automatisk med OneDrive-kontoen din, og blir tilgjengelig på en hvilken som helst annen enhet med OneDrive (forutsatt at du er logget på).
Er en Betalt OneDrive Plan verdt det?
Du har to alternativer for en oppgradert OneDrive-plan.
- 50 GB lagringsplan: Dette er en flat økning i OneDrive lagringsdeksel, som øker fra 5 GB til 50 GB. Det koster $ 2 / mo og kommer ikke med noen andre fordeler.
- 1TB Storage Plan: Kun tilgjengelig med et Office 365-abonnement, som koster $ 7 / mo eller $ 70 / år. I tillegg til økt lagring får du Word, Excel, PowerPoint og Outlook på en PC.
Hvis du gjør noen form for kontorarbeid, er Office 365-abonnementet svært verdt det - og ja, de fleste brukerne har det bedre å få Office 365 i stedet for Office 2016 Office 365 versus Office 2016: Hva er billigere på lang sikt? Office 365 versus Office 2016: Hvilken er billigere på lang sikt? I motsetning til popular tro er Office 365 ikke et grådighetsdrevet trekk for å tjene mer penger. Office 2016 og Office 365 serverer forskjellige målgrupper. Vi viser deg hvilken som er bedre verdi for deg. Les mer . Hvis du bare trenger lagringsplass, er 50GB-planen relativt dyr. For eksempel kan du få 100 GB på Google Disk for samme pris, så du kan gå dit i stedet.
Hvis du bestemmer deg for OneDrive helt, kan du se vår artikkel om deaktivering og fjerning av OneDrive. Slik deaktiverer du OneDrive med bare noen få klikk. Slik deaktiverer du OneDrive med bare noen få klikk. Microsoft OneDrive blir bakt inn i Windows 10, og det kan være en dra på systemressursene dine. . Heldigvis er det enkelt å deaktivere eller fjerne. Her er flere metoder for fjerning av OneDrive fra datamaskinen. Les mer helt fra Windows.
Hva synes du om OneDrive? Hva med cloud storage-tjenester generelt? Hvor foretrekker du å beholde dataene dine? Gi oss beskjed i kommentarene nedenfor!