
Microsoft Word kommer med innebygd stavekontroll og grammatikkontroller. Den tilbyr også robust støtte til ordbøker.
Gitt at vi nå produserer så mye innhold i et digitalt format, er verktøyene nyttige. Du er mye mer sannsynlig å lage stavfeil 5 Smarte skriveverktøy for å korrekturlese Viktige dokumenter 5 Smarte skriveverktøy for å korrekturlese Viktige dokumenter God skriving kommer med en hvilken som helst jobb. Du må gjøre inntrykk med hver e-post og alle dokumenter du sender. Du trenger ikke å være en utmerket forfatter, da disse verktøyene hjelper deg. Les mer når du bruker et tastatur i stedet for en penn.
Verktøyene jobber automatisk mesteparten av tiden, men det er mange måter å tilpasse dem på. For eksempel kan du bruke AutoCorrect for å øke hastigheten på skrivingen. Slik aktiverer du autokorreksjon overalt i Windows. Slik aktiverer du autokorreksjon overalt i Windows. Vi elsker autokorreksjon på våre telefoner, men hva om du kunne få det over Windows? Les mer . Og ordboksmenyene er fullpakket med klare funksjoner og skjulte alternativer.
I denne artikkelen skal vi forklare hvordan du bruker stavemåten og grammatikkbrikkene, og deretter ta en nærmere titt på ordboksfunksjonen.
Hvordan gjøre en stavekontroll og grammatikkontroll
Microsoft Word tilbyr flere måter å sjekke stavemåten og grammatikken i dokumentet. La oss ta en nærmere titt
In-line Stavekontroll
Som standard vil Word bruke stavekontroll i linje. Ord du feiler vil vises med en rød linje under dem. For å fikse feilen, høyreklikk på ordet og velg ordet du mente å skrive fra hurtigmenyen.
Selvfølgelig vet Word ikke hvert ord som eksisterer. Hvordan stoppe Microsoft Word understreke rette ord som feil. Hvordan stoppe Microsoft Word understreke korrekte ord som feil. Microsoft Word har en tendens til å understreke ord som ikke engang er feil. Slik stopper du det som skjer. Les mer - spesielt navn på ting.
Hvis du vil at Word ignorerer en feilstaving som er riktig, klikker du Ignorer alt . Hvis du planlegger å bruke ordet mye, klikker du Legg til i ordbok og Word vil huske ordet i fremtiden.
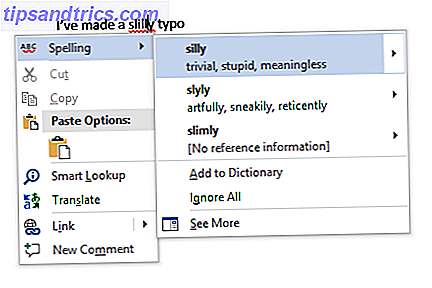
In-line grammatikkkontroll
Grammatikkkontroll fungerer på samme måte, men grammatikkfeil merkes med en blå linje. For å administrere innstillinger for stavekontroll og grammatikkkontroll, gå til Arkiv> Valg> Proofing .
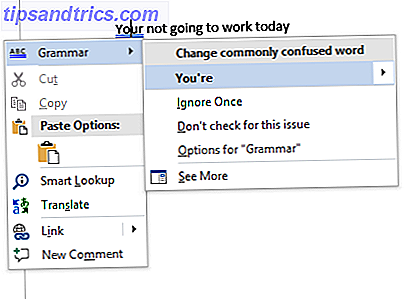
Manuell stavekontroll og grammatikkkontroll
For å sjekke et helt dokument, klikk på Review- fanen og deretter på Stave- og grammatikk- knappen. Alternativt kan du bare trykke tastaturgenveien 60 Viktige Microsoft Office-tastaturgenveier for Word, Excel og PowerPoint 60 Viktige Microsoft Office-tastaturgenveier for Word, Excel og PowerPoint Hundrevis av hurtigtastene er tilgjengelige i Office, men disse er de viktigste de du bør vite fordi de vil spare deg for mye tid. Les mer F7 .
Ord vil gå gjennom feilene dine individuelt og tillate deg å fikse dem. Bruke denne tilnærmingen er mye raskere enn å finne hver feil på skjermen manuelt, så bør du distribuere når du jobber med lengre dokumenter.
For å "unignore" ord du har ignorert i det nåværende dokumentet, slik at Word flagger dem som feilstavinger igjen, navigerer du til Arkiv> Valg> Proofing og klikker på Recheck Document .
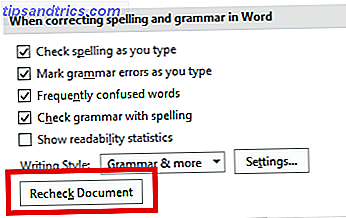
Endre ditt språk
Du vil kanskje kjøre stavemåte og grammatikk sjekker på et annet språk. For å gjøre dette, klikk på Review- fanen, velg Språk- knappen, og klikk på Set Proofing Language .
Språk du har installert, vil få et lite ikon til venstre for navnene deres, noe som indikerer at du kan bytte til dem umiddelbart.
Du kan også angi et språk som standardspråk for fremtidige dokumenter herfra.
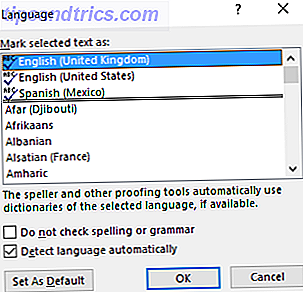
Deaktiver stavekontrollen
Du vil kanskje deaktivere stavekontrollen helt når du arbeider med dokumenter som inneholder mange ord som appen ikke forstår.
Hvis du vil deaktivere stavekontroll, klikker du Fil> Valg> Proofing . Rull ned til Når du korrigerer staving og grammatikk i Word- delen, og fjern merket i avkrysningsboksen ved siden av Sjekk stavemåte mens du skriver .
Det hindrer irriterende røde og blå linjer fra å dukke opp over dokumentene dine mens du arbeider. I stedet vil Word bare kontrollere stavemåten når du klikker på Stave- og grammatikk- knappen.
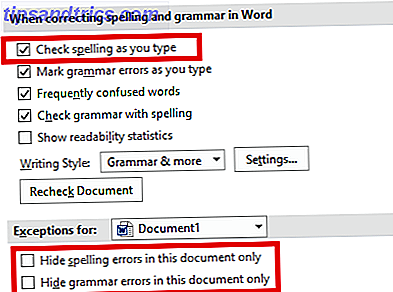
Alternativt kan du deaktivere stavekontrollen og / eller grammatikkontrollen helt for dokumentet du arbeider med. Gå tilbake til Arkiv> Valg> Proofing, bla ned til bunnen av vinduet, og merk av i boksene ved siden av Skjul stavefeil i dette dokumentet, og Skjul grammatikkfeil i dette dokumentet bare etter behov.
Til slutt kan du kontrollere stavekontroll på basis av hvert enkelt avsnitt. Velg litt tekst, og klikk deretter på Set Proofing Language- knappen under Review> Language . Bruk alternativene i dialogboksen for å deaktivere stavekontroll for den valgte teksten.
Auto
AutoCorrect-funksjonen kan automatisk erstatte ord du skriver med riktig stavet ord. Den er aktivert som standard, og erstatter vanlige feilstavinger som "realyl" med "really." Du kan deaktivere AutoCorrect eller administrere listen over automatisk korrigerte ord og legge til din egen.
Dette gir deg også mulighet til å få raskere skriving - for eksempel hvis du ofte skriver inn en setning som «Hei, jeg heter Bob Smith», du kan lage en AutoCorrect-regel som utvider "hmbs" til "Hei, jeg heter Bob Smith" når du skriver det. Dette er kjent som tekstutvidelse Hva er tekstutvidelse og hvordan kan det hjelpe deg å spare tid? Hva er tekstutvidelse, og hvordan kan det hjelpe deg å spare tid? Hvis du kan spare deg selv en liten del av tiden du bruker til å skrive, kan du spare timer med din tid hver uke. Det er akkurat hva tekstutvidelsen gjelder for. Les mer .
For å administrere AutoCorrect, klikk Fil> Valg> Bekreftelse> Alternativer for automatisk korrigering .
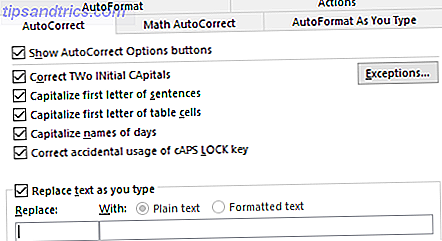
PowerPoint, Excel og andre Office-programmer
PowerPoint bruker også stavekontroll i linje og alt fungerer omtrent det samme. Imidlertid vil Microsoft Excel - som ofte brukes til andre typer data - ikke automatisk informere deg om feil.
I Excel må du kjøre en manuell stave ved å navigere til gjennomgang> Stavekontroll på båndet.
Bli en ordbok-bruker
Så langt har vi bare sett på hvordan du legger til ord i en tilpasset ordliste (se tilbake til avsnittet "In-line Spell Checking" hvis du ikke er sikker). Men ordlisten er langt mer nyttig enn bare å være en katalog av uvanlige stavemåter.
Hvis du blir en ordliste-strømbruker, kan det ta stavekontrollverktøyet ditt på et helt nytt nivå. Og du trenger ikke engang å bruke Cortana.
La oss se på noen av ordboksens mest spennende funksjoner.
Fjern ord fra egendefinert ordbok
Det er fornuftig å bruke litt tid på å rydde opp egendefinert ordliste av og til. Kanskje du tilfeldigvis har lagt til noen ord, eller det er mange tilpassede ord relatert til et bestemt prosjekt som du ikke lenger trenger.
Hvis du vil fjerne ord fra den egendefinerte ordlisten, går du til Arkiv> Valg> Proofing og klikker på Egendefinerte ordbøker i delen Korrigering av stavekontroll i Microsoft Office-programmer .
Fremhev ordboken du vil fjerne et ord fra, og klikk på Rediger . Velg deretter Rediger ord, marker det ordet du vil slette, og klikk Slett . For å tømme en ordbok helt, klikk på Slett alt .
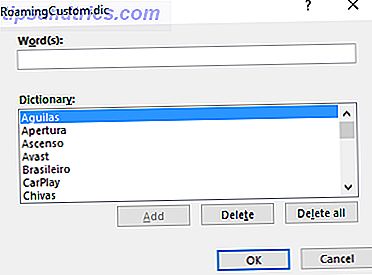
To egendefinerte ordbøker
Når du navigerer til Fil> Valg> Proofing> Egendefinerte ordbøker, vil du se to egendefinerte ordbøker: CUSTOM.dic og RoamingCustom.dic .
Sistnevnte sparer ord i skyen, noe som betyr at ordlisten din er tilgjengelig på andre datamaskiner du logger på. Ord i CUSTOM.dic er bare tilgjengelig på din lokale maskin.
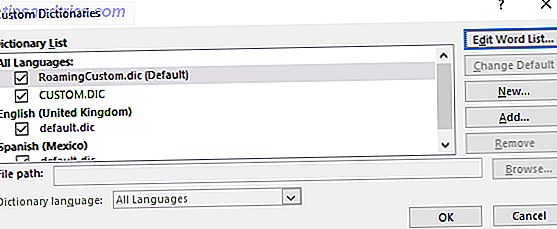
Legge til nye ordbøker
I bred grad er det to grunner til at du vil legge til en ny tilpasset ordliste. Du vil sannsynligvis enten skrive på et annet språk, eller du må legge til en lang liste over spesialiserte ord (som medisinsk terminologi).
Hvis du bare vil legge til ordbøker for andre språk, går du til Arkiv> Valg> Språk . I rullegardinmenyen Add additional editing languages, velg ønsket dialekt. Når språket vises i boksen over, klikker du Ikke installert for å laste ned de tilknyttede filene.
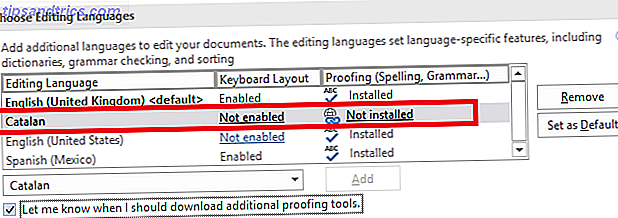
Hvis du vil legge til en ordliste fra tredjepart, går du til Arkiv> Valg> Bevis> Tilpassede ordbøker og klikker på Legg til . I det nye vinduet peker du på Word på DIC-filen du vil legge til.
Hvis du vil slette en ordbok, markerer du navnet og klikker Fjern .
Ignorer egendefinerte ordbøker
Hvis du har mange tilpassede ordbøker installert, kan det være tider når du vil at stavekontrollen skal ignorere dem.
Det er lett å tvinge Word til å ignorere dine egendefinerte ordbøker og bare bruke hovedordboken for korrigeringer. Gå til Arkiv> Valg> Proofing og merk av i boksen ved siden av Foreslå bare fra hovedordlisten .
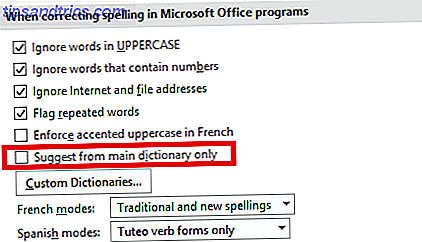
Ekskluder ord fra ordboken
En av de største downfalls av stavekontroll er deres hyppige manglende evne til å oppdage skrivefeil hvis det nye ordet fortsatt er i ordboken.
For eksempel, hvor mange ganger skriver du ved et uhell «sistnevnte» i stedet for «senere» eller «saksøke» i stedet for å bruke? Word vil ikke gi oppmerksomheten til feilen fordi "sistnevnte" og "saksøke" er begge virkelige ord.
Hvis du finner de samme feilene med regelmessighet, kan du utelukke feil ord fra ordboken. Det tvinger Word til å alltid markere dem som feil.
For å ekskludere et ord, naviger til C: \ Users \ [brukernavn] \ AppData \ Roaming \ Microsoft \ UProof . Mappen inneholder en ekskluderingsliste for hver ordbok du har installert.
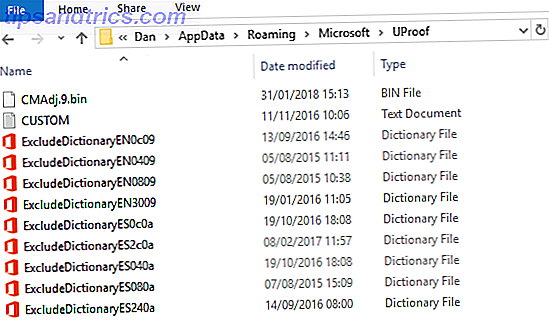
Finn filen som tilsvarer ordlisten du vil ekskludere ordet fra. Høyreklikk på filen og gå til Åpne med> Notisblokk .
Skriv inn ordene du vil ekskludere i notisblokken. Sett hvert ord på en ny linje og sørg for at du inkluderer noen apostrophemer eller annen tegnsetting. Når du er klar, navigerer du til Arkiv> Lagre .
Del stavekontrollen din og ordbokstips
I denne artikkelen har vi forklart de viktigste funksjonene i Microsoft Words stavekontroller, og introduserte deg på noen av de beste måtene å bruke appens ordboksfunksjon.
Husk at du ikke bør se stavekontrollen og ordlisten i isolasjon; de er begge essensielle delene av Words korrekturlesingsfunksjoner. Man vil ikke fungere effektivt uten den andre.
Nå er det over til deg. Vi vil at du skal dele dine favoritttips om stavekontrollen og ordbøkene. Vet du om noen skjulte funksjoner 10 Mer Skjulte eller oversett Microsoft Word-funksjoner for å gjøre livet enklere 10 Mer Skjult eller oversett Microsoft Word-funksjoner for å gjøre livet enklere Hvor bra vet du virkelig Microsoft Word? Hørt av forsker, smart diagram og lese høyt? Eller har du tilpasset bånd- og statuslinjen? Nei? Les videre! Les mer ?
Opprinnelig skrevet av Chris Hoffman.

![4 fantastiske måter å lage falske Facebook-statusoppdateringer [Ukentlig Facebook Tips]](https://www.tipsandtrics.com/img/gaming/192/4-brilliant-ways-make-fake-facebook-status-updates.png)
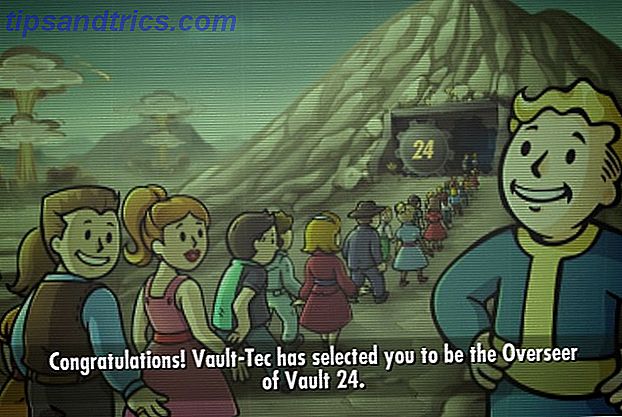
![Gameloft Games For 99 Cents Dagens iPad 3 Bare Start [Oppdater]](https://www.tipsandtrics.com/img/gaming/450/gameloft-games-99-cents-day-ipad-3-launch-only.jpg)