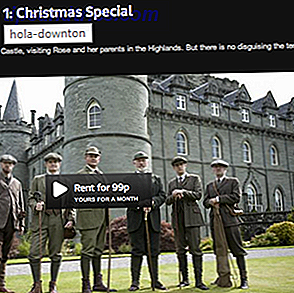Bare synet på sider med vanlig tekst kan gjøre øyelokkene dine begynne å henge. Attention Studenter: Sov bedre på skolen med disse tipsene. Oppmerksom Studentene: Sov bedre på skolen med disse tipsene Les mer. Uformaterte Word-dokumenter signaliserer leseren at dette vil være en tørr og kjedelig lesning. Ingen ønsker å utholde den slags kjedsomhet.
Microsoft Word inneholder flere verktøy som kan hjelpe deg med å gjøre teksten vakrere. Mens overdreven kan det fylle dokumentet med distraksjoner, kan en fornuftig tilnærming til design og dekorasjon legge til noen viktig visuell interesse og opprettholde leserens oppmerksomhet.
Her er fem tips om hvordan du gjør dokumentets visuelle leseopplevelse mer attraktiv i Word.
1. Installer dine egne skrifttyper
En av de enkleste måtene å krydre teksten i Word er å introdusere nye fonter. Du kan finne mange gratis fonter online Vil du ha nydelige fonter? Her er 25+ nettsteder der du finner dem, vil du ha flotte fonter? Her er 25 + Nettsteder hvor du finner dem Snarere enn å vade gjennom hundrevis av skrifter, er det noen få nettsteder som hjelper deg med å holde tritt med alle de nye skriftene du vil bruke i ditt neste design. Les mer, men det er verdt å ta et øyeblikk å vurdere om du vil bruke OTF eller TTF-formatet OTF vs TTF-skrifter: Hvilken er bedre? OTF vs TTF-skrifter: Hvilken er bedre? De fleste skrifttyper i disse dager er enten OTF eller TTF, men hva betyr det? Hva er forskjellene? Skal du bryr deg? Les mer før du starter søket.
De fleste skriftene lastes ned som en .zip-fil, så trekk ut det arkivet hvis det er nødvendig. Avhengig av skrifttypen, kan det hende at du mottar bare én fil, eller flere med tillegg til navnet deres som "fet, " "lys" og "utvidet". Disse er litt tweaked versjoner av skrifttypen med endrede dimensjoner - de kan være svært nyttige hvis du er på utkikk etter perfeksjon, men de fleste brukere vil være godt servert av den normale versjonen alene.
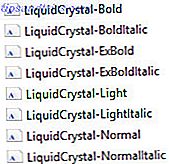
For å installere en skrift i Windows 10, er alt du trenger å gjøre dobbeltklikk på OTF- eller TTF-filen, og Windows Font Viewer åpnes automatisk. Du får en full forhåndsvisning av tegnsettet, og hvis du har administratorrettigheter, kan du klikke på Installer for å gjøre skrifttypen tilgjengelig i hele systemet.

2. Lag en enkel skygge
En dråpe skygge er en klassisk grafisk designteknikk Så, du vil være en grafisk designer? Så, vil du være en grafisk designer? Les mer som du kan bruke til å gjøre tekst skiller seg ut. Word tilbyr noen forskjellige måter å oppnå dette på, men du kan opprette det manuelt og ha full kontroll over hvordan det ser ut ved hjelp av en tekstboks.
Først skriver du inn ønsket tekst og formaterer størrelsen og skrifttypen til dine spesifikasjoner - du må bestemme hvordan du vil se den før du lager skyggen din. Når du er ferdig, kopier teksten og hodet til Sett inn- fanen for å opprette en ny tekstboks.

Lim inn teksten din i tekstboksen og sørg for at den ser ut akkurat som originalen. Dobbeltklikk tekstboksen for å hoppe til Format- delen, og bruk rullegardinene i delen Stilformater for å angi formularfyllingen til ingen fylling og formoversikten til ingen oversikt .

Recolor teksten i tekstboksen til hva som helst barbering du vil ha skyggen din til å være. Deretter høyreklikker du tekstboksen og angir alternativet Wrap Text til Bak tekst . Sett det under ditt originale stykke tekst slik at det ser ut som en skygge.

Denne teknikken vil hjelpe ethvert stykke tekst til å skille seg ut, men det er spesielt nyttig når du vil legge noen ord over et bilde og holde teksten leselig.

3. Legg til en Drop Cap
Dråpehetten, det store første bokstaven i et avsnitt, kan være en veldig gammel teknikk, men det har aldri vært så enkelt å oppnå som det er i dag. Microsoft Word kan klargjøre dokumentet ditt med denne oppmerksomhetsfylte visuelle blomsten om noen sekunder, noe som gir deg muligheten til å legge interesse for en stor tekstboks, eller bare å huske en klassisk tid.

Gå til Tekst- delen av Sett inn- fanen og finn Drop Cap- rullegardinmenyen. Du kan lage en veldig enkel dråpehett ved å velge enten Dropped eller In Margin her, men for de beste resultatene må du klikke på Drop Cap Options, mens markøren er i avsnittet du ønsker å legge til funksjonen til.

Velg Tapt og juster Avstanden fra tekst til 0, 2 cm (0, 08 tommer). Det kan hende du må justere mengden, avhengig av hvilken skrift du bruker, og hvilken skala du jobber med, men tappekappen kan noen ganger se vanskelig ut i sammenligning med standard linjeavstand når den er igjen ved 0.

Ditt valg av skrift vil være nøkkelen til den samlede effekten. En skarp sansfonter kan fungere godt hvis det primære målet ditt er et iøynefallende utseende, men en mer tradisjonell drop-kappe kan oppnås med et mer seriøst skrifttyper.
4. Bruk teksteffekter
Brukes uforsiktig, tekstversjonene som er tilgjengelige i Microsoft Word, kan lett hente de verste overskuddene av WordArt. Men så lenge du ikke overdriver det, kan disse effektene gi dokumentet noe ekte visuelt slag.
For å få tilgang til Teksteffekter- menyen, gå til Hjem- fanen og klikk på pop-out-knappen i Fonts- delen.

Deretter klikker du på Tekst Effects- knappen i vinduet som åpnes.

Tekstfylling
Tekstfyllingsalternativet er en fin måte å legge til litt farge på et stykke tekst. Solid Fill vil bare gjelde en enkelt nyanse til ditt valg, som kan gjøres med mye mindre oppstyr, men alternativet Gradient Fill gir mye mer nyanse for noen spirende grafiske designere 6 av de beste online skolene for grafisk design 6 av de beste online skolene for grafisk design Langdistanse læring over Internett kan være like gunstig som fysisk innmelding. Men hvilke skoler er gode? Her er noen av de beste nettskolene for grafisk design i USA. Les mer .
I tillegg til flere forhåndsinnstillinger kan Gradient Fill- menyen brukes til å finpusse på en bestemt fargeblanding for å fylle teksten med. Du kan legge til og fjerne gradientstoppene ved hjelp av de to knappene til den fjerne enden av fargelinjen, og juster deretter individuelle farger ved å klikke på deres tilsvarende stopp og tinkering med Fargeboksen som ligger rett under.

Du kan få noen flotte effekter ved å bruke en gradientfyll, men det er avgjørende at du nøye velger fargene. Slik lærer du fargeteorien på mindre enn en time. Slik lærer du fargeteorier på mindre enn en time. Grunnleggende kunnskaper om fargeteori kan bety forskjellen mellom en "amatør" estetisk og en "profesjonell" en - og det tar ikke lang tid å lære. Les mer for å sikre at de fungerer godt sammen. Husk å velge farger og fargekombinasjoner basert på ønsket målgruppe.

Tekstoversikt
Du kan også bruke teksteffekter for å legge til en oversikt over teksten, noe som virkelig kan hjelpe ordene til å skille seg ut mot en bakgrunn. For å komme i gang, gå til Tekst Effects- menyen igjen, men denne gangen klikker du på rullegardinmenyen Text Outline .

Du ser Solid og Gradient- alternativer, akkurat som du gjorde på Fyll- delen av menyen tidligere. Oppsett av fargegradienten fungerer akkurat som ovenfor, selv om resultatene selvsagt vil være litt mer subtile fordi bare omrisset vil bli påvirket, heller enn selve teksten. Bruk breddefeltet til å justere hvor tykt omrisset er til du er fornøyd med resultatene.

5. Juster tegnområdet ditt
Justere mellomrummet mellom individuelle tegn i teksten kan virke som en liten tweak, men det kan ha en kraftig innvirkning på dets generelle utseende og til og med dets lesbarhet.
Den viktigste tingen å huske når du justerer tegnavstand er at mindre er mer Skriv !: En Minimal Word Processor med Cloud Sync, Markdown og Mer Skriv !: En Minimal Word Processor med Cloud Sync, Markdown og Mer Uansett om du er en blogger, notattakeren eller kvalitetsbevisst sosial mediaavhengige, kan en app som skrive gå langt. Les mer . Mye omsorg og oppmerksomhet går inn i skrifttypedesign, så det er ikke alltid klokt å lage dine egne modifikasjoner. Men noen ganger trenger et lite stykke fremtredende tekst som en tittel noen endringer før det ser riktig ut.
For å komme i gang, må du sørge for at teksten din er satt opp til dine spesifikasjoner når det gjelder størrelse og skrift - justeringer av tegnavstand skal være det siste skrittet mot å perfeksjonere teksten. Når du er klar, merker du området du vil justere og klikker på pop-out-knappen på Font- delen i Hjem- fanen.
Gå til fanen Avansert i vinduet som åpnes, og se på Karakterområde- delen. Her kan du bruke Spacing- rullegardinmenyen for å bytte mellom utvidet og kondensert for å lage tegn lenger fra hverandre og tett sammen. Bruk inntastingsfeltet til høyre for å angi hvor drastisk du vil endre avstanden

Når du har eksperimentert med disse kontrollene litt, bør du kunne bruke disse alternativene for å finjustere teksten. For eksempel kan enkelte skrifttyper virke bedre hvis tegnene er gruppert tett sammen, spesielt hvis skrifttypen er basert på håndskrift 15 Gratis håndskriftfonter du bør laste ned nå 15 Gratis håndskriftfonter du bør laste ned nå Uansett om du lager en infografisk eller kommer opp med en logo, kan du ha behov for en god håndskrift skrift. Sjekk disse ut! De er noen av de beste gratis. Les mer eller kalligrafi.

Alternativt kan du utvide tegnsavstanden til noen tekst for å gjøre den bred nok til å fylle et mellomrom uten å øke høyden. Denne teknikken er spesielt effektiv når kombinert med mer minimalistiske skrifttyper.

Lag tekstflowen din
Med god formatering ser teksten ikke bare mer behagelig, men den tilbyr også ankre for øynene og hjelper leseren til å flyte gjennom dokumentet.
Har du noen tips om hvordan du gjør teksten vakrere i Microsoft Word? Eller kanskje du har et spesielt problem som du leter etter hjelp med? Å tilby hjelp - eller finn den - hodet til kommentar delen nedenfor.