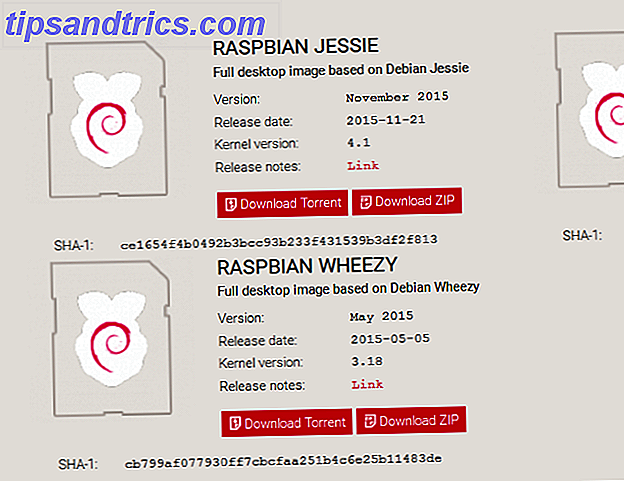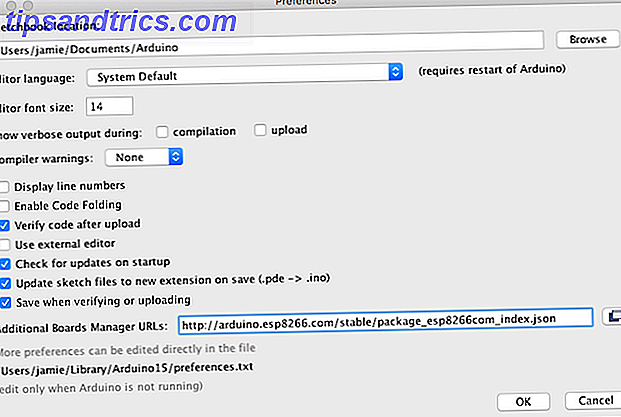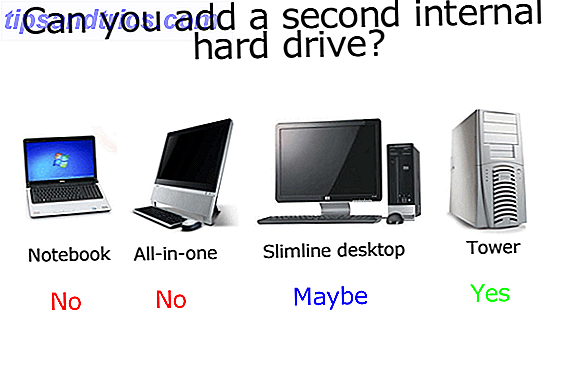Det er tider når du kanskje trenger å ta et skjermbilde - men ikke riktig i øyeblikket. Kanskje du trenger noen sekunder til å "forberede" en markeringsboks, eller du vil vise en fil som blir trukket, eller hva som helst. En tidsforsinkelse er nyttig i disse situasjonene.
Vi skal se på en rask og enkel metode ved hjelp av Preview, en av de mer nyttige standardappene på Mac.
- Start Preview (bruk av Spotlight Cmd + Space- snarvei).
- Gå til Arkiv> Ta skjermbilde> Fra hele skjermen .
Det er bokstavelig så enkelt som det. Så snart du klikker, vises en nedtellingstimer på skjermen, og du får 10 sekunder til å få skjermbildet ditt opprettet for skjermdumpen: Ordne vinduene dine, skjul unødvendige detaljer, flytte markøren, etc.
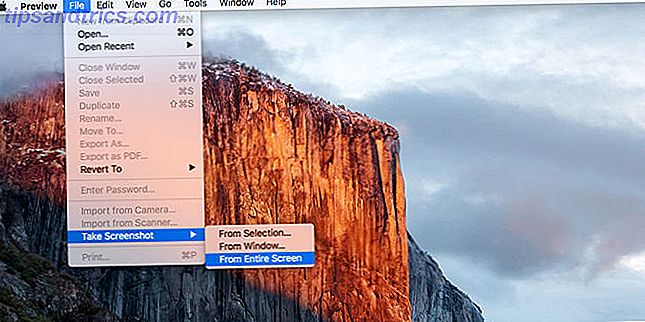

Når nedtellingen treffer null, vil du høre lyden av en kamerautløser, og det resulterende skjermbildet vises i forhåndsvisning. Du er ferdig!
Vær oppmerksom på at Preview kan også ta skjermbilder av bestemte skjermregioner eller hele vinduer, men ingen av disse støttetidsforsinkelsesopptakene. Du bør også tenke på å lære disse forhåndsvisningstipsene og triksene også.
Hvis du ikke vil bruke Preview uansett grunn, sjekk ut disse alternative metodene for å ta skjermbilder på Mac.
Fant du dette nyttig? Vet om andre måter å ta tidsforsinkede skjermbilder på Mac på? Gi oss beskjed i en kommentar nedenfor, spesielt hvis metoden er enklere eller raskere!