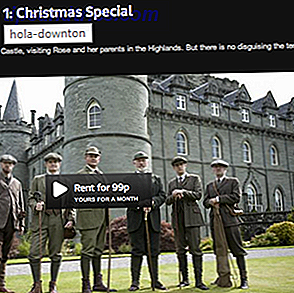Vi viste deg hvordan du bruker Evernote som en Bullet Journal Slik bruker du Evernote som en Bullet Journal Hvordan bruke Evernote som Bullet Journal Det er mange måter å bruke kalendere og gjøremålsprogrammer på. Ta Evernote, et journalsystem kalt Bullet Journal, og ingen kodende erfaring overhodet, for å skape et helt skreddersydd organisasjonssystem for deg selv. Les mer . Nå er det på tide å vise deg hvordan du kan aktivere Trello - hvis det er din primære notatprogram - til en Bullet Journal.
Selvfølgelig, hvorfor du kanskje vil bruke en app som Trello som en bullet journal er enkel: det er lettere å holde notatene dine på telefonen din enn i en bærbar PC i disse dager. Du vet hvilken du bærer rundt hele tiden!
The Bullet Journal Advantage
Hva er en Bullet Journal? Det kan være alt du vil at det skal være: en oppgaveliste, dagbok, kalender, notisblokk, noe . Skaperen av Bullet Journal (BuJo), Ryder Carroll, beskriver den som "det analoge systemet for den digitale tidsalderen":
Bullet Journal-metoden legger vekt på hurtig "bullet-point" -logging i motsetning til detaljerte notater. Resultatet? Raskere notatopptak for lat til å ta notater? Prøv disse raskere notataking tips i stedet for lat å ta notater? Prøv disse raskere notataking-tipsene i stedet Det er flere snarveier du kan ta for å fange alt fra forelesninger til å møte minutter til gjøremålslister. La oss utforske noen av disse snarveiene i dag med disse tipsene for raskere notering. Les mer, for ikke å nevne enklere å dechiftere notater.
I stedet for å skissere grunnleggende om Bullet Journal-metoden først - har Nancy allerede gjort en god jobb med det. Slik bruker du Evernote som en Bullet Journal Hvordan bruke Evernote som Bullet Journal Det er mange måter å bruke kalendere og gjøremålsprogrammer på. Ta Evernote, et journalsystem kalt Bullet Journal, og ingen kodende erfaring overhodet, for å skape et helt skreddersydd organisasjonssystem for deg selv. Les mer - Jeg dykker rett inn i biten der vi hjelper deg med å sette opp Trello som en kulejournal. Jeg vil fortsatt utdype kjernekomponentene i Bullet Journal og hvordan de fungerer sammen, men en Trello-brett, liste og kort om gangen.
Les den opprinnelige oversikten over Bullet Journal og bli kjent med den for å få mest mulig ut av Trello-tilpasningen av metoden.
Merk: Det som følger er en måte du kan ta med Bullet Journal til Trello. Du er fri til å justere den, temme den, legg navnet på det!
Slå moduler inn i styrene
Et fugleperspektiv av dine bulletjournalmoduler viser deg oppgaver og hendelser som er laget opp for bestemte dager og måneder. Daglige oppføringer går under Daily Log- modulen og månedlige oppføringer under Monthly Log- modulen. Hvis du planlegger flere måneder, går de tilhørende oppføringene under Future Log- modulen. Du er velkommen til å bruke denne modulen som en catch-all for elementer som du ønsker å komme rundt til "en dag".

Det er en fjerde modul kalt Indeks, som forteller deg hvor du finner en bestemt oppføring i kulebladet. Vi diskuterer det i neste avsnitt.
Nå er det på tide å slå de grunnleggende Bullet Journal-modulene til Trello-kortene. Du har rikelig med spillerom for å legge til eller fjerne moduler etter behov.
Du kan holde fast med standardmodulformatet og opprette fire plater, en hver for indeks, daglig logg, månedlig logg og fremtidig logg. Eller du kan erstatte Månedlig logg med Ukentlig logg hvis du foretrekker å jobbe i en "ukentlig boble". Slå av Kalender: 4 Andre tilnærminger til tidsstyring Slå av Kalender: 4 Andre tilnærminger til tidsstyring Kalenderen er ikke alltid den ideelle løsning. Hvis "jeg ikke har nok tid" er din konstante avstå, må du endre tak og vedta en ny og mer effektiv tilnærming til tidsstyring. Les mer . Selvfølgelig er det ingen som hindrer deg fra å ha en Ukentlig logg og et månedlig loggbord.
Når du har opprettet Trello-kort til de modulene du har valgt, må du styre disse brettene for å linse dem opp øverst i venstre sidefelt-meny.

Indeks, sidetall og emner
Jeg vil foreslå å hoppe over indeksmodulen. Ja, den modulen er uvurderlig når du vil finne bestemte elementer i en papirbrev uten å måtte bla frem og tilbake gjennom en rekke sider. Men når du arbeider med en digital app med en anstendig søkemekanisme og enkel navigering på siden, er et indekskort helt sikkert overflødig. Med indeksmodulen ute av veien, kan du også ignorere sidenumre!

Emner er korte og beskrivende titler som går øverst på hver oppføring for å hjelpe deg med å identifisere det når du skanner bullet-journalnotatene. Disse titlene, det vil si emner, kan oversette til liste navn i Trello.
Sette opp det månedlige loggbordet
Papirversjonen av Bullet Journal foreslår en tosiders layout for Monthly Log-modulen, med en kalender til venstre og en oppgaveliste til høyre.
Kalenderen er en liste over dagene for en bestemt måned, og du kan logge oppgaver og hendelser i den for rask referanse. I oppgavelisten er du fri til å liste oppgaver du har planlagt for den nåværende måneden, samt de som er overført fra forrige måned (e).

Med dette formatet vil du bruke to sider for hver måneds månedlige logg. For å flytte dette oppsettet til Trello, foreslår jeg følgende tilnærming.
I stedet for å lage et nytt Trello-kort for Monthly Log-modulet hver måned, har du et enkeltkort for denne modulen i et helt år. På dette forumet, tilordne en liste for hver måned i året og opprett kort som er like mange dager i den måneden. Det er en liste med 31 kort for januar, en med 28 kort for februar, og så videre.

La oss nå fokusere på månedlig logglisten for, si, desember. Den har 31 kort - en for hver dag i måneden. Deretter trenger vi en oppgaveliste for denne måneden. I stedet for å lage en egen Trello-liste for den, opprett et enkelt Trello-kort kalt oppgaveliste under desember-listen, og flytt det til toppen. Klikk på dette kortet for å åpne det. Du får se en sjekkliste- knapp i Add- delen til høyre. Klikk på den knappen for å opprette oppgavelisten din for desember.

Denne tilnærmingen holder Månedlig loggbord, så vel som Trello-oppsettet, lunt. Det ville være ganske komplisert hvis du opprettet lister og brett for å nøye matche papirutgaven av Bullet Journal.
Ta en pre-laget månedlig loggbord
Jeg har laget en prøve Månedlig loggbord for å spare deg litt tid. For å kopiere brettet til Trello-kontoen din, klikk på Mer> Kopier brett fra menyen for å flytte ut sidelinjen til høyre på prøveplaten. Kopien vil bli klassifisert som Private Board automatisk!

En nyttig måte å se dine månedlige oppgaver på et øyeblikk
Hvis du vil se oppgavene og hendelsene i en måned, bør du bare skanne listen i Månedlig loggbok eller åpne oppgavelisten.
Hvis du foretrekker å se oppgavene dine i en riktig kalendervisning, må du først tildele forfallsdato for hvert kort. Trello holder forfallsfunksjonen for å markere tidsfrister, men hvem sier at du ikke kan bruke den funksjonen til å markere datoer i bullet journal modulene.
Du kan tildele en forfallsdato for et kort via alternativet Endre forfallsdato skjult bak kortets "blyant" -ikon. Å gjøre dette til 30 odde kort per liste kan være kjedelig, jeg må si. Hvorfor ikke tildele datoer for bare en ukes verdier av kort om gangen? Det er hvis du finner kalendervisningen uunnværlig og insisterer på å ha en.

Her kommer den delen der du aktiverer kalendervisningen. Først klikker du på Vis-meny- knappen øverst til høyre på det nåværende Trello-kortet.
Deretter velger du Power-Ups fra fly-ut sidebjelke og klikker på Aktiver- knappen ved siden av Kalender fra listen over tilgjengelige strømforsyninger. Nå når du ser til venstre for Vis-meny- knappen, ser du en kalenderknapp . Klikk på det, og det er kalenderen din for kulebladets daglige logg eller månedlig logg.

Sette opp et daglig loggbord
Avhengig av dagens kompleksitet og loggvaner kan du:
- Begrens Daily Log-modulen til et enkelt bord med 30-31 lister som svarer til antall dager i den aktuelle måneden,
- Eller opprett et nytt Daglig Loggbord for hver dag og del opp oppgaver / notater i lister basert på type (dagjobb, personlig prosjekt, penger relatert, "må gjøre" osv.).
Jeg vil anbefale den første tilnærmingen, fordi det er lettere å ha alle notatene dine for dagen i en enkelt liste. Hvis du vil legge til mer kontekst for hvert notat, kan du gjøre det ved å bruke etiketter, sjekklister og kortkommentarer.

Jeg overlater det til deg å sette opp kommende loggbord basert på mulighetene jeg har vist for Månedlig logg og Daglig loggbrett ovenfor.
Erstatt kuler og signifikanter med etiketter
I den analoge Bullet Journal bruker du kuler og signifikatorer for å legge til sammenheng for hver oppføring. For eksempel " * " legger til prioritet til en oppgave, " O " indikerer en hendelse, " X " markerer en oppgave som fullført. Du kan ta med disse markørene til Trello bullet journal ved hjelp av tegnsymboler. Problemet er at deres visuelle appell og effektivitet blir tapt i oversettelse fra papir til skjerm. Som et alternativ foreslår jeg at du bruker fargekodede etiketter til å korrespondere med kulene og signifikatene.
Her er elementene du trenger etiketter for:
- Oppgave (•)
- Oppgave Fullført (X)
- Oppgave Migrert (>)
- Oppgave Planlagt (<)
- Hendelse (O)
- Notater (-)
- Påminnelser (Valgfritt) - Hvis du vil markere oppgaver med forfallsdato
- Prioritet (*)
- Inspirasjon (!)
- Utforsk ("øye" -ikon) - krever forskning, informasjon eller oppdagelse
For å lage etiketter og navn dem, klikker du først på "blyant" -ikonet for hvilket som helst kort og velger Rediger etiketter fra listen over handlinger som vises. Herfra er det lett å finne ut! Her er et eksempel på et øyeblikksbilde av merkesystemet du ender med.
Med dette systemet på plass, når du kommer over et kort med, si en mørk blå etikett og en gul, vet du at den angir en høyt prioritert oppgave som du har fullført.
Du er klar til å begynne å logge på Bullet Journal
Med Trello-kortene som er satt opp for å matche Bullet Journal, kan du legge til kort for å planlegge oppgaver, markere hendelser og legge ned noen form for informasjon.
Trello gir deg fleksibiliteten til å legge til, redigere, fjerne, omorganisere og duplisere kort når som helst. Dette gjør det enkelt å opprette flere daglige logger på forhånd. Jeg vil fortsatt anbefale å sette opp logger en dag eller uke om gangen for å holde kompleksitet og forvirring unna.
Bruke det riktige produktivitetssystemet De 5 budene for å velge riktig app for produktivitet De 5 budene for å velge riktig app for produktivitet Ulike mennesker organiserer på forskjellige måter. Så å velge en å-gjøre app er virkelig avhengig av hva slags person du er. Her er fem bud du kan tenke på for ditt eget produktivitetssystem. Les mer kan slå arbeidsflyten din rundt. Problemet er at du bør velge en først. Det er her det blir vanskelig, fordi du har så mange alternativer å velge mellom.
Finn deg selvflimmer fra et produktivitetssystem til en annen hver dag eller måneder? Kanskje du må tilpasse dine produktivitetsvaner i stedet for å vedta et nytt system. Tross alt er den beste produktiviteten hack selvdisiplin Hvorfor selvdisiplin er den beste produktivitetshacken du trenger, hvorfor selvdisiplin er den beste produktivitetshacken du trenger Hva er hemmeligheten for å få dypt arbeid? Er det motivasjon eller er det disiplin? Hvis du ikke kan fokusere og fullføre arbeidet ditt, er det noen vane tips som vil hjelpe deg å oppnå mer. Les mer .
Har du prøvd å flytte papiropptakssystemet ditt til Trello eller en annen webapp? Hvordan virket det for deg? Hva foretrekker du til slutt for notat - papir, skjerm eller begge deler?