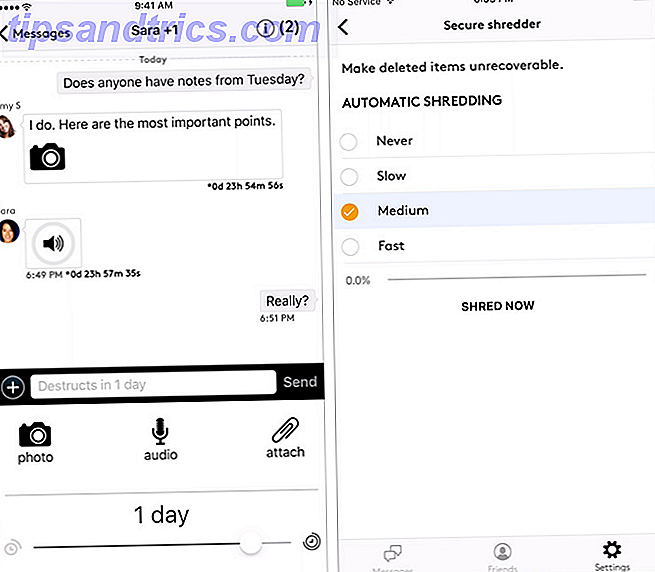Når du trenger å lage et skjema for din bedrift, er det viktig at du har et brukervennlig verktøy. Det er her Google Forms kan komme inn for å hjelpe deg. Med nyttige maler, nyttige funksjoner og et intuitivt grensesnitt, kan du raskt bygge og tilpasse det eksakte skjemaet du trenger. Overbelast Googles skjemaer og få mer ut av dem. Overfyll dine Google-skjemaer og få mer ut av dem. De ydmyke Google Forms har massevis av bruker. Med tilgjengeligheten av tilleggsprogrammer, kan du finne flere måter å tappe inn på sin brukervennlighet enn noen gang før. Les mer .
Her viser vi deg hvordan du kan bruke Google Forms for vanlige forretningsrutiner.
Bruke maler og funksjoner
Google Forms har en rekke funksjoner for å opprette forretningsformer. Du kan få en rask start med en av malerne som tilbys og rediger den for å dekke dine behov. For å få tilgang til malalternativene, logg inn på Google Skjemaer og velg Mal Galleri øverst.
Arbeidsforespørsel
Arbeidsforespørselsmalen har det grunnleggende du trenger for en enkel arbeidsordre som navn, e-postadresse, beskrivelse, prioritet og forfallsdato.
Du kan deretter bruke Type- delen til å skille mellom arbeidsområdet. Du kan beholde det multiple choice-spørsmålet og bare oppdatere svarene for å imøtekomme virksomheten din. For eksempel kan en arbeidsforespørsel for IT-avdelingen inneholde alternativer for programvare, maskinvare og nettverkstjenester.
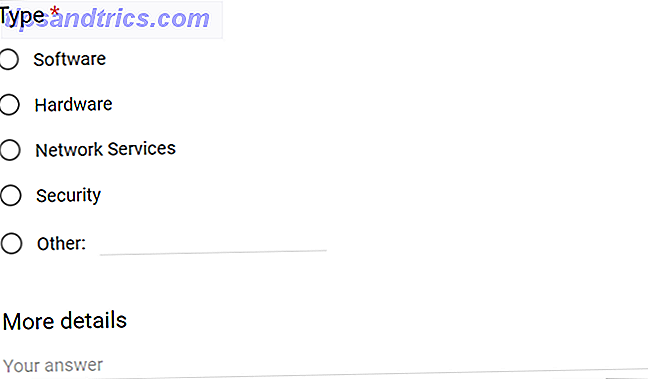
Tilbakemeldings-skjema
Tilbakemeldingskalenderen kan brukes til tilbakemelding fra ansatte eller trening, samt kunder med noen få enkle tilpasninger.
For eksempel kan du legge til et rullegardinboksspørsmål for en ansatt å velge avdelingen som deres tilbakemelding er rettet mot. Eller for trening, kan du inkludere et avsnittspørsmål, slik at traineer kan tilby forslag til neste sesjon.
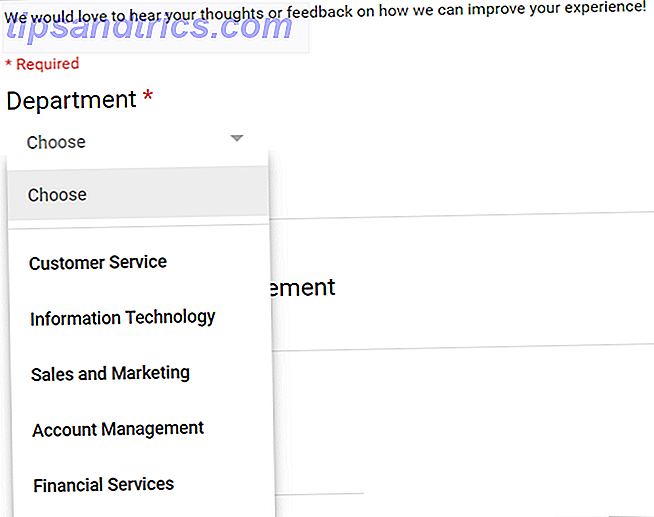
Registreringsskjema
Eventregistreringsmalen kan brukes til de fleste typer hendelser. For virksomheten kan du bruke den til en konferanse, seminar eller treningsøkt.
For flere dagers arrangementer som en konferanse, kan du bruke avkrysningsboks-spørsmålet for deltakerne å velge hvilke dager de skal delta på. Eller for en treningsøkt kan trainees velge et foretrukket tidsluke.
Malen inneholder også en obligatorisk del nederst der deltakeren må bekrefte et gebyr. Du kan bruke dette til betalte seminarer eller konferanser.
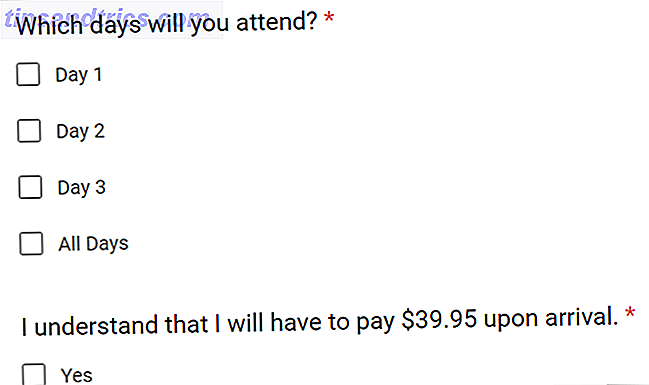
Time Off Request
Tidsforsøksmalen er en praktisk form og kan ha alt du vil ha allerede uten justeringer som er nødvendige. Seksjoner inkluderer navn, permisjon, tidspunkt på dagen og type permisjon. En praktisk del på slutten gjør det mulig for brukeren å skrive et avsnitt for deres grunn for permisjon, hvis de liker det.
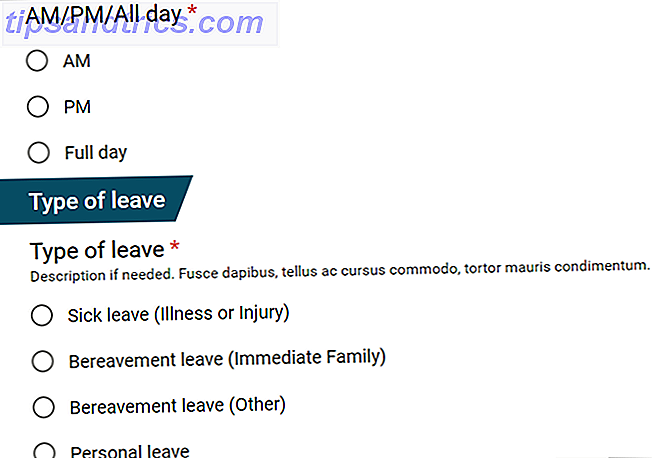
Hvis du også vil fange brukerens e-postadresse, kan du raskt legge til dette spørsmålet. Bare klikk på plussikonet for å legge til et spørsmål, navnet på e-postadressen, og Google Forms velger automatisk svaret for kort svar for deg. Du kan gjøre det til et nødvendig spørsmål ved å skyve bryteren nederst.
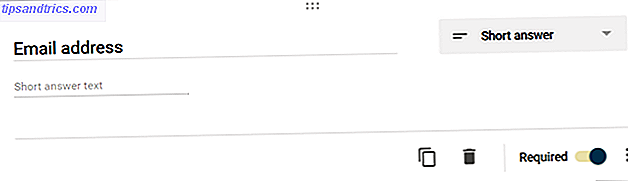
Opprette din egen skjema
Hvis du helst vil starte fra bunnen av med din egen form, er dette enklere å gjøre enn du kanskje tror. I tillegg kan du lagre skjemaet som en mal og fortsette å bruke den med enkle redigeringer etter behov. Først skal du gå til Google Forms for å åpne et untitled skjema ved å klikke Blank mal fra Mall Gallery .
Lagoppdateringsskjema
For å motta oppdateringer fra dine ansatte eller team, kan du opprette et skjema for å skaffe statuser. Legg til spørsmål om det grunnleggende, for eksempel navn og e-postadresse, og tilpass deretter bare seksjonene dine. For dette eksempelet vil vi bruke en oppdatering av prosjektgruppen.
Du kan legge til et rullegardinspørsmål med muligheter for hvilket prosjekt medlemmet jobber med. Basert på svaret (prosjektet) de velger, kan du få dem til å hoppe over til et annet skjema . Dette gjør at du kan opprette seksjoner for oppgaver som er spesifikke for det prosjektet, og brukeren blir automatisk dirigert der.
- Lag ditt prosjektspørsmål og svar ved å klikke på pluss .
- Opprett de ulike oppgavene ved å klikke på Legg til seksjon.
- Gi navn på delene og legg til oppgavene per prosjekt.
- Gå tilbake til prosjektspørsmålet, velg ikonet Mer (trepunkt) og velg Gå til seksjon basert på svar .
- Ved siden av hvert svar klikker du på pilen og velger hvilken del brukeren skal rettes til når de velger svaret.
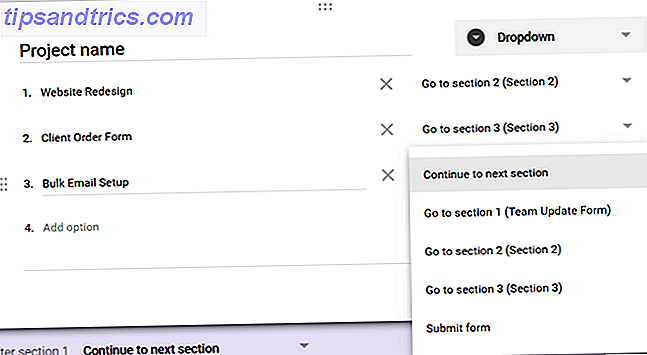
Skadesform
Å skape en skadeform er også ganske enkelt. Etter at du har lagt til navn og e-postadresse, kan du legge til spørsmål for ting som dato og tidspunkt for skade, sted for forekomsten og alvorlighetsgrad av skaden. Ved hjelp av alvorlighetsspørsmålet kan du velge alternativet Linjært skala spørsmål:
- Lag ditt alvorlighetsproblem ved å klikke på pluss.
- Velg Linjær skala fra spørsmålsalternativene.
- Velg tallskalaen du vil bruke fra rullegardinlistene.
- Skriv inn etiketter for de første og siste tallene på skalaen.
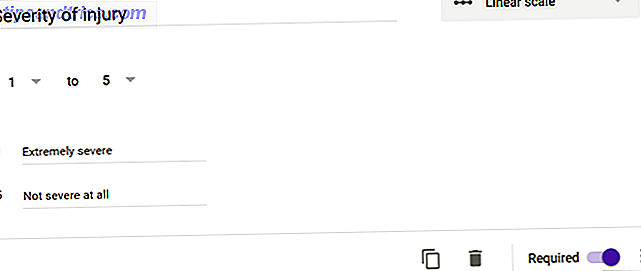
Overføringsskjema
Hvis bedriften din tillater overføringer, enten det er til en annen by, et lokalt anlegg eller en avdeling, kan du sette opp et overføringsskjema på bare få minutter. Igjen, ta med spørsmål for navn og e-postadresse, og tilpass deretter dine seksjoner og spørsmål. For dette eksempelet vil vi bruke flervalgsspørsmålet :
- Opprett overføringsspørsmålet ditt ved å klikke på pluss.
- Velg Flere valgmuligheter fra spørsmålsalternativene.
- Legg til svarene dine for radene og kolonnene.
- Velg ikonet Mer (trepunkt) og velg Limit til ett svar per kolonne for å unngå forvirring.
Setter opp spørsmålet:
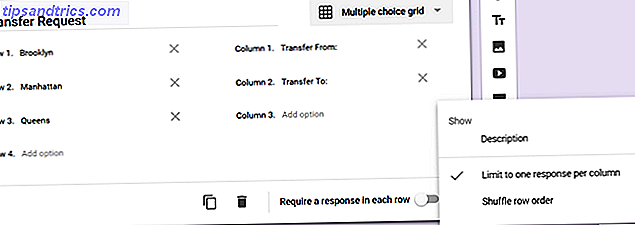
Hvordan spørsmålet vil vise:
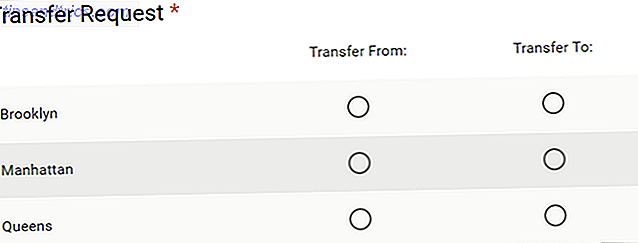
Tips og triks
Google Forms tilbyr et stort utvalg av funksjoner for spørsmål og svar. Men du kan dra nytte av enda mer nyttige alternativer. 10 Avanserte tips og triks for Google-skjemaer 10 Avanserte tips og triks for Google-skjemaer Hvis Google Forms ikke er din gå til skjema-maker, er det på tide for oss å skifte mening. Du tror kanskje du vet alt som er å vite om Google Forms, men takket være Googles ... Les mer som disse:
Gjenbruk av skjemaer som maler
Åpne skjemaet, klikk på ikonet Mer (trepunkts) fra toppnavigasjonen, og velg Lag en kopi . Du kan deretter gi skjemaet sitt eget navn, velge mappen og dele det med de samme personene. Dette er ideelt når du vil bruke skjemaet som en mal.
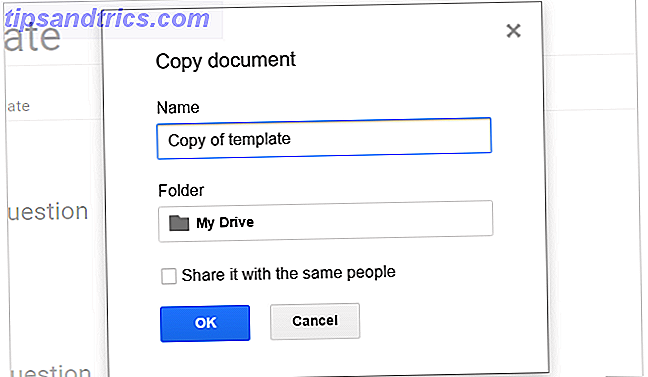
For å redigere skjemaet, bare åpne det fra hovedskjemabildet for Google Forms og juster etter behov.
Legge til data validering
Spørsmålstypene for kort svar, avsnitt og boks gir et datavalideringsalternativ. Dette lar deg sikre at du mottar svaret / svarene du vil ha.
Hvis du for eksempel bruker et avkrysningsfelt, kan du kreve at brukeren oppgir minst to svar. Eller, for et avsnittsperspektiv, kan du begrense karaktertellingen til svaret.
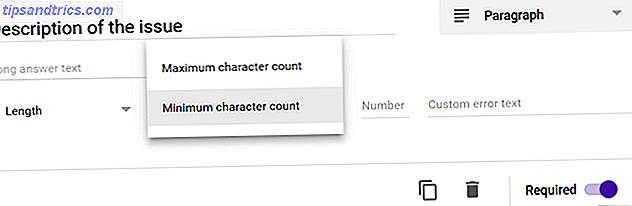
For å bruke denne funksjonen, velg ikonet Mer (trepunkts) i spørsmålet og velg Datavalidering . Avhengig av hvilken spørsmålstype du bruker, vil du se parametervalgene dine. Bare fyll ut feltene og skriv inn en egendefinert feilmelding hvis du vil.
Tilpasse utseendet
Google Forms tilbyr et utvalg av temaer som du kan bruke til å gjøre skjemaene dine mer attraktive. Bare klikk palettikonet fra toppnavigasjonen, velg bildeikonet, og bla etter kategori. Du kan også laste opp ditt eget bilde eller åpne et nåværende album.

Sammen med et overordnet tema for skjemaet ditt, kan du inkludere bilder og YouTube-videoer i dine spørsmål. Bilder er hendige hvis du vil pope i firmanavnet eller et bilde av bygningen din. Videoer gjør gode tillegg for opplæring eller treningsklipp.
Bare klikk på bildet eller videoikonet til høyre for spørsmålet og gjør ditt valg i vinduet som åpnes.
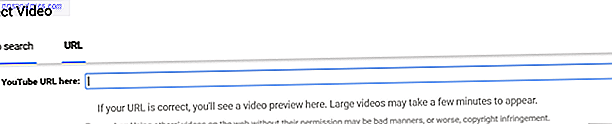
Tilleggsalternativer for virksomheten
Åpenbart er poenget med Google Forms å lage skjemaer. Du kan imidlertid ta det et skritt videre for virksomheten din. Her er bare noen få ideer:
Lag en quiz
Kanskje du vil følge opp en ansattes treningsøkt med en kunnskapstest. Google Forms lar deg slå et skjema i en quiz Slik bruker du Google skjemaer til å lage din egen quiz for kvalifisering Hvordan bruke Google skjemaer for å lage din egen quiz for kvalifisering Er du lærer eller trener? Noen involvert i en ansettelsesprosess? Må du sjekke på en eller annen måte at andre mennesker har ferdigheter eller kunnskap som du forventer at de skal? Vel, du skal ... Les lettere.
Åpne skjemaet ditt, klikk på tannhjulikonet fra toppnavigasjonen, og velg Quizzer i vinduet som åpnes. Flytt glidebryteren ved siden av Gjør dette til en quiz . Du kan deretter gjennomgå og justere graderingsalternativene og hva respondenten kan se.
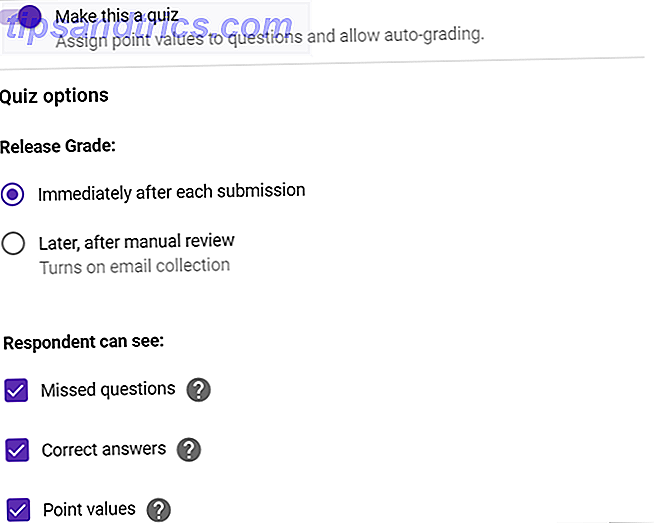
Gjør mer med tillegg
Google Forms tilbyr en rekke tilleggsprogrammer som kan være nyttige. Du kan motta e-postvarsler for skjemaene dine, lage dynamiske felt for dine spørsmål, og ta skjemaene dine til Business Hangouts.
Add-ons som AppSheet lar deg bygge en mobilapp basert på skjemaet ditt. Og bkper-verktøyet lar deg bruke skjemaer til å registrere data i dine økonomiske bøker som inntekter og utgifter.
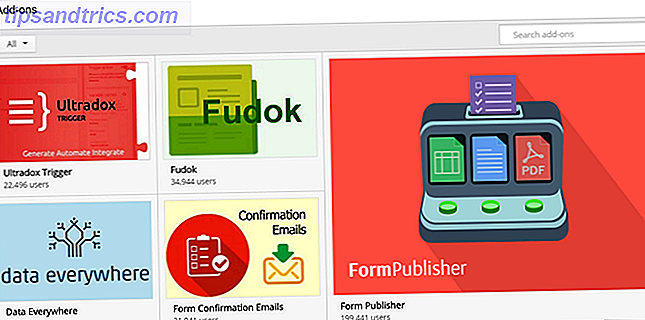
Hvis du vil vise tilleggsalternativene dine, åpner du et skjema, klikker på ikonet Mer (trepunkts) fra den øverste navigeringen, og velger Add-ons .
Lag en arbeidsflyt
Du har kanskje ikke vurdert Google Forms som et arbeidsflytverktøy, men det kan være ganske nyttig i dette aspektet. For eksempel kan du opprette en prosess som lar deg skaffe data, dokumentere det og rapportere om det.
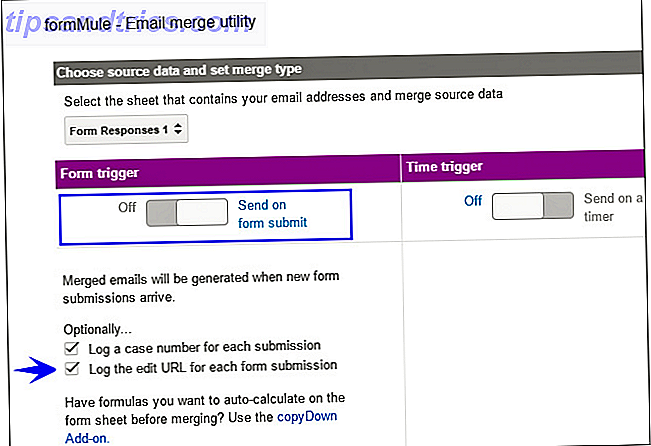
Du kan bygge skjemaet ditt, bruke innloggingsloggen, inkludere tilleggsprogrammer, og dele skjemaet ditt enkelt. For en detaljert forklaring på utformingen av en arbeidsflyt, sjekk ut denne grundige artikkelen fra Will Conway. Slik bruker du Google Skjemaer til å lage en interaktiv arbeidsflyt. Slik bruker du Google Skjemaer til å lage en interaktiv arbeidsflyt. Google Skjemaer er Office Workflow-grensesnittet du ikke gjorde vet at du trengte det. Bruk Google Forms til å samle inn informasjon og i neste trinn legge til detaljer eller utløse en prosess. Les mer .
Har du prøvd Google Forms for Business?
Google Forms er et intuitivt verktøy Nøkkelområder i livet ditt i løpet av 1 minutt med Google Forms Nøkkelområder for ditt liv i 1 minutt med Google Forms Det er utrolig hva du kan lære om deg selv når du tar deg tid til å ta hensyn til dine daglige vaner og atferd. Bruk de allsidige Google-skjemaene for å spore fremdriften din med viktige mål. Les mer for å lage bedriftsskjemaer. Og med sin fleksibilitet kan delingsalternativer og maler, bygg og sende skjema gjøres på bare få minutter.
Har du prøvd Google Forms for virksomheten din ennå? Hvis ja, hva er din favorittfunksjon?
Bildekreditt: Aysezgicmeli via Shutterstock.com