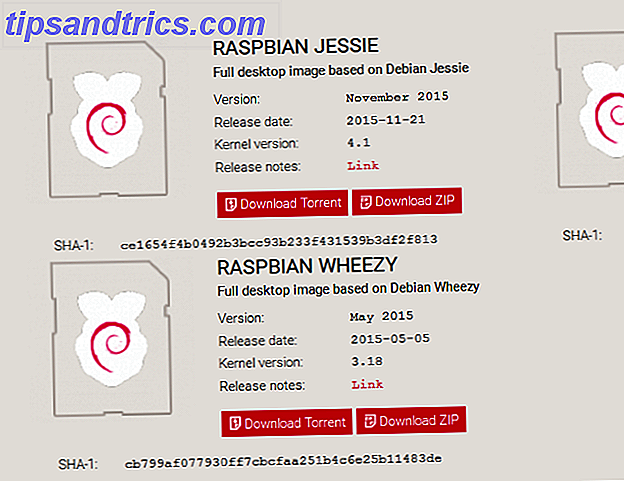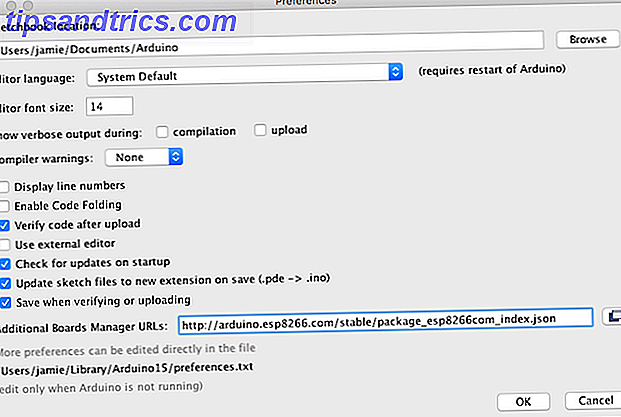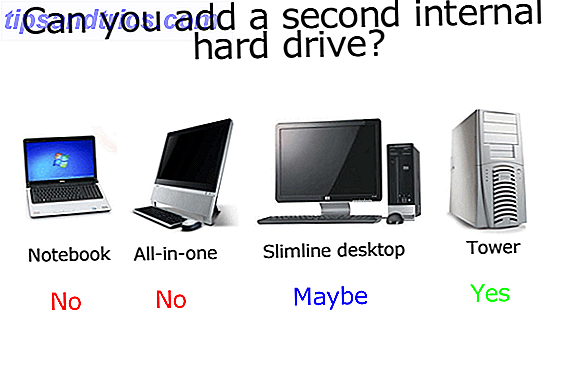Selv om det er mye å elske om Mac 7-funksjonene du vil elske når du bytter til Mac 7 Funksjoner du vil elske når du bytter til Mac Jeg pleide å være den fyren som rullet øynene sine på MacBook-brukere, da biter jeg på kulen og kjøpte en iMac. Les mer, det er en ting som har en tendens til å reise opp nybegynnere: maskinvaren. Ikke maskinvaren inne i selve maskinen, men eksterne enheter på skrivebordet ditt. Jeg hater Apples Magic Mouse.
Ganske vist kommer en del av min frustrasjon fra å ha 20+ års Windows-forventninger. En rask guide til bruk av en Mac for Windows-brukere. En rask guide til bruk av en Mac for Windows-brukere. Det er tider i livet når du finner deg selv nødt til å bruke noe annet enn ditt første valg ut av nødvendighet. Dette gjelder også for datasystemer. Les mer låst i fingrene mine. Men jeg er ikke alene i dette, som i denne tråden på MacRumors. I tillegg er Magic Mouse i utgangspunktet ubrukelig hvis du støtter Camp inn i Windows.
Derfor bruker jeg en tredjeparts mus på Mac. Fed opp og tenker på å gjøre det samme? Her er flere tips og triks for å hjelpe deg med å bli satt opp og komfortabel.
Bruke en Tredjeparts Mus på Mac
Moderne Mac-maskiner støtter nesten alle USB- og Bluetooth-enheter, så det bør ikke være et problem å finne en kompatibel mus. Selv om enheten selges og markedsføres for Windows, er sjansen for at den ikke vil fungere på Mac-maskinen, nesten null, i det minste så langt som grunnleggende funksjoner går: markørsporing, knappeklikk, hjulrulling.
Hvis musen har en spesiell funksjonalitet, som knapper for vindubytting eller endring av system DPI-innstillinger, fungerer de sannsynligvis ikke riktig på Mac-en din. Det er fordi disse ukonvensjonelle funksjonene krever spesielle produsentdrivere som vanligvis bare er tilgjengelige for Windows.
Tweaking Basic Mouse Settings
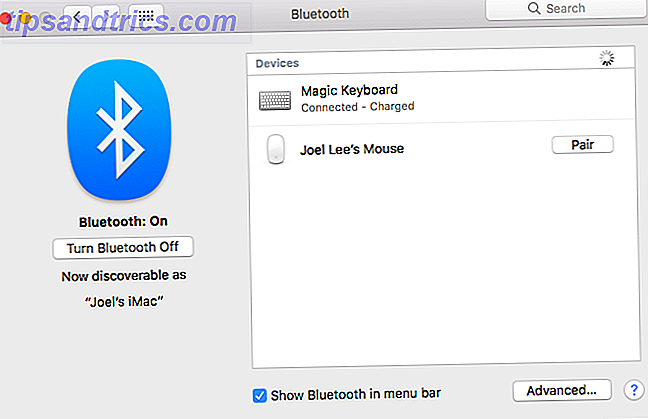
Koble en tredjepartsmus til din Mac er like enkelt som å koble den inn hvis den er en USB-tilkoblet mus. For Bluetooth-mus, naviger først til Systemvalg> Bluetooth, og slå deretter på musen (aktiver gjenkjenningsmodus hvis nødvendig). Vent til den er oppdaget, og klikk deretter Pair . Det er det!

Når musen er koblet til, naviger du til Systemvalg> Mus for å konfigurere den. Det er ikke mange innstillinger for å endre her, men det er nok for de mest grunnleggende av tweaks. (Du vil også merke en Konfigurer Bluetooth-mus ... -knapp, som gir en annen måte å koble til nye mus.)
- Sporingshastighet: Bestemmer avstanden som reiste med markøren når du beveger musen (eller i tilfelle en styreflate når du beveger fingrene). Jo raskere hastigheten, jo raskere markøren vil virke på skjermen.
- Rullehastighet: Bestemmer hvor mye rulling som skal produseres når du roterer rullehjulet (eller i tilfelle en styreflate eller Magic Mouse når du sveiper fingrene). Jo raskere hastigheten, desto mer avstand rullet.
- Primær museknapp: Bestemmer hvilken av de to primære musknappene som skal telle som hovedknapp. Kun relevant for venstrehåndede brukere.
- Dobbeltklikkshastighet: Bestemmer hvor raskt to klikk skal være i rekkefølge for å bli regnet som et dobbeltklikk. Jo raskere innstillingen er, desto kortere blir intervallet kuttet.
- Rullevei: Bestemmer hvordan man tolker rullebevegelse. Hvis ikke merket av, rulles ned ned som ned. Ellers vil rullingen flytte oppover, som per Windows.

Det er enda en måte å justere musen innstillinger uten å involvere tredjeparts programvare: Systemvalg> Tilgjengelighet> Mus og Trackpad . Her kan du leke med museknappfunksjonen i Mac, som lar deg flytte markøren ved hjelp av et tastaturnummer.
Hva er vår-lasting? Hvis du drar og holder et element over en mappe i Finder, vil mappen til slutt åpne, slik at du kan fortsette å dra elementet uten å slippe av. Spring-loading forsinkelse bestemmer hvor lenge du må vente på det åpne for å utløse.
Til slutt klikker du Musemuligheter ... for å åpne et panel der du kan justere rullehastigheten.
Tweaking musen med USB Overdrive
Følelse begrenset av de grunnleggende innstillingene som tilbys av Mac? Overvej deretter å installere USB Overdrive, en tredjeparts app som tilbyr presisjon tweaking. Det koster $ 20, men du kan bruke det gratis på ubestemt tid med et 10 sekunders nagvindu som vises når du vil tweak.
Hvis dette ser forvirrende ut, bekymre deg ikke. La oss få en følelse av det.

Denne delen er en liste over handlinger som USB Overdrive vil utføre. De 11 elementene du ser på skjermbildet, er standardene som er opprettet av appen når du installerer den først. Du kan legge til nye handlinger og fjerne eksisterende handlinger som du ønsker.
Klikk på pluss " + " -knappen for å legge til en ny handling. USB Overdrive vil vente på at du skal gjøre noe med musen (f.eks. Trykk på en uvanlig knapp), og opprett en ny handling for den hvis den ikke allerede eksisterer.

Denne delen er en liste over modifikatorer som bestemmer når handlingen er registrert. Hvis du for eksempel endrer Click Type til "Double Click" og aktiverer "Command" modifikatoren, blir det slik at action venstreknap bare utløses under et dobbeltklikk mens Command holdes. Du er velkommen til å tilpasse disse til ditt hjertes ønske.
Merk at for noen handlinger fungerer den gule delen som et konfigureringsområde. For eksempel kan Wheel Up du velge en retning (opp, ned, venstre, høyre) samt hastighet (hvor mange linjer rulles med en enkelt bump av hjulet).

Denne delen er skilt fra ovenstående. Hjulknappen bestemmer hvilken museknapp som fungerer når du klikker på rullehjulet. Hastighet er en finere måte å finjustere markørhastigheten. Accelerasjon endrer akselerasjonsforholdet (jo raskere du rykker musen, desto lengre avstand blir markøren).
Til slutt kan du klikke på Avanserte alternativer ... for å justere noen forskjellige biter, som omvendte akser, og om musebevegelser skal våkne din sovende Mac 4 måter å holde Macen din fra å falle i søvn. 4 måter å holde Macen din fra å falle i søvn. Det meste av tiden, ved hjelp av datamaskinen betyr det å stirre på dataskjermen, en hånd clasped rundt musen, den andre står klar på tastaturet. Imidlertid bruker mange av oss datamaskinen vår for ... Les mer.
Tweaking musen med BetterTouchTool
Hvis USB Overdrive ikke tilbyr deg alle konfigurasjonene du trenger, bør du vurdere å legge til BetterTouchTool i arsenalet. Det er betal-hva-du-vil-programvare med en minimumspris på $ 5, og kommer med en 45-dagers gratis prøveversjon. Når prøveperioden avsluttes, stopper funksjonaliteten til du kjøper en personlig lisens.
Jeg anser BetterTouchTool for å være avgjørende programvare for tredjeparts mus brukere fordi det kan gjøre noe som ikke kan gjøres med gratis programvare: bind museknappene til systemnivå handlinger .

BetterTouchTool kommer med hundrevis av forhåndsdefinerte systemnivåhandlinger (for eksempel Open Finder, Volume Up, Skjul alle Windows, Capture Skjermbilde, Logout). De fleste av disse er ikke velegnet for musbinding, selvfølgelig, men det er to systemnivåhandlinger som du trenger for mus.
- 3F Sveip til venstre (Side Tilbake)
- 3F Swipe Right (Side Forward)
Av en eller annen grunn utløser knappene Tilbake og Fremover på en mus ikke side Tilbake og Side fremover handlinger i nettlesere på Mac. Det spiller ingen rolle hvilken nettleser du bruker - Chrome, Firefox, Opera og Safari alle lider av dette merkelige problemet. Men hvis du knytter disse knappene til sine respektive trefinger sveipehandlinger, er alt bra.
BetterTouchTool kan også finjustere en annen stilig innstilling:

Ikke bare har den en mer presis skyveknapp for å sette systemhastighetshastighet, det har også muligheten til å endre markørhastighet når du holder nede en modifikasjonstast. Mulige modifikatorer inkluderer Shift, Function, Control, Option, Command eller en hvilken som helst kombinasjon av dem.
Dessverre gjelder de fleste andre musrelaterte tweaks bare for Magic Mouse-brukere.
Hvilken mus bruker du på Mac?
Du trenger ikke mye annet annet enn verktøyene som er skissert ovenfor. Mellom systemvalg, USB Overdrive og BetterTouchTool bør du være godt rustet til å tilpasse musens innstillinger, men du vil, ned til de nittiest grittiest detaljene.
Nå som musen er satt og klar til å gå, kan du øke Mac-produktiviteten ytterligere ved å mestre Finder 8 Finder Tips for Mac Newbies 8 Finder Tips for Mac Newbies Navigere filer og mapper ved hjelp av den native Mac-filbrowser Finder er lett nok, men det er mange flere funksjoner gjemt bak menyer og hurtigtastene. Les mer og inkorporerer Spotlight i arbeidsflyten Søk mer effektivt i Mac OS X Med våre topp Spotlight-tips Søk mer effektivt i Mac OS X med våre beste Spotlight-tips Spotlight har vært en killer Mac-funksjon i mange år, med Cupertino som regelmessig lærer Redmond på faget av skrivebordssøk. Her er noen tips som hjelper deg med å finne mer på din Mac. Les mer .
Hva er ditt største gripe med Apples Magic Mouse? Hvilken tredjepartsmus har du bestemt deg for å gå med i stedet? Har du noen andre tips til oss? Del i kommentarene nedenfor!