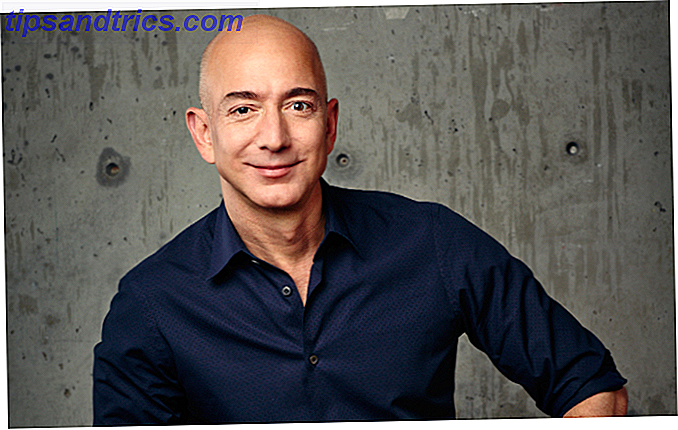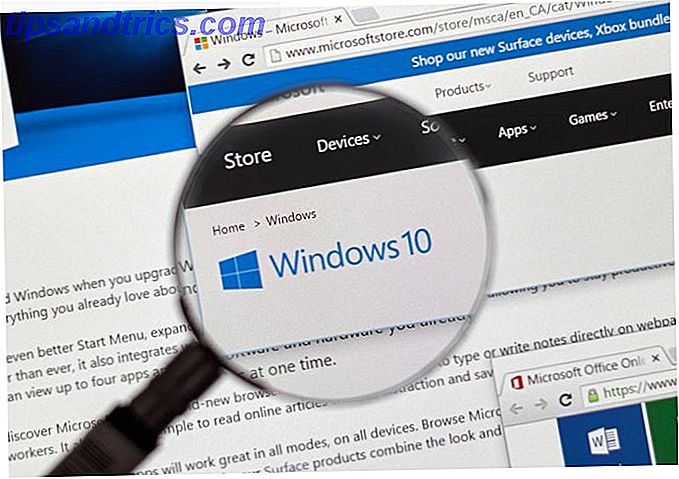Er du ny til OneNote? Kanskje har du nylig byttet fra Evernote til OneNote Migrating From Evernote til OneNote? Alt du trenger å vite! Migrerer fra Evernote til OneNote? Alt du trenger å vite! OneNote er et av de beste alternativene til Evernote, og det er gratis. Vi viser deg hvordan OneNote er annerledes og viser verktøyene for å migrere jevnt. Les mer ? Eller forsøker du fortsatt å finne den riktige notatprogrammet for deg Evernote vs OneNote: Hvilken notatkonkurranse er riktig for deg? Evernote vs OneNote: Hvilken notatkonkurranse er riktig for deg? Evernote og OneNote er fantastiske notatbøker. Det er vanskelig å velge mellom de to. Vi sammenlignet alt fra grensesnitt til notat organisasjon for å hjelpe deg å velge. Hva fungerer best for deg? Les mer ?
Uansett, har du sannsynligvis noen spørsmål om OneNote. Vi har svar for deg.
Hva er Microsoft OneNote?
OneNote er en digital notatbok som lar deg lage og lagre notater som kan inneholde alt, som skrevet tekst, håndskrevet tekst og tegninger, bilder, webkoblinger, klippede nettsider, lyd, video og mer.
Informasjon som er lagret i OneNote, synkroniseres på tvers av enhetene, for eksempel datamaskinen din (Windows og Mac), iPhone eller Android-telefonen din, iPad eller Android-nettbrettet.
OneNote er ikke en tekstbehandler. Innhold legges til notater eller sider, på en friform måte. Du kan klikke hvor som helst på en side og begynne å skrive. OneNote er ikke laget for å lage dokumenter for publisering. Det er ment å organisere og lagre dine tanker, ideer, forskning, etc.
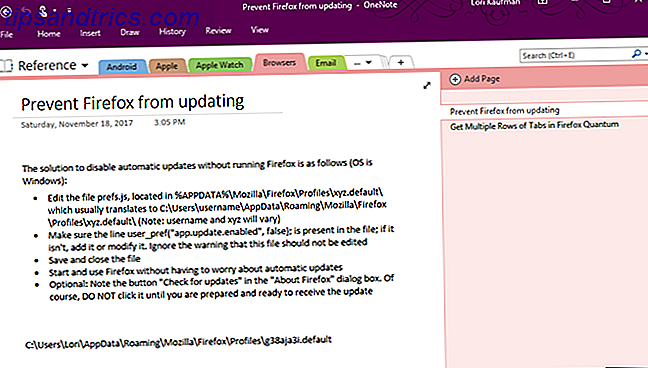
Hva brukes OneNote for?
Du kan lagre omtrent enhver form for informasjon i OneNote. Her er bare noen av de mange bruksområder for OneNote.
- Administrer handlelister 10 Unike måter å bruke Microsoft OneNote på 10 Unike måter å bruke Microsoft OneNote OneNote er en av Microsofts mest undervurderte apper. Den er tilgjengelig på nesten alle plattformer og kan gjøre mange triks du ikke ville forvente fra en notat som holder appen. Les mer
- Administrer oppskrifter (last ned oppskriftslisten nedenfor fra Microsoft)
- Nyhetsleser
- Lagre artikler fra nettet (ved hjelp av OneNote Web Clipper De 7 beste OneNote-appene du kan få gratis De 7 beste OneNote-appene du kan ha gratis OneNote ser etter dine notatbehov, og du kan ta det videre med bare noen få tweaks Vi ser på de beste gratis OneNote-appene som kan hjelpe deg med å holde deg organisert og produktiv. Les mer)
- Skann og administrer kvitteringer (ved hjelp av Office-linse De 7 beste OneNote-appene du kan få gratis De 7 beste OneNote-appene du kan ha gratis OneNote ser etter dine notatbehov, og du kan ta det videre med bare noen få tweaks. se på de beste gratis OneNote-appene som kan hjelpe deg med å holde deg organisert og produktiv. Les mer)
- Prosjektledelse Slik bruker du Microsoft OneNote for prosjektledelse Slik bruker du Microsoft OneNote for prosjektledelse OneNote er det ideelle samarbeidsverktøyet for å administrere enkle prosjekter i små lag. Og det er helt gratis. Se hvordan OneNote kan hjelpe prosjektene dine med å ta av! Les mer
- Mediaspiller

Er OneNote Free?
OneNote er et gratis alternativ til Evernote Den beste Evernote Alternativ er OneNote og det er gratis Det beste Evernote Alternativ er OneNote og det er gratis Markedet er gjennomvåt i notatbøker som konkurrerer med Evernote. Men det er bare ett seriøst Evernote-alternativ. La oss forklare hvorfor det er OneNote. Les mer, spesielt etter at Evernote hiked opp sin pris og videre begrenset den gratis versjonen.
Det er to gratis versjoner OneNote er nå helt gratis med flere funksjoner enn før OneNote er nå helt gratis med flere funksjoner enn før Evernote regner ikke lenger med å legge merke til å ta apps. Microsoft nylig annonsert OneNote ville være mer gratis enn noen gang før. La oss vise deg hva dette betyr når det gjelder funksjoner og funksjonalitet. Les mer av OneNote for Windows. Hvis du kjører Windows 10, er OneNote for Windows 10 universelle app allerede installert. Hvis du finner at appen ikke er installert, kan du installere den fra Microsoft Store.
OneNote kommer også med Office 365-abonnementet som OneNote 2016 desktop app. Mens Office 365-abonnementet ikke er gratis, er OneNote 2016 en gratis nedlasting. Klikk på Windows Desktop- koblingen på OneNote-nedlastingssiden.

Hvilken versjon av OneNote skal du bruke? Les vår sammenligning Hvilken Free OneNote App skal du bruke på Windows? Desktop vs. Store App Hvilken Free OneNote App skal du bruke på Windows? Desktop vs. Store App OneNote kommer i to forskjellige smaker: en stasjonær app og en Windows Store-app. Begge er gratis! La oss vise deg hvordan de er forskjellige, så du kan velge den som passer best for deg. Les mer mellom Windows Store-appen og skrivebordsprogrammet. Vi dekker forskjellene mellom de to appene og funksjonene du får med OneNote 2016-skrivebordsprogrammet, som ikke er tilgjengelig i OneNote for Windows 10 universell app.
I tillegg til Windows er OneNote tilgjengelig for Mac, iOS, Android og Windows Mobile. Det er også en OneNote web app. Mac-versjonen har ikke så mange funksjoner som Windows-versjonen. Ta en titt på OneNote for Mac-veiledningen. Den grunnleggende veiledningen til OneNote for Mac. Den grunnleggende veiledningen til OneNote for Mac OneNote er en gratis og kryssplattform notatopptak for Mac, iPad og iPhone. Vår korte guide oppsummerer alt du må vite. Glem ditt Microsoft hat og prøv OneNote med oss i dag. Les mer for å finne ut hva OneNote kan og ikke kan gjøre på en Mac.
Slik bruker du OneNote
Informasjon i OneNote er organisert i notatbøker, seksjoner og sider, som en digital versjon av en tre-ring bindemiddel. Akkurat som sidene i bindemidlet, kan du skrive hvor som helst på en side i en Notebook-notatbok.
Se våre veiledninger for bruk av OneNote 2016-skrivebordsprogrammet. The Only OneNote Guide Du trenger noensinne The One Oneote Guide Du trenger noensinne OneNote er en kraftig notatbar app. Det er tversplattform og godt integrert i Microsoft Office. Les denne veiledningen for å bli en OneNote pro! Les mer og OneNote for Mac Den grunnleggende veiledningen til OneNote for Mac Den grunnleggende veiledningen til OneNote for Mac OneNote er en gratis og kryssplattform notatopptak app for Mac, iPad og iPhone. Vår korte guide oppsummerer alt du må vite. Glem ditt Microsoft hat og prøv OneNote med oss i dag. Les mer for mer informasjon om hver versjon og hvordan du bruker dem. Det finnes grunnleggende tekstformateringsverktøy, og du kan opprette lister og tabeller. Du kan også sette inn bilder og koblinger og til og med ta opp lyd og video på en side.
Det er stor forskjell mellom notater i OneNote og dokumenter i et tekstbehandlingsprogram som Word. OneNote simulerer å ta notater på papir. Dermed benyttes en freeform inngangsmetode. Følgelig er det ingen sidelayoutstruktur på sider i OneNote.

Hvor er OneNote-filer lagret
Som standard lagrer OneNote bærbare datamaskiner til Dokumenter- mappen i OneDrive-kontoen din. Du kan opprette lokale bærbare datamaskiner som er lagret på harddisken, men bare i OneNote 2016 Windows-skrivebordsprogrammet, ikke i OneNote for Mac eller OneNote for Windows 10 universelle app. Lokale bærbare datamaskiner lagres som standard i mappen Dokumenter .
Du kan endre både standardplasseringen for notatbøker og plasseringen av de enkelte notatbøkene. Se neste avsnitt for mer informasjon.

Hvordan lagre OneNote-notatbøker
OneNote har ikke en Save- knapp fordi OneNote-filer lagres automatisk. Men du kan endre standard lagringsplass for lokale notatbøker og plasseringen av enkeltbøker i OneNote 2016 Windows desktop app.

Se vår artikkel om å aldri miste en notatbok i OneNote Hvordan du aldri mister en notat i OneNote-notatbøker Hvordan du aldri mister en notat i OneNote-notatene OneNote er så bra, det er vanskelig å miste noe, selv om du prøver. La oss vise deg hvordan OneNote håndterer notatbøker, hvordan sikkerhetskopieringen håndteres, og hvordan du kan gjenopprette selv slettede notater. Les mer for mer informasjon.
Slik synkroniserer du OneNote Notebooks
Hvis du lagrer OneNote-notatbøkene i OneDrive-kontoen, kan du få tilgang til dem på tvers av enhetene dine. Bærbare datamaskiner som er lagret på OneDrive-kontoen, lagres og synkroniseres automatisk. Lokale bærbare lagres automatisk, men ikke synkronisert. Du kan ikke få tilgang til lokale notatbøker i OneNote for Windows 10 universelle app.
s
Du kan også synkronisere notatbøkene manuelt i OneNote 2016-skrivebordsprogrammet. Åpne notisboken du vil synkronisere, og bruk en av følgende metoder for å starte synkroniseringen av den bærbare datamaskinen manuelt.
- Trykk Shift + F9 .
- Høyreklikk navnet på den åpne notisboken og velg Synkroniser denne notatboken nå .
- Gå til Arkiv> Info, klikk Innstillinger- knappen ved siden av notatboken du vil synkronisere, og velg Synkronisering .

For å kontrollere synkroniseringsstatusen for alle eller alle bærbare datamaskiner, høyreklikk på notisboksnavnet og velg Notisboks Synkroniseringsstatus . Du kan også gå til Arkiv> Info og klikke på Vis synkroniseringsstatus på høyre side av informasjonsskjermbildet . I dialogboksen Delte notisbokssynkronisering ser du en fremdriftslinje til venstre for Synkroniser nå- knappen for hver notatbok som er i ferd med å synkronisere.
Klikk på Synkroniser nå ved siden av en åpen notatbok for å synkronisere den notisboken manuelt, eller klikk på Synkroniser alle for å synkronisere alle åpne notatbøker.
OneNote standardiserer automatisk å synkronisere notatbøkene dine. Hvis du vil synkronisere notatbøkene dine manuelt, velger du Synkroniser manuelt under Hvordan skal vi synkronisere notatbøkene dine .

Slik skriver du ut fra OneNote
Generelt er poenget med å bruke en notatopptak å unngå å ha biter av papir som ligger rundt det du kan miste. Men noen ganger kan behovet for å skrive ut et notat oppstå.
Notater som er skrevet ut fra OneNote, kan ikke skrive ut den måten du liker på grunn av programmets gratisform. Hvis du er bekymret for formatet og oppsettet til en trykt notat, kopier og lim inn innholdet i Word eller Notisblokk og lag formateringen og utformingen etter eget ønske. Deretter skriver du ut fra det programmet.
Vi har dekket hvordan du skriver ut notater De 13 beste nye OneNote-funksjonene du ikke har prøvd ennå De 13 beste nye OneNote-funksjonene du ikke har prøvd ennå Microsoft har lagt mange nye fordeler til OneNote for Windows 10. Her er den beste nye OnenNote funksjoner i OneNote som du kanskje har gått glipp av. Les mer i OneNote for Windows 10 universell app.
Hvis du bruker OneNote 2016-skrivebordsprogrammet, går du til Arkiv> Skriv ut> Skriv ut forhåndsvisning . Du får se en forhåndsvisning av hvordan din trykte notat vil se ut. Du kan endre utskriftsinnstillingene og deretter klikke Skriv ut for å skrive ut notatet.

Slik sletter du notatbøker i OneNote
Slette notatbøker i OneNote er ikke så enkelt som det kan høres ut. OneNote inkluderer ikke et slettingsalternativ for bærbare datamaskiner. Men det er en vei rundt dette. Du kan slette notebook-filer utenfor OneNote.
Slette en notat manuelt
Før du sletter en notatboksfil, må du lukke notisboken i OneNote. Høyreklikk på notisboknavnet og velg Lukk denne notatboken . Du kan også gå til Arkiv> Info, klikke Innstillinger ved siden av notisboknavnet, og velg Lukk .

Hvis du vil slette en notatbok som er lagret i OneDrive, logger du på OneDrive-kontoen din i en nettleser. Gå til Filer og klikk på Dokumenter- mappen for å åpne den. Alle NotNote-notatene dine vil ha OneNote-ikonet ved siden av filnavnet. Finn navnet på notatboken i listen over filer, høyreklikk på navnet og velg Slett .
Hvis du vil slette en notatbok som er lagret lokalt på harddisken din, åpner du Filutforsker og naviger til hvor OneNote-notatbøkene dine er lagret. Lokalt lagrede notatbøker er mapper, heller enn filer. Finn mappen med navnet på notatboken du vil slette, og slett hele mappen.

Slett seksjoner
Du kan også slette seksjoner og sider fra notatbøkene, en om gangen, ved å høyreklikke på seksjonen eller siden og klikke på Slett . En kopi av den slettede delen eller siden er lagret i papirkurven for den notisboken i 60 dager.
Slett sider
Slettede sider lagres i delen Slettede sider i papirkurvenes papirkurv. Hvis du vil ha tilgang til slettede seksjoner eller sider, åpner du den aktuelle notatboken, høyreklikker navnet sitt og velger Notatboks .
Gjenopprett slettede seksjoner og sider
Du kan gjenopprette en slettet del fra en papirkurvs papirkurv ved å høyreklikke på delen og velge Merge Into Another Section . Velg deretter en del i den opprinnelige notatboken, eller til og med i en annen notatbok, og klikk på Merge .
For å gjenopprette en slettet side, høyreklikk på siden og velg Flytt eller Kopier . Deretter velger du en del i en åpen notatbok og klikker på Flytt .

OneNote i et nøtteskall
Vi har dekket noen av grunnleggende i OneNote her, men dette er bare toppen av isfjellet. Det er så mye du kan gjøre med OneNote 10 Unike måter å bruke Microsoft OneNote 10 Unike måter å bruke Microsoft OneNote OneNote er en av Microsofts mest undervurderte apps. Den er tilgjengelig på nesten alle plattformer og kan gjøre mange triks du ikke ville forvente fra en notat som holder appen. Les mer, vi kan ikke dekke alt i en artikkel. Men tipsene her burde gi deg en god start.
OneNote er et nyttig og allsidig program for å holde livet ditt organisert, og vi vil gjerne hjelpe deg med å lære hvordan du får mest mulig ut av OneNotes funksjoner.
Hvilke andre tips, triks og funksjoner vil du lære om? Er det noe om OneNote du ikke forstår? Del dine spørsmål og kommentarer nedenfor.