
Vi har vist deg hvordan du konfigurerer Siri på din Mac. Nå kommer den vanskelige biten: finne ut hva slags oppgaver Siri kan gjøre for deg. Det er så mange av dem!
Denne veiledningen er tilgjengelig for nedlasting som en gratis PDF. Last ned Siri på Mac: 11 måter å få oppgaver gjort med stemmen din nå . Du er velkommen til å kopiere og dele dette med venner og familie.Følgende rundup vil hjelpe deg på din søken ved å vise deg hva du kan gjøre med Siri på macOS. Mens Siri antyder noen startspørsmål selv, gir vi deg flere alternativer.
Men før vi kommer inn i de riktige tipsene ...
Noen grunnleggende om Siri på din Mac
Det er lett å finne ut hva du skal si til Siri når du får noen poeng rett:
- Du trenger ikke å huske kommandoer fordi Siri forstår og reagerer på det naturlige språket. 5 måter å bruke naturlig språk på din Mac for å få ting gjort. 5 måter å bruke naturlig språk på Mac-maskinen din for å få ting gjort. Visste du at Mac-en din kan forstå Hva sier du, selv om du bruker naturlig språk? Les mer bare bra. (Men det er sant at Siri er mer allsidig på IOS-enheter enn på MacOS, i hvert fall som i MacOS High Sierra.)
- Siri gjør det klart når hun ikke forstår hva du sier, og ber deg om utvalgsspørsmål for å hjelpe deg med. Du kan til og med fikse hennes uttalelser hvis hun får navn feil.
- Hvis du trenger å endre en innstilling eller sette opp en app før Siri kan behandle søket ditt, forteller hun det og gir deg også de nødvendige instruksjonene.
- Hvis du vet hvordan du bruker Spotlight Search mer effektivt i Mac OS X Med våre topp Spotlight-tips, søk mer effektivt i Mac OS X med våre topp Spotlight-tips Spotlight har vært en killer Mac-funksjon i mange år, med Cupertino som regelmessig lærer Redmond i kunsten å skrivebordssøk. Her er noen tips som hjelper deg med å finne mer på din Mac. Les mer, du er allerede halvveis til riktig bruk av Siri. Deres kommandoer er like, men for å jobbe med Siri, leverer du dem med stemmen din i stedet for å skrive dem inn i en boks.
Alt du trenger å huske er at det ikke er feil måte å bruke Siri på Mac! Nå, la oss gå videre til typer oppgaver du kan håndtere med Siri.
1. Søk på din Mac
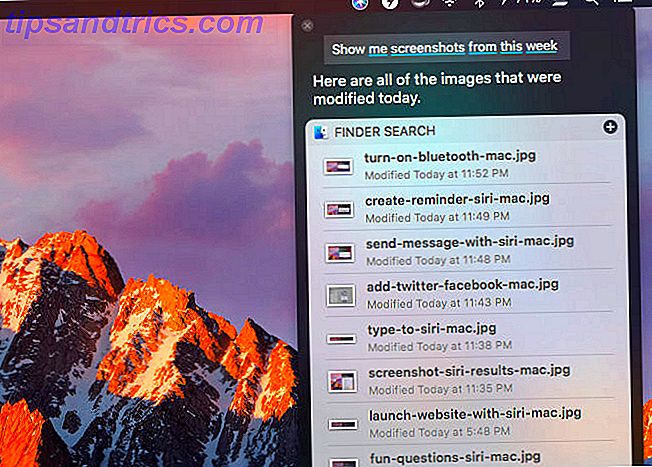
Du kan be Siri å hente alt fra bilder, dokumenter og presentasjoner til e-post, chatter og skjermbilder. Hvis du vil forfine søket ditt med en tidsramme, kan du kaste inn kriterier som forrige uke, denne måneden eller fra [År] .
Hvis du legger til søkeord som navn på filer, mapper og album for søket ditt, vil Siri vite hva du snakker om. La oss si at du vil søke etter filer du enten sendte til eller mottatt fra en bestemt person. Siri vil bringe dem rett opp hvis du legger til fra [Kontaktnavn] på spørringen din.
Angi en fil eller dokumenttype fungerer også som et filter. Så for eksempel kan du spørre Siri for bilder, skjermbilder, bilder, JPG eller PNG . Alle disse søkeordene fungerer, og du får det riktige settet med resultater i retur. Du kan også be om, si bilder i mappen Dokumenter .
2. Start filer, mapper, apper og websider
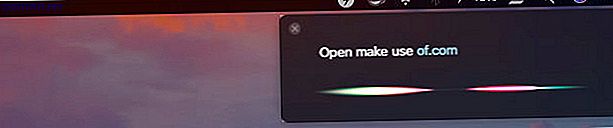
Uansett hvor en fil eller mappe bor i Finder, hvis du forteller Siri å åpne den, gjør hun det med en gang. Hvis du vil vise elementet i søkeresultatene i stedet, bruk søkeordene å få eller vise i stedet for å åpne .
Nøkkelord som matcher appnavn kan kaste Siri for en loop, og i slike tilfeller er hennes svar inkonsekvent. Så det er en god ide å bruke søkeordfilen eller -mappen som et prefiks eller suffiks med filen eller mappenavnet etter behov.
Å starte nettsteder med Siri på Mac er også ganske enkelt, og resultatene er nøyaktige så lenge du får fonetikken riktig.
Hvis du vil hoppe til andre sider enn hjemmesiden til et nettsted, les hele URL-adressen (inkludert ordet slash ) som det vises på nettet. Du kan legge ut https: // (eller http: // ) -biten. Hvis du for eksempel vil besøke MakeUseOfs Om-side, bør spørringen din lyde slik:
gjøre bruk av dot com skråstrek om
Hvis nettsiden URL inneholder et spesielt tegn som bindestrek, må du nevne det sammen med de andre ordene som utgjør nettadressen. Også, hvis Siri har problemer med å få domeneversjonen riktig, kan du kanskje stave den ut for henne. Saken i punkt: den. I Bit.ly.
3. Be om informasjon
Siri er en ekspert ikke bare ved å betjene data, men også ved å levere all slags informasjon. La oss se hva Siri kan ta opp for deg.
Om din Mac og dens data
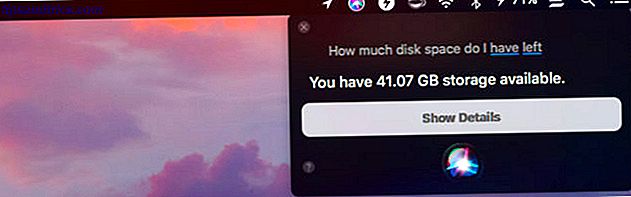
Siri kan fortelle deg forskjellige viktige detaljer om din Mac 9 Viktige detaljer Du må vite om din Mac 9 Viktige detaljer Du må vite om Mac-en din Som en Mac-bruker må du vite visse detaljer om datamaskinen din hvis du trenger å feilsøke. Her er flere viktige Mac-detaljer du bør sjekke akkurat nå. Les mer . Disse inkluderer MacOS-versjonen du kjører, Mac-serienummeret, prosessortypen og RAM-kapasiteten.
Du kan også spørre Siri for å sjekke hvor mye ledig diskplass og iCloud-lagring du har igjen, men det er ikke alt. Du kan få Siri til å fortelle tiden, stave ord, søke etter apper i App Store, finne bilder av bestemte objekter, og gjør grunnleggende matte og konverteringer. Hun bruker de forhåndsinstallerte Mac-appene for å svare på dine spørsmål.
Basert på beliggenhet
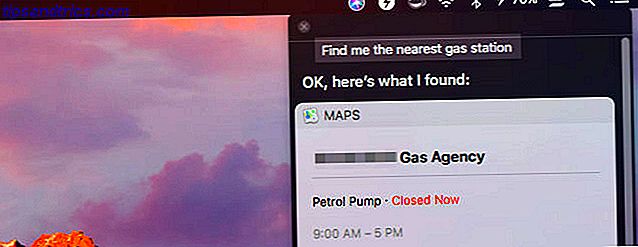
Siri kan svare nøyaktig på spørsmål om:
- Filmer som spiller i nærheten av deg
- Dagligvarebutikker, restauranter og bensinstasjoner i nærheten av deg
- Været hvor som helst i verden
- Plasseringen av leiligheter, jernbanestasjoner, bedrifter, etc.
- Veibeskrivelse til forskjellige destinasjoner
- Plasseringen av vennene dine (hvis du bruker funksjonen Finn min venn )
Alle disse spørringene fungerer bare hvis du først forteller Siri hvor du befinner deg ved å aktivere plasseringstjenester for Mac-en din. Du kan gjøre det fra Systemvalg> Sikkerhet og personvern> Personvern> Plasseringstjenester . Når du aktiverer avkrysningsruten for Aktiver plasseringstjenester og Siri & Dictation, er du alt satt.
Har du synkronisert påminnelsesprogrammet mellom din Mac og din iPhone med iCloud? Da kan du spørre Siri på Mac for å minne deg om, for eksempel, ring din ektefelle før du går om bord på flyet ditt. Når du er på flyplassen, vil den plasseringsbaserte påminnelsen dukke opp på telefonen din.
4. Søk på nettet
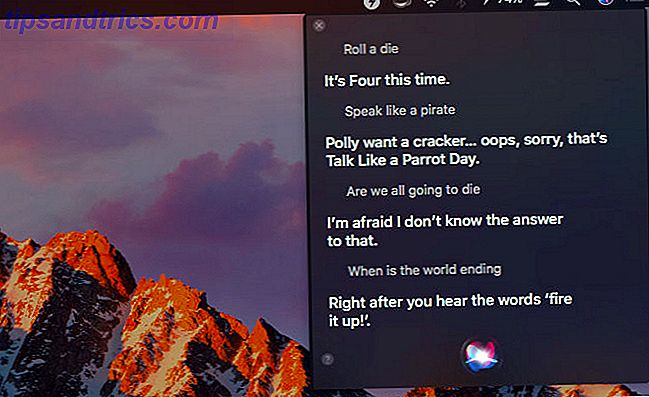
Hvis din Mac ikke inneholder svaret på søket ditt, vil Siri få de mest relevante svarene for deg fra nettet. Siri er dermed litt som Google for Mac-skrivebordet ditt. Her er et utvalg av informasjonen du kan få frem av henne:
- Slik finner du en datamaskinens IP-adresse
- Vis meg bilder av Irrawaddy hval fra nettet
- Er Gmail bedre enn Outlook?
- Hva er svømmebaner?
- Hvilke filmer vant Oscar i 2018?
- Når er George Clooney fødselsdag?
Siri er flott for å holde tritt med nyheter, sport og underholdning. Du kan spørre henne om de siste overskriftene, tidsplanen for kommende baseballspill, eller resultatet av en bestemt matchup. Siri kan også anbefale filmer og TV-programmer for deg, og til og med gi oppvisningstider for kinoer i nærheten av deg.
Overvåking av Twitter er også enkelt med Siri. Spør henne hva som skjer på Twitter, eller få henne til å få de siste tweets fra en bestemt konto. Vil Siri søke Twitter eller vise tweets? Du har det!
Husk at Siri har en morsom side for henne. Hun vil lese deg et dikt, fortelle knock knock vitser, kast en dør for deg, snakk som en pirat, og til og med svare på eksistensielle spørsmål. Når du blir kreativ med dine spørsmål (og noen ganger selv når du ikke gjør det), blir hun kreativ med svarene sine.
5. Endre systeminnstillinger
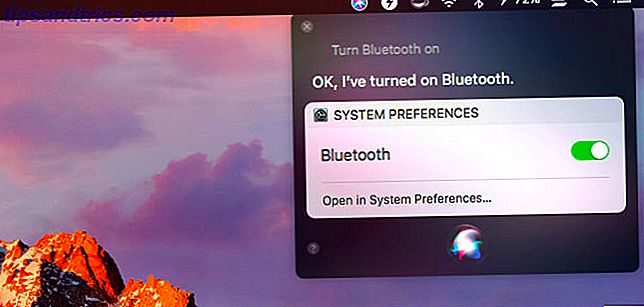
Det er veldig praktisk at du kan ta opp ulike systemvalgpaneler med Siri. Hvis du ber om, si Batteriinnstillinger eller Trackpad- innstillinger, åpner Siri det tilsvarende panelet for deg.
Ønsker du å heve eller senke systemvolumet, lysstyrken eller markørstørrelsen? Fortell Siri å gjøre det. Hva med å fortelle Siri å sette Macen din i dvale eller dempe / deaktivere høyttalerne? Det fungerer også.
Du kan også lede Siri for å slå på eller slå av systeminnstillinger som Wi-Fi, Bluetooth, Night Shift, Ikke forstyrr, VoiceOver og Zoom . (Inverterende farger og bytte skjerm til gråtoner fungerer også.) Du får til og med en skyvebryter for å veksle den valgte innstillingen rett i resultatpanelet.
Et annet triks som Siri har oppe på ermene, er samsvarende kontakter til relasjoner. Bare si til Siri at [Navn] er din søster, for eksempel. Siri vil da komme tilbake med, "OK, vil du at jeg skal huske at [Navn] er søsteren din?" Når du svarer med et ja, tilordner Siri forholdet søsteren til kontakten [Navn] i din Macs adressebok Kontakter app).
Siri vet hvordan han kan improvisere. Hvis du sier e-post, min søster til Siri uten å tildele forholdet til en kontakt først, vil Siri spørre deg om søsters navn og fortsette derfra.
6. Les Aloud og Dictate Text
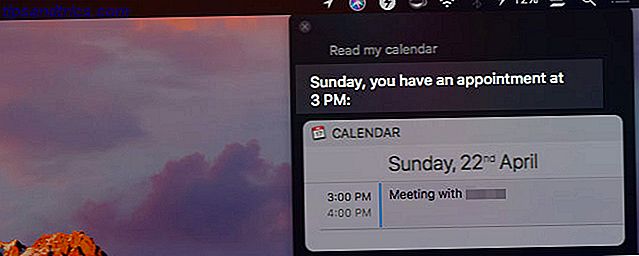
Siri kan lese nye e-poster og meldinger for deg høyt. Hun vil nevne detaljer som hvem som sendte varen og når. Hvis du ber Siri å lese kalenderen din, vil hun komme tilbake til deg med dine planlagte avtaler.
Du kan be Siri å lese notatene dine også. Hun vil lese dem en etter en, men bare etter en bekreftelse fra deg på hvert trinn.
I tillegg kan du diktere e-post, meldinger, tweets, etc. for å få Siri til å ta dem ned for deg. Dessverre kan du ikke skrive Sider eller Word-dokumenter på denne måten. Siri er diktasjonsmuligheter strekker seg ikke så langt. De er heller ikke det samme som Mac-dikteringsfunksjonen. Dette er hva du kan gjøre med Mac Voice Control Dette er hva du kan gjøre med Mac Voice Control Så du vil slynge ordre på datamaskinen din og få den til å adlyde deg, eller kanskje du vil at datamaskinen skal lese høyt for deg. Heldigvis er begge mulige. Les mer . Sistnevnte er mer allsidig, og du kan be Siri å slå på funksjonen for deg.
For å lese artikler, dokumenter og e-bøker, er det best å bruke Mac-talefunksjonen. Macen din kan lese noen tekst til deg, her er hvordan Mac-en din kan lese hvilken som helst tekst til deg. Slik gjør du om du vil høre en artikkel mens du gjør noe ellers eller vil ha en annen stemme til å lese skrivingen tilbake til deg for korrekturlesing, kommer OS X med alt du trenger. Les mer, som kan lese hvilken som helst tekst tilbake til deg. Med denne funksjonen hører du systemstemmen som standard.
Hvis du vil at systemstemmen skal høres ut som Siri, går du til Systemvalg> Tilgang> Tale . Der, sett systemstemmen til Samantha . Resultatene er ikke perfekte, men det er stemmen nærmest Siri.
Det er synd at du ikke kan bruke Siri sin stemme som systemstemme ennå. I motsetning til de andre stemmeene på macOS, høres hun mer ut som et menneske og mindre som kunstig intelligens.
7. Lag nye elementer i Mac Apps
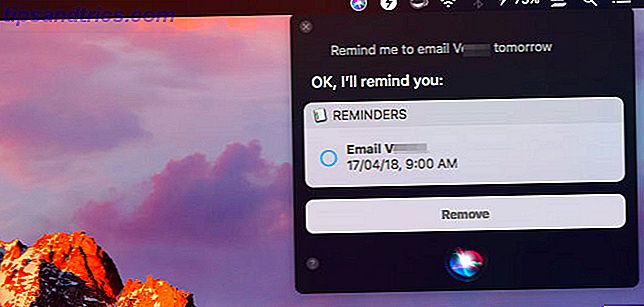
Vil du opprette et nytt notat i Apple Notes eller en ny hendelse i Kalender? Du trenger ikke å bytte bort fra appen du er inne, fordi du kan delegere en oppgave til Siri. Bortsett fra notater og hendelser kan Siri lage påminnelser, lister, meldinger og e-postutkast for deg. Det er synd at Siri ikke kan lage tomme iWork-dokumenter, skjønt.
I motsetning til Siri på iOS, ligger Siri på macOS bak når det gjelder integrasjon med tredjepartsapps som Evernote og Things. Du trenger enten litt forskning eller prøve og feiling for å finne ut hvilke kommandoer (hvis noen) fungerer med de installerte appene dine.
8. ring folk, bok billetter og mer
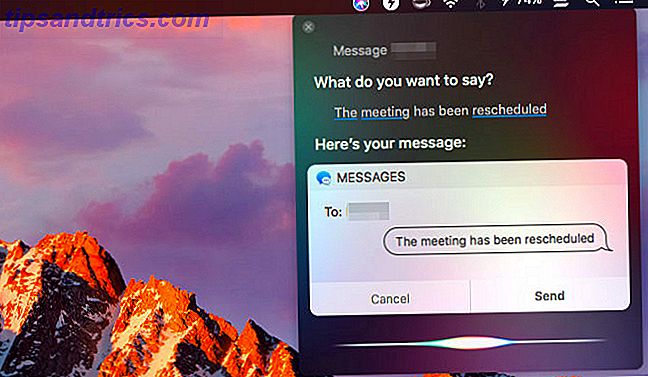
Siri kan hjelpe deg med å ta vare på ulike små personlige oppgaver. For det første kan du ringe, FaceTime, melding og e-post personer uten å åpne de tilsvarende appene eller slå opp kontakter.
La oss si at du vil beskrive kollegaen din Sarah. Be Siri å gjøre det. Hun vil da be deg om å diktere meldingen din. Når du har gjort det, kan du gi meldingen en gang til og fortell Siri å sende meldingen til deg. Å ringe og e-poste kontakter fungerer på en lignende måte, og Siri er med deg hvert skritt av veien, svarer som et menneske.
Siri kan også ta vare på fly og kino bestillinger, samt restaurantreservasjoner, for deg. Men det avhenger av hvor du bor. Her i India forteller Siri at hun ikke kan gjøre noen av oppgavene.
Hvis du forteller Siri at du er full, finner hun deg flere taxitjenester og til og med ringe til den du velger.
9. Post Tweets og Facebook oppdateringer
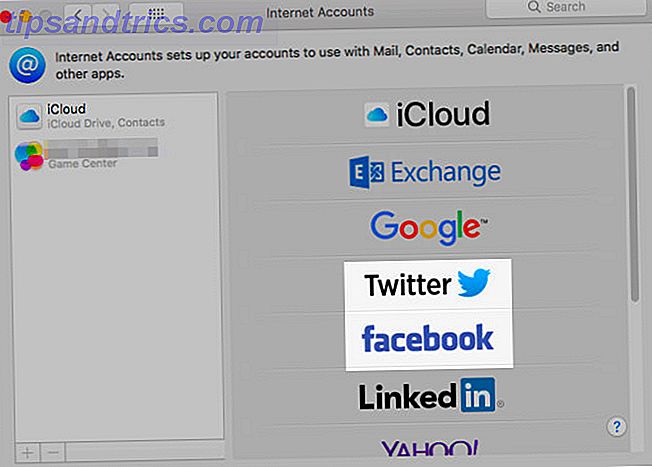
Vil du prøve å sende ut tweets og legge inn Facebook-oppdateringer fra Siri? Du kan gjøre det når du har konfigurert Twitter- og Facebook-kontoene dine under Systemvalg> Internett-kontoer .
Hvis du vil legge til en hashtag, si ordet hashtag og Siri erstatter den med symbolet # automatisk.
10. Kontroller, oppdag og identifiser musikk
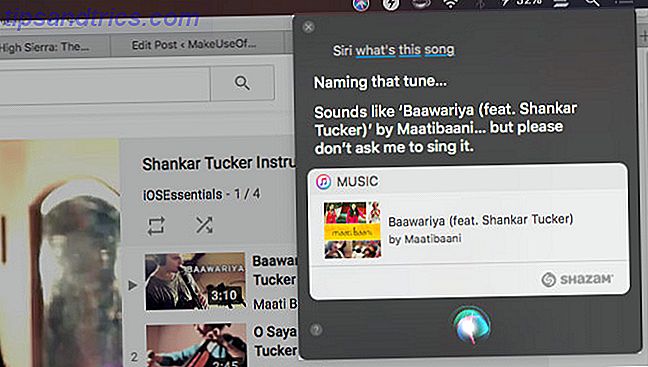
Siri kan kontrollere avspilling av musikk som finnes i iTunes-biblioteket og i Apple Music-samlingen din. Hun kan også spille radiostasjoner, lydspor fra filmer og ny musikk på etterspørsel. Du kan lede henne til å spille, pause, som, hoppe over, blande og hoppe til neste / forrige melodier.
Husk at Siri spiller som standard musikk fra Apple Music-katalogen. Hvis du vil at hun skal spille av sanger som er på din Mac, må du legge til modifikatoren min (som i min musikk ) på søket ditt.
Du er velkommen til å spørre Siri for musikk, trivia eller sanger fra en bestemt sjanger, band, album, artist, tiår eller år. Hun vil levere! Du kan også be henne om å spille sanger som den som allerede spiller.
Apple Music-abonnenter har noen ekstra funksjoner tilgjengelig. Å lage en personlig radiostasjon basert på tidligere lytter og liker er en av dem.
Hvorvidt musikk spilles på Mac eller fra en annen kilde, kan du spørre Siri hvilken sang som spiller, og hun vil identifisere den for deg.
Hvis du liker ideen om å kontrollere musikken din med Siri, vil du også vite hvordan du styrer smart hjemmeenheter med Siri.
11. Forhåndsvis, Pin, Kopier og Skjermbilde Siri Resultater
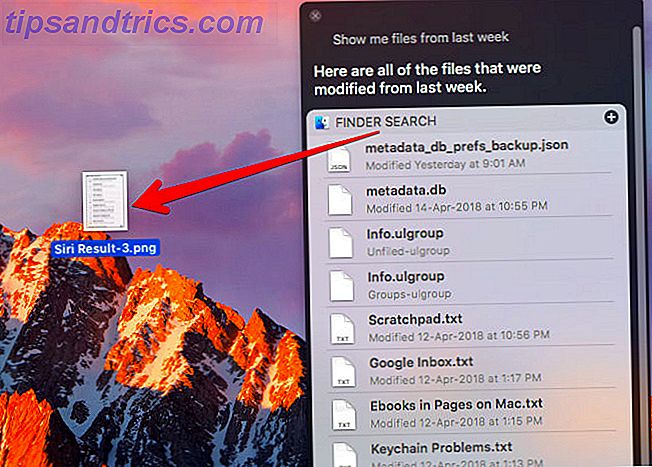
Du kan forhåndsvise et søkeresultat ved å trykke mellomromstasten etter at du har valgt resultatet. Det er den vanlige MacOS forhåndsvisningsfunksjonen, Quick Look, på jobb.
Hvis du vil ha rask tilgang til et bestemt sett med søkeresultater, gir Siri, kan du knytte det settet til varslingssenteret.
For å finne resultater, klikk på + -ikonet øverst til høyre i resultatboksen. (Ikonet vises grå ut hvis Siri ikke støtter pinning for typen resultater du har innkalt.) Pinnede elementer vises i kategorien I dag .
Pinning er nyttig når du vil beholde, si, værinformasjon for byen din, prisen på Bitcoin eller sportspoengene er hendige. For dynamisk informasjon som dette, trenger du ikke gjøre noe for å oppdatere de fastsatte resultatene. Siri tar vare på det.
Bortsett fra å knytte Siri-resultater, kan du dra individuelle elementer som dokumenter, steder og bilder i apper for å knytte dem til. Kopiere og lime dem med de vanlige hurtigtastene ( Cmd + C og Cmd + V ) fungerer også!
Du kan til og med lagre et skjermbilde av svarene på et spørsmål. Ta tak i tittellinjen for alle resultatene som er satt, og slipp den på skrivebordet eller i en hvilken som helst Finder-plassering. Den skaper et skjermbilde umiddelbart, lagret som en PNG-fil.
Det er på tide å aktivere Siri på Mac!

Siri er et super bekvemt verktøy å ha til fingertuppene. Du kan laste ut hoveddelen av dine digitale oppgaver til henne og gi hendene en pause fra alt som skriver.
Hvis du vil bruke Siri, men foretrekker å skrive inn dine spørsmål i stedet for å snakke, må du aktivere Type til Siri- funksjonen. Gå til Systemvalg> Tilgang> Siri og merk av for Aktiver type til Siri .
Før du hopper inn, sørg for at du forstår og anerkjenner risikoen for å dele personopplysninger med en stemmeassistent. Og hvis Siri har inspirert deg til å jobbe smartere, sjekk ut andre Mac-produktivitetsfunksjoner 10 MacOS High Sierra Productivity-funksjoner Du bør vite om 10 macOS High Sierra-produktivitetsfunksjoner Du bør vite om MacOS High Sierra-oppdateringen er fylt med ny teknologi og små funksjoner som sette en stopper for langvarige irritasjoner. Noen av disse nye funksjonene vil hjelpe deg å bli mer produktive. Les mer for en enda mer effektiv arbeidsflyt.

![Google+ utforsker profilbekreftelse for alle sine medlemmer [Nyheter]](https://www.tipsandtrics.com/img/internet/383/google-explores-profile-verification.jpg)

