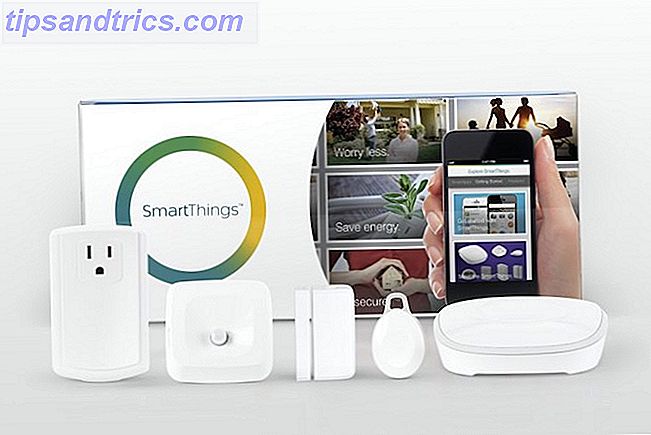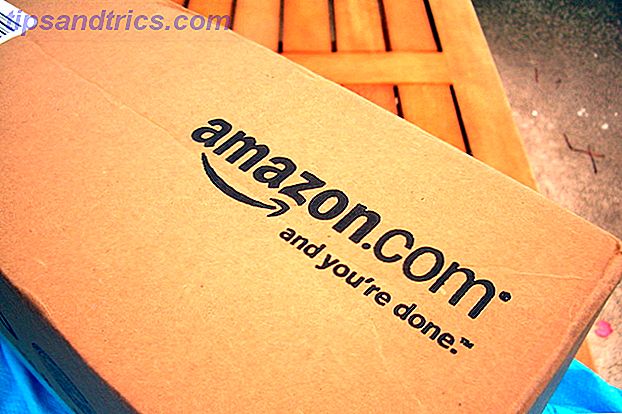GIF er stift av onlineverdenen. Det er sjelden mat som ikke inkluderer pedagogiske, underholdende eller filmiske GIFer. For noen spør dette spørsmålet "Hvordan skaper folk selv disse tingene?" Hvis du noen gang har ønsket å ta din online tilstedeværelse fra uformell nybegynner til erfarne lærer eller entertainer, les videre!
For å lage vår GIF, skal vi bruke Adobe Photoshop CC 2015.5-utgaven. Hvis du ikke eier Photoshop, kan du alltid installere en gratis prøveversjon 5 Awesome Adobe Apps som er helt gratis 5 fantastiske Adobe Apps som er helt gratis Adobe gjør industristandard designprogrammer. Men det tilbyr også høykvalitets programvare og programmer som er gratis. Her er de fem beste Adobe-verktøyene som er gratis. Les mer på din PC for å komme i gang.
Velg bildene dine
Du trenger opptak for å lage en GIF. Denne opptaket kan enten være original eller hentet fra favorittvideoen din. Det kan være i mange forskjellige formater, da Photoshop kan håndtere de fleste tilgjengelige videoformater. Hvis Photoshop ikke støtter videofilen, bør du vurdere å bruke VLC til å konvertere filen. The Mega Guide til Media File Conversion Tools i Windows. The Mega Guide til Media File Conversion Tools i Windows. Lurer på hvordan du best konverterer den mediefilen? Dette er din guide ut av mediefilen jungelen. Vi samlet de mest relevante verktøyene for mediefilkonvertering og viser deg hvordan du bruker dem. Les mer .
Hvis du har et stort klipp, kan du trimme det ved hjelp av et program som Windows Movie Maker. Du kan også ta opp opptak med VLCs Record-funksjon, som gjør at du kan ta opp og lagre videoopptak. For å bruke, åpne videoen din ved hjelp av VLC, hodet til Vis og deretter Avanserte kontroller

Den røde knappen nederst i vinduet lar deg registrere hvilke spill i VLC. Pause videoen din på et bestemt sted, trykk på opptaksknappen og spill til klippet er ferdig. Deretter trykker du på opptaksknappen igjen for å stoppe opptaket. Klippet ditt lagres automatisk i Video-mappen din. Du kan også velge å lagre filen til en annen mappe. Gå til Verktøy, Innstillinger, Input / Codecs, og endre Record-katalogen av filnavn parameter til en av dine valg.
Plasser i Photoshop
Dra og slipp klippet ditt til Photoshop. Dette åpner Photoshops Video-tidslinje, som lar deg redigere video.

I dette vinduet kan du redigere innstillinger for metning, kurver og nivåer til din tilfredshet. Hvis du føler deg ut av din dybde, ingen bekymringer! Bruk vår guide til Adobe Photoshop En idiotens guide til Photoshop, del 1: Easy Photoshop En idiotens guide til Photoshop, del 1: Easy Photoshop Ved første øyekast er Photoshop forvirrende, men du kan raskt være på vei til å bli en Photoshop-guru. Dette er vår introduksjonsveiledning for hvordan du gjør grunnleggende funksjoner i Photoshop. Les mer for å lære mer.
Hvis du bruker individuelle lag i stedet for et videoklipp, plasserer du rammer som lag i Photoshop. Når du har angitt og plassert lagene dine, aktiverer du Timeline-vinduet ( Vindu, deretter Tidslinje ). I det åpne tidslinjevinduet klikker du på Lag ramme animasjon .

Klikk på Innstillinger- knappen og velg Lag rammer fra lag. Dette vil skape rammer fra lagene dine i tidslinjen. Hvis du skriver inn en GIF i Photoshop, bør dette vinduet vises automatisk for alle bildene i GIF-filen.

Nå som du har de rå video- eller rårammene, må du konvertere dem til en GIF.
Redigerer GIF-innstillinger
Hvis du har brukt litt tid på nettet, har du sett forskjellen mellom en GIF-kvalitet og en standardvisning av bilder. Disse innstillingene gir deg den beste skjermen mulig, opprettholder den høye kvaliteten på uansett utvalg av bilder eller videoklipp. Slik redigerer du videoer som et pro: 8 tips du trenger å mestre. Slik redigerer du videoer som et pro: 8 tips du trenger å Master Hvis du bare kommer inn i redigeringsspillet, kan du være forvirret med hva du skal gjøre med de mange millioner klippene du har ... vel, vi er her for å hjelpe. Les mer du bruker.
Gå til File, Export og Save for Web (Legacy) . Dette åpner vinduet Save for Web, slik at du kan lagre bildene dine i et utvalg av filformater. Filene dine vil kreve litt tid til å gjengi. Deretter velger du rullegardinmenyen ved siden av Forhåndsinnstillinger og velger GIF 128 Dithered . Dette vil gi standardinnstillingene for vår GIF.

Du må gjøre noen endringer i disse innstillingene. Endre følgende:
- Selektiv til adaptiv - Dette er reduksjonsinnstillinger, som bestemmer fargepaletten til GIF-en. Adaptive har en tendens til å gi dine GIFer en jevnere og mer realistisk fargepalett enn Selective.
- Farger : 128 til 256 - Denne innstillingen vil doble antall farger til bildet ditt, og skape et mer sømløst fargeskjema.
- Dither : 88% til 100% - Dithering simulerer skyggelegging ved hjelp av små prikker, ligner dithering og crosshatching i skissearbeid. Dette vil subtly fylle i forskjellige tilsvarende farger der skygger skal være.
Du kan lagre disse innstillingene ved å trykke på ikonet Innstilling ved siden av din nåværende parameter og velge Lagre innstilling . Navn på forhåndsinnstilt uansett hva du vil.

Endre bildestørrelse til dine kampvalg. Kontroller at kjedelinkikonet ved siden av er forlovet - det vil opprettholde bildeforholdet mellom videoen din. Endelig endrer du Looping-alternativene under Animasjonsinnstillinger fra One to Forever . Når du har gjort innstillingene dine, klikker du på Lagre for å gi navn og plasserer den nye GIF-filen.
Spred din GIF
Her er et eksempel på en GIF jeg laget, ved hjelp av kildeopptak fra den kinografiske klassiske 12 Angry Men .

Jo høyere kvaliteten på kildeopptaket ditt er, desto bedre blir GIF din. Hvis du vil opprette en kobling for GIF, drar du og slipper filen til et bildevertswebområde som Imgur for å laste opp.
Hva venter du på?
Nå har du et skikkelig grunnlag for å skape høy kvalitet og uendelig gjentatte GIFer. Alt som er igjen, er å finne videoer 4 Stock Video-nettsteder for å få et glimt av historien hentet på film 4 Stock Video-nettsider for å fange et glimt av historien fanget på film Det er ganske mange andre nettsteder der ute som vert lager videoopptak fra viktige øyeblikk i historien. De spiller ikke bare øyenvitne kontoer, men gir oss også historieleser i video ... som det skjedde .... Les mer for å konvertere, eller begynn å skisse rammer selv. Hvis du vil ha inspirasjon, har Reddit's / r / highqualitygifs en dedikert fanebase som gir daglig innhold av høy kvalitet.
Hvilke metoder bruker du til å lage GIFer? Hva er noen av dine favoritter? Gi oss beskjed i kommentarene nedenfor!
Opprinnelig skrevet av Saikat Basu 16. februar 2012.