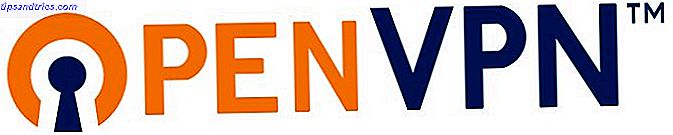Fra media og dokumenter til applikasjoner og systeminnstillinger spiser Mac Finder alle slags data du kaster på den. Selv når du bruker andre apper, er Finder det endelige målet for data og preferanser. Ikke rart at det blir rotete så ofte!
En grundig Finder opprydding er nå nødvendig, men det kan bare ta deg så langt. Du trenger en god strategi for dodging rot, samt å rydde den. Tapt filer, distraherende data, og rom-hogging duplikater kan virkelig suge opp verdifullt plass.
La oss se på fem strategier du kan vedta for å redusere rot i Finder.
1. Bruk etiketter til gruppefiler basert på kontekst
Det jeg liker om tagger er at de hjelper deg med å få mening om en tilfeldig gruppe filer og mapper som kanskje eller kanskje ikke bor på samme sted i Finder. Vi har allerede dekket grunnleggende om å bruke tagger i Finder Finn filer raskere og organisere Mac med Finder-tagger Finn filer raskere og organisere Mac med Finder-tagger Finder-tagger er en fin måte å organisere data på - slik får du mest mulig ut av dette Hendig organisasjonsverktøy på din Mac i dag. Les mer, så jeg skal fokusere på noen smarte måter der du kan adoptere dem for å organisere dataene dine i Finder.
Fremhev Midlertidige data
Midlertidige filer som appnedlastinger, kvitteringer og skjermbilder har en måte å multiplisere i antall super fort. Ja, du må holde dem for en stund, men de kommer ofte i veien. Merk slike fremtidige søppelfiler med en temp ("midlertidig") tag.
Du kan deretter utføre en rask fei hver dag: Velg taggen i Finder sidebjelke, og der er de! Dette gjør det enkelt å finne og slette utdaterte filer i et skudd. Takket være taggenes visuelle cue, vil du også finne det enkelt å ignorere disse filene hvor de vises i Finder.
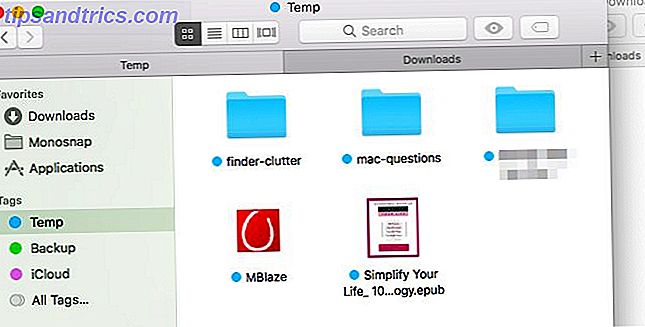
Fremhev følsomme data
Merk ekstra viktige filer med en sikkerhetskopimerket . Hver gang du trenger å sikkerhetskopiere dem, for eksempel, en USB-stasjon, kan du velge taggen i sidefeltet og ta alle de riktige filene på en gang. Du trenger ikke å bekymre deg for å savne noen hvis de er spredt over Finder, eller hvis du legger til flere filer til blandingen i fremtiden.
Fremhev oppgavelignende data
Hvis det er noen data du trenger å ta til handling, merk det med en separat kode for rask identifikasjon. Husk de bildene du må dele med din beste venn, den appen du må avinstallere, og de filene du trenger for å gi nytt navn? Grupper dem alle sammen under en action- tag og håndter dem i grupper når du hører på musikk.
Cool Mac Tips: I Finder på en Mac med en berøringslinje, for å raskt merke en valgt fil, trykk på Merkeknappen og deretter på en farge. #mactips pic.twitter.com/4DJiUPxED5
- Dave Marra (@marrathon) 6. september 2017
Etiketter er også nyttige for å tegne en linje mellom personlige og arbeidsrelaterte filer og apper. Du kan bruke separate brukerkontoer eller mellomrom for å beholde digitalt arbeid og spille separat, men tagger er den enklere løsningen.
Ja, alle de fargerike kodene skaper visuell forvirring, men du kan rydde det oppe hvis du sorterer Finder innhold etter tag.
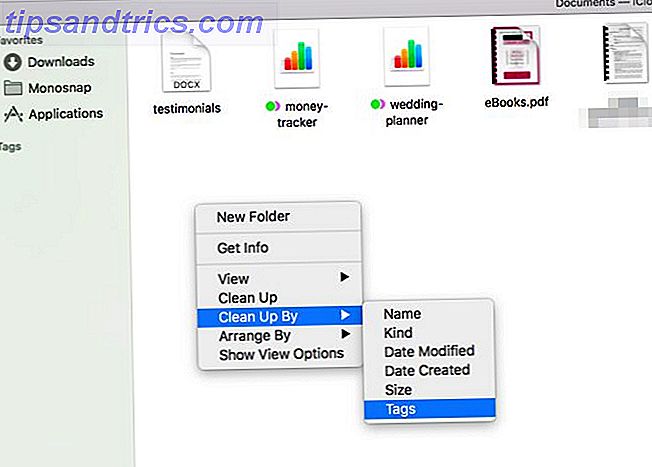
2. Lag aliaser for å forhindre duplikater
Hvis du er vant til å lage ekstra forekomster av filer i hver mappe, synes de å være relevante, mister du mye verdifull diskplass. Slett disse duplikatene og opprett aliaser for den opprinnelige filen (eller mappen) i stedet.
Et alias er "en snarvei uten å være en snarvei." Hva er en symbolsk lenke og hva er dens bruk? [MakeUseOf Forklarer] Hva er en symbolsk lenke og hva er dens bruk? [MakeUseOf Forklarer] Les mer Mens en snarvei som vi vet det peker på den opprinnelige filen, simulerer et alias filens eksistens. La oss si at du flytter eller gir nytt navn til den opprinnelige filen. Hvis du klikker på aliaset, vil det fremdeles få filen opp, mens klikk på snarveien på pekertypen ville ha vist seg å være en blindgyde.
Hvis du vil opprette et alias for en fil (eller en mappe) i Finder, klikker du på alternativet Gjør alias høyreklikk når du har valgt filen. Du kan deretter flytte aliaset til et hvilket som helst sted. Det vil alltid peke på den opprinnelige filen og tar ikke opp mer enn noen få målløse byte mellomrom.
Hvis du vil finne den opprinnelige filen i Finder, velger du noen av aliasene og klikker på Fil> Vis original . Hitting Command + R fungerer også.
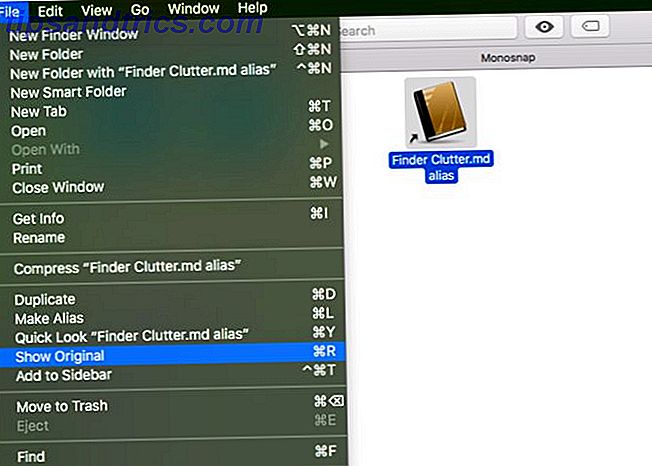
Du kan se hvor nyttige aliaser kan være, ikke sant? Nå, hvis du trenger å beholde den humongous ebook eller den mediemappen som er tilgjengelig fra fem forskjellige mapper, kan du. Du trenger ikke å gjøre noen digital akrobatikk for å spare plass, enten Oppstartsdisk nesten full? 6 Plassbesparende tips for Kritisk Encumbered Mac-oppstartsdisk nesten full? 6 Plassbesparende tips for kritisk krevende Mac-maskiner Uansett om du lurer på om hele stasjonen din påvirker ytelsen eller bare vil ha ekstra rom, kan noen enkle trinn frigjøre mye plass. Det er en god ide å gå mellom fem ... Les mer.
3. Tilpass verktøylinjen / sidefeltet for å finne alternativer raskere
Hvis du aldri ser på det rotete innholdet i Nyhets- delen i Mac Finder, hvorfor viser du linken i sidefeltet? Bli kvitt den fra Finder> Innstillinger> Sidebjelke (fjern merket for Nylig ).
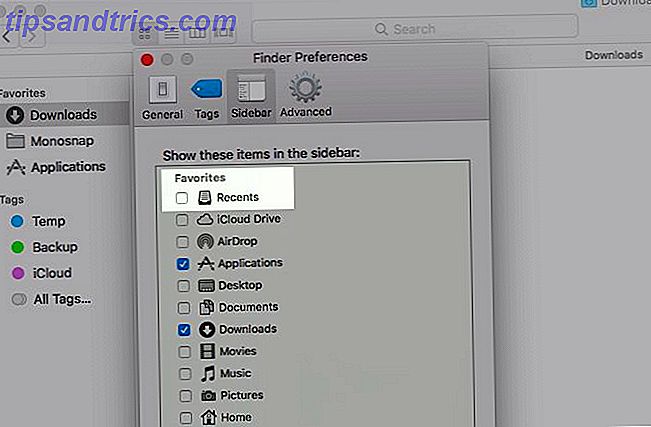
Hvilke andre ubrukte sidebar lenker må du skanne hele tiden for å klikke på de du trenger? Zap dem, og i deres sted, linje opp koblinger til mapper du bruker ofte. Det er så enkelt som å dra og slippe en mappe på favoritt- delen av sidefeltet.
Mens du er i det, sett inn nye Finder-vinduer for å vise den mest brukte mappen din. For denne tweak må du gå til Finder> Innstillinger> Generelt og velge en mappe etter eget valg fra rullegardinmenyen Ny Finder . Hvis mappen ikke er oppført, klikk på alternativet Annet ... for å kunne velge det.
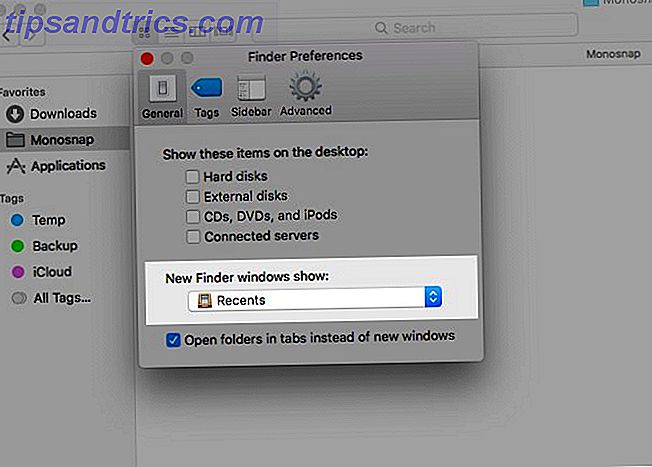
Her er hva jeg har i sidefeltet: Nedlastinger, Programmer, Favorittkoder, og en mappe for skjermbilder. For å få tilgang til annet Mac Finder-innhold, bruker jeg Finder-søk eller Spotlight.
Hvis du vil bla gjennom mapper i en Finder-mappe, bruker jeg en av Spotlight's mindre åpenbare alternativer: trykke på Tab- tasten med en valgt mappe. Hvis du trykker på Enter i en av barnemappene, vises innholdet i Finder. Det er synd at denne funksjonen kun fungerer for ett nivå i hierarkiet.
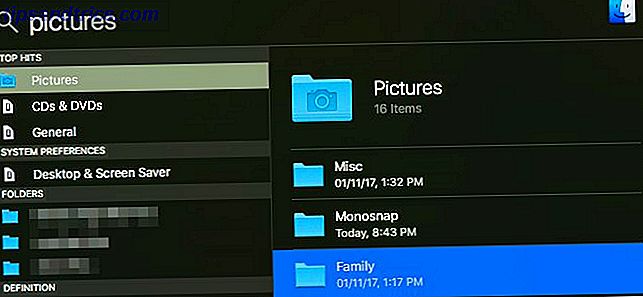
Når jeg ser på en mappe i Finder, hvis jeg vil flytte opp i hierarkiet, kontrollerer jeg + Klikk på mappenavnet i vinduet tittelen for å velge den riktige overordnede mappen.
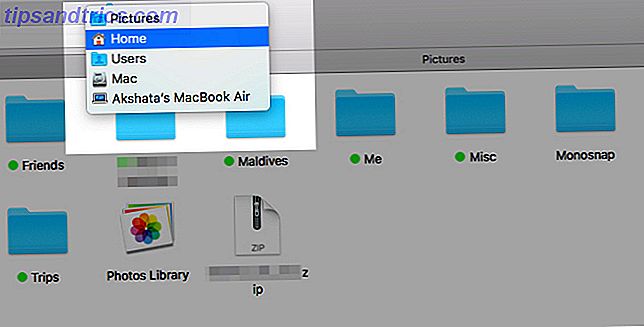
Ryd opp verktøylinjen for å få litt mer hvitt plass i Finder. Det er en måte å gjøre MacOS-opplevelsen mer minimalistisk og effektiv. 9 Tips for en minimalistisk og mer effektiv Mac-opplevelse. 9 Tips for en minimalistisk og mer effektiv Mac-opplevelse. Mac-grensesnittet ditt er rent og vakkert som det er, men med noen få tweaks her og Der kan du polere det opp litt mer for en mer behagelig skrivebordsopplevelse. Les mer .
Høyreklikk på tomt mellomrom i verktøylinjen for å avsløre alternativet Tilpass verktøylinje .... Klikk på det alternativet for å få tilgang til Mac Finder's komplette sett med verktøylinjeikoner.

Dra nyttige ikoner på verktøylinjen for å vise dem og ubrukte ikoner av verktøylinjen for å fjerne dem fra visning. Klikk på Ferdig- knappen når du er fornøyd med de visuelle resultatene.
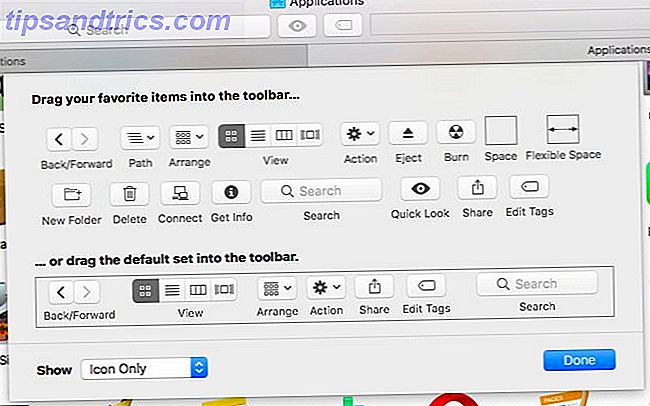
4. Installer Quick Look Plugins
Av alle MacOS-funksjoner er Quick Look min favoritt. Det sikrer at du ikke kaster bort tid eller krefter å åpne filer for å se hva som er inni. 6 Gode "Quick Look" -funksjoner du sikkert ikke bruker (Mac) 6 Great Quick Look-funksjoner du sikkert ikke bruker (Mac), leser Mer, som kommer til nytte når du vil rydde opp søppelfiler.
Ikke sikker på hvordan du bruker Quick Look? Velg en fil i Finder og trykk på Mellomrom for å få en umiddelbar forhåndsvisning av filen. Trykk Space igjen for å skjule forhåndsvisningen.
Hvis det er en ulempe for Quick Look, støttes det bare enkelte filtyper, for eksempel PDF-filer, mediefiler og iWork-dokumenter. Hvordan fungerer iWork: Grunnleggende om sider, numre og Keynote Hvordan fungerer iWork: Grunnleggende om sider, tall og Keynote Har du alltid avvist Apples produktivitetsprogrammer som uegnet for kontorbehovet ditt? Det er på tide å revurdere! Les mer . Hvis du vil forhåndsvise, si, arkiver, ePUBer eller Markdown-filer, har du lykke til. Men hvis du installerer noen relevante Quick Look-plugins, er det bra å gå. Noen av våre favoritter inkluderer:
- QLStephen: For å forhåndsvise vanlige tekstfiler som kommer uten en utvidelse.
- QLVideo: For å legge til miniatyr forhåndsvisninger for videofiler som Quick Look ikke støtter.
- QLMarkdown: For å forhåndsvise Markdown-filer.
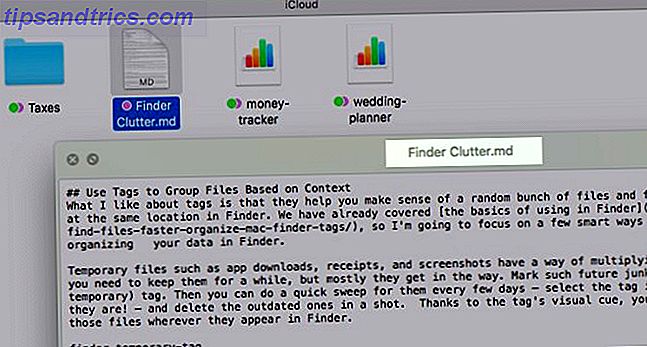
Hvordan installerer du disse smarte plugins? Hvor finner du flere av dem? Vi har svarene for deg i våre Quick Look-plugins-mini-guider Hurtigsøk-plugins Gjør filbrowsing på OS X enda bedre Quick Look-plugger Gjør filbrowsing på OS X Enda bedre Bolster Mac's Quick Look-funksjonen med bedre filstøtte. Hvis det er et format du ønsker at du kan forhåndsvise, er det sannsynligvis et plugin for jobben. Les mer .
Med Quick Look og dens plugins på plass, kan du forhåndsvise unødvendige filer og slette dem av gjengen i Finder. Alt uten å måtte åpne noen annen app.
5. Bruk iBooks til å håndtere PDF-filer
Når du har iBooks-appen åpen, blir eventuelle PDF-filer du drar og slipper inn, lagret i appen sammen med de opprinnelige EPUB-filene. Å gjenåpne iBooks og disse PDF-filene vil fortsatt være der, noe som betyr at du kan slette dem fra Finder. Oppbevar sikkerhetskopier av dokumentene dine til du er fornøyd med denne nye arbeidsflyten, og forstå sikker på hvordan det fungerer.
Fordelen med å ha PDF-filer i iBooks er at den frigjør visuell plass i Finder. Dokumentene dine er fortsatt på din Mac, men i en annen, lav nøkkelplassering.
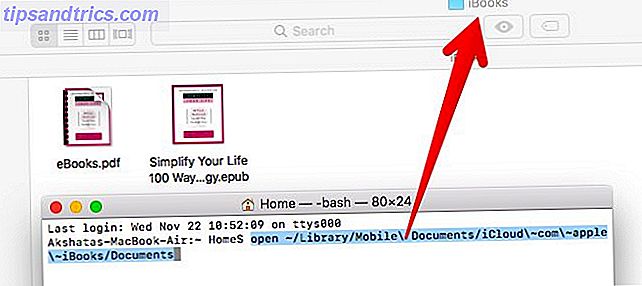
Dessuten kan du organisere PDF-filer godt ved hjelp av samlingsfunksjonen i iBooks. Som standard vises de under PDF- samlingen.
Det er en stor advarsel: Du kan ikke være selektiv om sikkerhetskopiering av PDF-filer til iCloud. Hvis du har satt iBooks til å synkronisere med skyen under Systemvalg> iCloud> iCloud Drive> Valg ..., blir alle PDF-filer i iBooks sikkerhetskopiert.
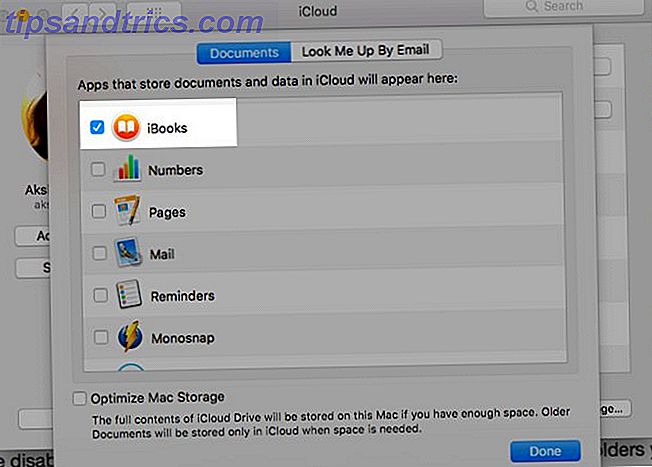
Hvis du vil hoppe over skysynkronisering for et bestemt dokument, la det være i Finder i stedet for å importere det til iBooks. Hvis du har deaktivert iCloud-synkronisering for iBooks, gå motsatt vei. Det vil si, hold mappene du vil sikkerhetskopiere til iCloud i ICloud Drive-mappen til Finder, og importer resten i iBooks.
Husk at iBooks fungerer bare som et arkiv for PDF-filer. Du kan åpne dem gjennom appen, men ikke i appen. De åpner fortsatt med Preview. Hvis du vil ha PDF tilbake i Finder, drar du og slipper den i den riktige Mac Finder-mappen.
Jeg skjønte bare at hvis du markerer en PDF som er lagret i iBooks på en Mac, synkroniseres den i stedet for å prøve å lagre en kopi av den. Er dette nytt på High Sierra? ? #på tide
- Xavi Moll (@xmollv) 12. november 2017
Ingen flere søppelfiler og Finder Clutter
Et sted for alt og alt i sitt sted er ikke bare et mantra for å leve livet ditt uten nett. Det er også en smart taktikk for å håndtere dine digitale data. På lang sikt kan det spare deg for timer med søk, tastetrykk og bekymring. Hvis du er klar til litt vårrengjøring på din Mac, er Finder stedet å begynne.
Hvilke triks bruker du til å finne filer og mapper med minimal innsats i Finder hver gang? Fortell oss om dem i kommentarene!