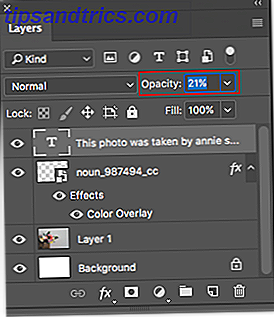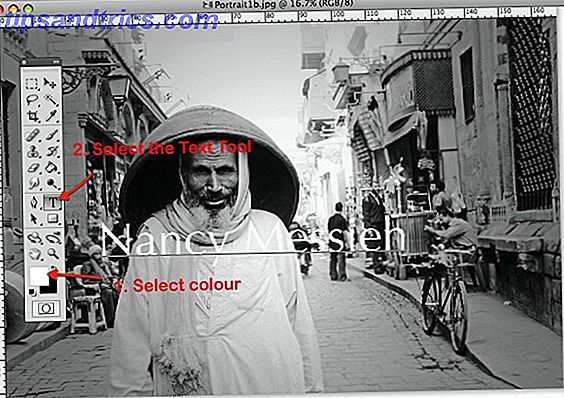iOS 11 iOS 11 ut nå: Slik laster du ned og installerer den på iPhone og iPad iOS 11 ut nå: Slik laster du ned og installerer den på iPhone og iPad iOs 11 legger til nye funksjoner, sikkerhetsoppdateringer og fremoverkompatibilitet med fremtidige programmer - så hva venter du på? Les mer legger til nye funksjoner, sikkerhetsoppdateringer og utvidet kjernefunksjonalitet til iPhone og iPad. For første gang er et betydelig antall av de nye funksjonene og forbedringene i denne oppdateringen bare tilgjengelig på iPad.
Hvis du ikke har splurged på en iPad Pro iPad Pro 10.5 gjennomgang: Er den beste iPad bra nok? iPad Pro 10.5 gjennomgang: Er den beste iPad bra nok? 9, 7-tommers iPad Pro var den korteste levetabletten i Apples historie, og overlevde bare 15 måneder før den ble etterfulgt av den nye 10, 5-tommers modellen. Det gjør også 0, 8 tommer nok til å lukke ... Les mer, men du har en iPad som ikke er gammel, du vil gjerne vite at de fleste av de nye iPad-funksjonene i iOS 11 er tilgjengelige på mange av iPad-ene modeller. En av disse funksjonene er den nye iPad Dock, som er modellert etter Mac Dock, og gjør iPad multitasking enklere og morsommere.
I dag ser vi på hvordan du bruker funksjonene til den nye iPad Dock i iOS 11.
Aktiver iPad Dock
Dock på iPad er først og fremst en applansering, med noen ekstra funksjoner som gjør det annerledes enn andre tredjeparts applansere på IOS. Det forblir nederst på skjermen når du bytter mellom hjemmeskjermer, som det alltid har. Men nå er det skjult til du trenger det, og det kan også nås mens du er inne i en app.
I IOS 10 åpnet kontrollpanelet på kontrollpanelet Slik bruker du IOS 11-tilpasset kontrollsenter på iPhone og iPad Slik bruker du IOS 11-tilpasset kontrollsenter på iPhone og iPad Lurer på hvordan du deaktiverer AirDrop, aktiver Night Shift, eller endre AirPlay-utgang for sangen du lytter til? Vi viser deg hvordan. Les mer . En kort sveipe opp fra bunnen av skjermen aktiverer nå dokken i iOS 11. Hvis du drar oppover, vises kontrollsenteret som en del av den nye skjermbildet for skjermbildet "Mission Control".

Hvis du bruker et fysisk tastatur med iPad, som Smart Keyboard, kan du bruke kommandoen + Alternativ + D- snarveien til å aktivere Dock mens du er inne i en app.
Legg til en app i Dock
Docken kan holde hvor som helst fra 11 apps på en iPad Mini til 15 apps på 12, 9-tommers iPad Pro iPad Pro 10.5 gjennomgang: Er den beste iPad-en god nok? iPad Pro 10.5 gjennomgang: Er den beste iPad bra nok? 9, 7-tommers iPad Pro var den korteste levetabletten i Apples historie, og overlevde bare 15 måneder før den ble etterfulgt av den nye 10, 5-tommers modellen. Det gjør også 0, 8 tommer nok til å lukke ... Les mer. Slik legger du til en app i Dock:
- Trykk og hold appens ikon på startskjermen, eller i en mappe, til den jiggles.
- Dra appen til et sted på Dock.
Når du legger til flere apper til Dock, blir de litt mindre, slik at de alle passer.

Du kan også legge til mapper i Dock, som er nyttig hvis du vil ha flere apper på Dock enn maksimalt 11 eller 15 tillatt. Du kan opprette en mappe (dra en app ovenpå en annen) for å inneholde apper du bruker ofte nok til å ha rask tilgang til og dra den til Dock.
Å ha programmer tilgjengelig på Dock, eller i mapper på Dock, gjør det enklere å bruke dem i Slide Over og Split View, som vi diskuterer senere i denne artikkelen.
Fjern en app fra Dock
Hvis du bestemmer deg for at du ikke vil ha en app på Dock lenger, er det enkelt å fjerne den. Slik fjerner du en app fra Dock:
- Trykk og hold på et apps ikon på Dock til det jiggles.
- Dra appen til startskjermen eller på en mappe for å legge den til den mappen.

Vis eller skjul nylig brukte apper
Som standard er høyre side av Dock reservert for opptil tre nylig brukte apper. Mesteparten av tiden, disse er appene du nylig har åpnet, men du kan også se programmer som foreslås av Siri (basert på appbruk vaner) i den delen. Hvis du hellere vil fylle opp dokken med programmer av ditt valg, kan du skjule de nylig brukte appene.
De nylig brukte appene på Dock er ikke inkludert i det maksimale antall apper (11 til 15) du kan legge til i Dock. De er i tillegg til de nylig brukte appene, så du kan ende opp med 14 til 18 apper på Dock. Hvis du føler at Dock er for overfylt på den måten, eller hvis appikonene er for små til din smak, følg disse trinnene for å skjule de nylig brukte appene.
- Åpne Innstillinger- appen og trykk på Generelt .
- Trykk på Multitasking & Dock .
- Pek på skyveknappen Vis forslag og Nylig Apps, slik at den blir hvit.

Alt du ser på Dock nå er appene du legger der.

Ordne Apps på Dock
I tillegg til å legge til apper til Dock, kan du omorganisere dem. Trykk på et appikon til det hopper og dra det til et annet sted på Dock.

Aktiver Slide Over for enkel multitasking
Den nye Dock i iOS er ikke den eneste måten å komme inn på Slide Over eller Split View på iPad. Men det er den enkleste måten.
Slide Over er en app i et flytende vindu over en annen app på begge sider av skjermen.
Slik åpner du en app i Slide Over på toppen av en åpen app:
- Få tilgang til Dock mens du er i den første appen.
- Trykk og hold på det andre appikonet på Dock (eller i en mappe på Dock) og dra det ikonet sentralt over den første åpne appen.
Appen vises som et flytende vindu på høyre side av skjermen som standard.

For å flytte det flytende vinduet, trykk og hold den korte linjen øverst i vinduet og dra den til den andre siden av skjermen. For å skjule det flytende vinduet, dra toppen av vinduet av høyre side av skjermen. Du kan bringe det flytende vinduet tilbake på skjermen ved å sveipe til venstre fra høyre side av skjermen.
Dra elementer mellom Apps og Dock
I Slide Over kan du dra elementer fra en app til en annen. Hvis du for eksempel vil skrive ned en kobling fra Safari i Notes-appen, bruker du Apples kraftige nye notater i iOS 11. Slik bruker du Apples kraftige nye notater i iOS 11 Notes har mottatt sin rettferdige andel av nyttige nye funksjoner i iOS 11, så her er hvordan du bruker dem. Les mer, du kan dra linken fra Safari direkte til et notat.
- Gå til Dock og dra Notes-appen til den, hvis appen ikke allerede finnes på Dock.
- Sett Notes-appen i Slide Over-modus som beskrevet ovenfor, og åpne notatet som du vil legge til lenken.
- Trykk og hold på adressefeltet i Safari.
- Dra fra adressefeltet til Notes-flytende vindu og slipp koblingen til notatet.
Lenken legges til den åpne notatet med et miniatyrbilde av nettsiden.

Du kan også dra elementer som lenker fra en åpen app til en app på Dock. For eksempel drar vi en nettadresse fra Safari til Notes-appen.
- I Notes-appen må du kontrollere at notatet du vil dra inn URL-adressen til, er åpen.
- Dra nettadressen fra Safari adresselinje til Notes-appen på Dock.
- Hold koblingen over Notes-appens ikon til Notes-appen åpnes.
- Slett URL-lenken i den åpne notatet.

Bytt fra Slide over til delt visning
Split View er to apper som deler skjermen på samme nivå, med en flyttbar glidebryter mellom dem. Du kan dra elementer mellom de to appene, akkurat som du kan, i Slide Over. Det er et annet alternativ for nyttig iPad multitasking.
For å bytte fra Slide Over til Split View, trykk og hold den korte linjen øverst på det flytende vinduet, og dra opp eller ned litt. Det flytende vinduet kommer på plass ved siden av den andre appen, og en flyttbar bar vises mellom de to appene.

Du kan justere hvor mye plass hver app bruker på skjermen ved å dra skjermbildet Split View i mellom appene til venstre eller høyre.

Gå ut av Split View
For å komme seg ut av Split View, drar du glidebryteren med delt visning over appen du vil lukke og av kanten av skjermen.

Få direkte inn i delt visning
Du trenger ikke å gå inn på Slide Over før du kommer inn i Split View. For å gå direkte til Split View, dra den andre appen til høyre eller venstre på skjermen og slipp den der.

Legg til en tredje app i Slide Over på toppen av Split View
Hvis du har to apper som kjører i Split View-modus, kan du åpne en tredje app i et Slide Over-flytende vindu over de to appene. Dra appen du vil åpne fra Dock over skjermbildet Split View, og slipp det.
På de 10, 5-tommers og 12, 9-tommers iPad Pro-modellene er alle tre appene aktive samtidig. På eldre iPad-modeller og alle nyere ikke-iPad Pro-modeller, svarer appene i delt visning i bakgrunnen ikke når den tredje appen er i et Slide Over-flytende vindu over dem.

Bytt fra delt visning for å skyve over
Bytte fra Split View til Slide Over er like enkelt som å bytte fra Slide Over til Split View.
- Dra glidebryteren Split View, slik at appen du vil ha i Slide Over-flytende vindu, tar opp 25 prosent av skjermen.
- Trykk og hold den korte linjen øverst i det flytende vinduet, og dra litt ned til du ser at hovedapplikasjonen overtar hele skjermen.
- Når du løfter fingeren, vises appen i et flytende Slide Over-vindu.

Få tilgang til nylig brukte filer fra Dock
En tidsbesparende funksjon av Dock i iOS 11 er det nylig brukte filer-popup-vinduet. Ikke alle appene støtter det ennå, men den nye Fil-appen Slik bruker du nye iOS 11-apper på iPhone og iPad Slik bruker du nye iOS 11-filer App på iPhone og iPad iOS har en ny ny Fil-app som til slutt lar deg administrere filene dine på iPhone og iPad, og i ekte Apple-stil er det gjort uten å utsette noen form for systemfunksjonalitet. Les mer gjør. For eksempel, trykk og hold på Fil-appen på Dock til et popup-vindu viser med nylig åpnede filer i den. Dette vinduet forblir åpent selv når du tar fingeren fra appikonet.
I utgangspunktet vises fire filer i popup-vinduet, men du kan trykke på Vis mer for å se flere filer.

Trykk på en fil for å åpne den filen i standardappen for den aktuelle filtypen. Du kan også dra en fil til en annen app på Dock. Dette er nyttig hvis du vil sende en e-post til noen, eller sende den i en tekstmelding.
Trykk på Vis mindre for å vise fire filer i popup-vinduet igjen. For å lukke popup-vinduet, trykk et hvilket som helst sted fra vinduet.

En mer nyttig iPad
Den nye Dock er tilgjengelig på alle iPads som kan kjøre iOS 11, men funksjonen Slide Over og Split View er begrenset til iPads som har støtte for delt skjermfunksjonalitet.
Slide Over er tilgjengelig på iPad Mini 2 og senere, iPad Air og senere, den femte generasjonen iPad, og alle iPad Pro-modeller. Split View er bare tilgjengelig på de nyeste iPad-modellene (iPad Mini 4, iPad Air 2 og den femte generasjonen iPad) og alle iPad Pro-modeller.
Hvilken ny iPad Dock-funksjon liker du mest? Bruker du multitasking-funksjonene på iPad? Del dine tanker og erfaringer med oss i kommentarene nedenfor.