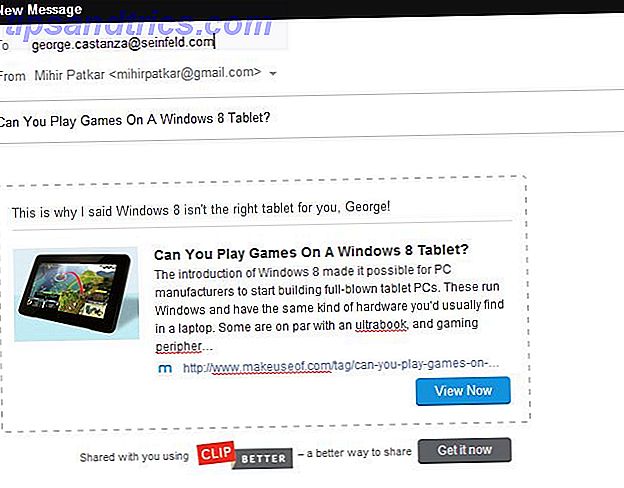Når du er opptatt med å administrere et prosjekt, kan noen tips, triks eller verktøy som øker produktiviteten din være en stor fordel. Og om du bruker Outlook (ikke å forveksle med Hotmail Hotmail, er Dead! Microsoft Outlook-e-posttjenester forklart Hotmail er død! Microsoft Outlook-e-posttjenester forklart Stopp å søke etter Hotmail! Terminologien rundt de ulike Microsoft Outlook-e-posttjenestene er forvirrende. vet ikke lenger om det kalles Outlook-webapp, Outlook Online eller andre, la oss forklare. Les mer) for bare e-post, enkel prosjektbehandling eller litt av begge, hvorfor ikke rampe det opp med verktøy som kan hjelpe?
Disse praktiske Outlook-tilleggene kan hjelpe deg med e-postmeldinger 6 Gratis Microsoft Outlook-tilleggsprogrammer for bedre e-poster 6 Gratis Microsoft Outlook-tilleggsprogrammer for bedre e-postmeldinger Add-ins kan legge til funksjonalitet som Outlook mangler som standard. Vi viser deg seks gratis tillegg for å øke produktiviteten og moro i Outlook. Les mer, oppgaver, oppgaver, kommunikasjon, påminnelser og overordnet prosjektledelse. Best av alt, de er hver gratis. Gi dem en prøve og se hvilke som øker effektiviteten på det neste prosjektet.
1. Trello
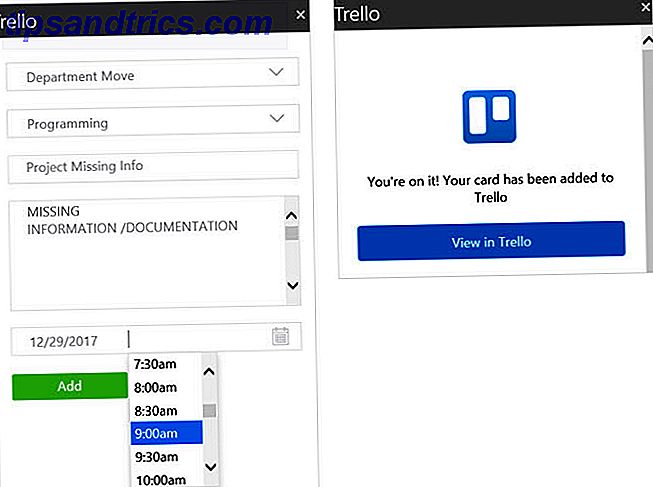
Du kan bruke Trello til prosjekter En guide til Trello for Life og prosjektledelse En guide til Trello for livet og prosjektledelse Trello kan hjelpe deg med å bli organisert. Det er et gratis verktøy for å håndtere alle typer prosjekter. Les denne veiledningen for å forstå sin grunnleggende struktur, navigasjonen, og hvordan Trello kan være nyttig for deg. Les mer som er store eller små, profesjonelle eller personlige, men uansett er det et praktisk tillegg. Vend en e-post til et Trello-kort uten å forlate Outlook. Når du leser en e-post fra forhåndsvisningsvinduet eller meldingsvinduet, klikker du bare på Trello- knappen på Hjem- fanen.
Når det lille vinduet åpnes til høyre, velg ditt bord og listen. E-postfeltet vil vises som kortnavn og meldingslegem som beskrivelse. Du kan imidlertid redigere begge feltene. Du kan også velge en forfallsdato og klokkeslett. Når du er ferdig, klikker du Legg til . Du har da mulighet til å vise kortet i Trello som vil vises i et popup-vindu. Eller du kan bare lukke tillegget.
Det er ingen bedre måte å legge til kort på dine Trello-kort fra Outlook-e-post. Du kan spare tid og energi fordi det tar bare et minutt.
2. MeisterTask

Hvis MeisterTask er ditt valgfrie valg, er det også et Outlook-tillegg for det. I likhet med hvordan Trello-verktøyet fungerer, kan du raskt legge til en oppgave i MeisterTask fra innboksen eller meldingsvinduet. Klikk på knappen i verktøylinjen, og velg deretter prosjektet og delen fra sidevinduet. Emnelinjen blir oppgavens navn og meldingslegemet blir beskrivelsen, som hver kan redigeres.
Når du er ferdig, klikker du Opprett oppgave . Du vil motta bekreftelse på opprettelsen av oppgaven og kan klikke for å vise den i MeisterTask. Hvis du velger å åpne MeisterTask fra koblingen, vil standard nettleseren åpne for nettstedet, i stedet for et popup-vindu.
Hvis du vil logge deg ut av MeisterTask og koble fra kontoen din av en eller annen grunn, kan du også gjøre det på skjermbildet for oppgavebekreftelse. Klikk på tannhjulikonet øverst til høyre og klikk på Logg ut og fjern koblingen Mine kontoer . Bare husk, neste gang du vil bruke tillegget, må du logge deg tilbake til MeisterTask.
3. Wrike

Et siste web-basert prosjektstyringsverktøy med en flott tillegg for Outlook er Wrike. Med dette kan du slå en e-post inn i en oppgave eller legge den til som en kommentar, noe som er veldig praktisk. Hvis du velger Konverter til oppgave, vil du se emnelinjen som navn og kropp som beskrivelsen, som de ovennevnte tilleggene. Men denne gir deg flere alternativer. Du kan merke en status, tildele den til et medarbeider, planlegge det, legge til et vedlegg og sett inn undertekster.
Hvis du allerede har en oppgave opprettet og mottar en e-post som skal gå med den, klikker du på Legg til som kommentar- knappen i stedet. Du kan da enten søke etter en oppgave eller velge en av listen over de siste. Etter at du har valgt oppgaven for å legge til kommentaren, kan du justere den akkurat som når du lager en oppgave ved å legge til flere detaljer.
En ting å merke seg med Wrike-tillegget er at så snart du velger en av de to knappene for å gjøre e-posten til en oppgave eller en kommentar, skjer det automatisk. Hvis du bestemmer deg for å legge til en status, forfallsdato eller oppdragsgiver, vil den oppdatere den. Selv om dette er hensiktsmessig for en oppgaveoppgaveoppgaveoppgave, bare vær oppmerksom på dette dersom du trenger å fjerne sensitiv informasjon.
4. Boomerang

Boomerang er et verktøy som lar deg planlegge eller snooze meldinger. Du kan også sjekke om møtetider, motta en lesekvittering og dele tilgjengeligheten din. Når du skriver en epost, er disse alternativene tilgjengelige øverst i Boomerang- delen av båndet.
En annen fantastisk funksjon er den fleksible påminnelsen. Du kan få en melding som returneres til innboksen din på en bestemt dato og klokkeslett, tilfeldig, eller bare hvis ingen reagerer på det. Dette er en fin måte å sørge for at du aldri glemmer en oppfølging. Bare klikk på Åpne Boomerang- knappen fra verktøylinjen i innboksen din med den valgte e-postadressen eller trykk på Påminn meg i meldingsvinduet.

En annen funksjon som kommer til nytte er Inbox Pause . Er du noen gang så distrahert av e-postene som oversvømmer innboksen din, slik at du mister oversikten over hva du gjør? Eller kanskje du finner deg selv å hoppe på disse meldingene i stedet for å vente? Dette er når du kan bruke Innboks Pause. Det vil stoppe e-postmeldinger fra å komme inn med et tastetrykk.
Du kan sette opp et automatisk svar, konfigurere leverings unntak, eller planlegge meldinger for bestemte dager og tider. Du kan også sjekke ut muligheten til Unpause automatisk hvis du er bekymret, kan du glemme å slå den av. Alle disse alternativene vises når du klikker Innboks Pause fra verktøylinjen.
For å holde fokus på prosjektet ditt, få påminnelser for å følge opp med teamet ditt, og dele tilgjengelighet for statusmøter, er Boomerang et fantastisk verktøy.
5. Evernote

Slå e-postmeldinger inn i notater og trykk dem rett inn i prosjektbrosjyren din med Evernote-tillegget. Dette verktøyet kan være enkelt, men kan være uvurderlig hvis du bruker Evernote til prosjektartikler. Hvordan bruke Evernote som et prosjektstyringsverktøy. Hvordan bruke Evernote som et prosjektstyringsverktøy. Evernote tilbyr mer enn notattak. Uansett kaoset, kan du slå Evernote til et prosjektstyringsverktøy. La oss se hvordan du kan bruke den til å holde deg på toppen av prosjektene dine. Les mer . Fra enten innboksen eller meldingsvinduet klikker du Lagre på Evernote fra båndet.
Notatnavnet er emnefeltlinjen, som du kan redigere om nødvendig. Deretter velger du en notatbok, legger til en tag, og legger inn en kommentar hvis du vil. Hit Save, og det er det.
Hvis du klikker på tannhjulikonet øverst i høyre hjørne, kan du konfigurere valg av notatbok og taster fremover.
6. Moxtra

Hva er en av de viktigste delene av kommunikasjon med eksterne lag? Svaret er et solid kommunikasjonsverktøy 7 Gratis slakkalternativer Du vil elske 7 gratis slakkalternativer Du vil elske Slakk er utmerket. Det er. Men det betyr ikke at du ikke bør handle for et alternativ. Sjekk ut disse syv alternativene som kan møte teamsamarbeidet ditt effektivt. Les mer . Om teamet ditt er rundt om i verden eller nedover veien, er Moxtra et program som hjelper deg alle til å føle at du er i samme rom. Og med Outlook-tillegget kan du diskutere prosjektbrikker uten å åpne et annet verktøy.
Du kan starte en ny chat eller et Moxtra-møte ved å klikke på knappen i båndet. Du vil da se et popup-vindu med e-postkontaktens informasjon og en knapp for å invitere dem. Og du kan velge et bindemiddel fra listen og chatte angående det aktuelle prosjektet.
Moxtra er et gratis kommunikasjonsverktøy med integrasjoner og applikasjoner for bedrifter store og små. Gratis, du kan ha tre brukere og fem deltakere per møte samt tilleggsfunksjoner. For større selskaper, ta en titt på pro planene. Bare husk at Outlook-tillegget er tilgjengelig uten kostnad, og gjør prosjektgruppenes kommunikasjon enkel.
Ekstra Outlook Project Management Add-Ins
Hvis du allerede arbeider med et bestemt program eller bare søker etter flere tilleggsprogrammer for Outlook, som hjelper deg med å administrere prosjektet, er det flere andre som du kanskje finner nyttige:
- Jira for å lage og oppdatere problemer
- Dropbox for Outlook for å dele store filer
- Smartsheet for Outlook for organisering av prosjekter
- DocSend for dokumentkontroll
- Kofax View + for sammenslåing av bilde- og PDF-filer
- Oppgaver i en boks for Outlook for å slå e-post til oppgavene
Du kan kanskje bruke ett eller flere av disse praktiske verktøyene, eller er nå forberedt på å prøve. Er det andre Outlook-tilleggsprogrammer du bruker til å administrere prosjekter De 5 beste prosjektstyringstipsene for nybegynnere De 5 beste prosjektstyringstipsene for nybegynnere Hvis du tar på en prosjektlederroll for første gang, er det bare fem prosjektstyringstips for å hjelpe deg med å komme i gang. Les mer ?
Bilde Kreditt: SergeyNivens / Depositphotos