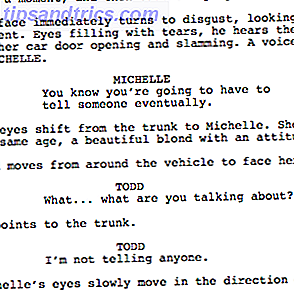For det meste av livet mitt var Microsoft Word tekstbehandlingsverktøyet til bruk hvis du skulle gjøre noe seriøst arbeid. Jo, det var alternativer som Corel WordPerfect og senere OpenOffice, men Microsoft Word hadde et ganske stramt grep som leder på dette feltet. Siden da har Google Dokumenter flyttet alt dette inn i et skymiljø og har vært ganske vellykket.
For det meste av livet mitt var Microsoft Word tekstbehandlingsverktøyet til bruk hvis du skulle gjøre noe seriøst arbeid. Jo, det var alternativer som Corel WordPerfect og senere OpenOffice, men Microsoft Word hadde et ganske stramt grep som leder på dette feltet. Siden da har Google Dokumenter flyttet alt dette inn i et skymiljø og har vært ganske vellykket.
I fremtiden ser jeg virkelig å bruke Google Docs tar over bruk av tradisjonelle skrivebordsordbehandlere. Google Dokumenter er kanskje ikke så sofistikerte som de nyeste versjonene av Word, men gitt nok tid, vil det komme dit. Jeg har allerede byttet over og jeg vet at mange av dere også bruker MUO-leserne regelmessig. Hvis du er en av dem, er det noen gode tips som du kanskje ikke har kjent som vil øke beundring for Google Dokumenter.
Tastatursnarveier

Mesteparten av tiden, kan du egentlig ikke bruke tastatursnarveier på nettsider fordi disse snarveiene ofte blir oppfanget av nettleseren selv. Prøv å bruke Ctrl + S (universell snarvei for Lagre ) og du vil sannsynligvis bli bedt om å lagre hele nettsiden som en HTML-fil. Topp 11 HTML-merker Hver Blogger og Website Owner må vite Topp 11 HTML-merker Hver Blogger og Website Owner må vite Verdensnett har mange språk og er kodet i flere forskjellige. Det ene språket, men det kan bli funnet over og har eksistert siden oppfinnelsen av nettsider, er ... Les mer. Men Google Dokumenter kommer rundt dette (ikke at det er veldig vanskelig å gjøre), og lar deg bruke snarveier for å gjøre tekstbehandling enklere.
Her er noen av mine favorittfunksjoner ved bruk av Google-dokumenter som jeg bruker hele tiden:
- Ctrl + Alt + C: Kopierer formateringen på den valgte teksten. Enkel å huske fordi det er samme snarvei som kopiering, bortsett fra Alt.
- Ctrl + Alt + V: Pastes den siste formateringen du kopierte. Lett å huske fordi det er samme snarvei som liming unntatt med Alt.
- Ctrl + \: Slett formateringen på den valgte teksten. Flott for fjerning av dristige tegn, understreker, kursiv, rotete oppføringer og avsnittinnstillinger, etc.
- Tab og Shift + Tab: Obviously, Tab legger inn indents. Shift + Tab fjerner innrykk. Hvis du har valgt tekst, gjelder disse for hele valget.
- Ctrl + Shift + C: Viser ordtallstatistikken for det nåværende dokumentet. Hvis du har valgt tekst, vil det også vise statistikk for utvalget bare.
- Ctrl + Alt + Shift + G: Åpner revisjonshistorikken for dokumentet. Ikke sikker på hva revisjonshistorikken er? Jeg dekker det senere i denne artikkelen, så fortsett å lese!
Hvis du vil lære flere titalls tilgjengelige hurtigtaster, kan du se hele listen over snarvekkommandoer for Google Dokumenter.
Dra slipp
I lengst tid trodde jeg at Google Docs var ganske primitiv. Jeg ville bli frustrert fordi jeg måtte klikke på en haug med menyer og knapper for å laste opp en enkelt fil, så måtte jeg gjøre alt igjen for en annen fil. Jeg er ikke sikker på når dra og slipp Dra og slipp din vei til produktivitet med disse tidsbesparende programmene Dra og slipp din vei til produktivitet med disse tidsbesparende programmene Dra og slippe deg til produktivitet er ikke for ekte verden. Men legg det på et webgrensesnitt, og du har det raske sporet til å barbere noen sekunder her og der. Dra n '... Les mer ble introdusert til tjenesten, men mannen, det har gjort livet mitt mye lettere.
Hvis du vil legge til en ny fil (f.eks. DOC, DOCX, XLS, etc.) til Google Docs-kontoen din, trenger du bare å dra den av datamaskinen og til nettleseren. Den lastes opp automatisk. Hvis du vil kunne redigere eller vise den i Google Dokumenter, må du sørge for at det er et kompatibelt format.
Ett-klikk nytt dokument
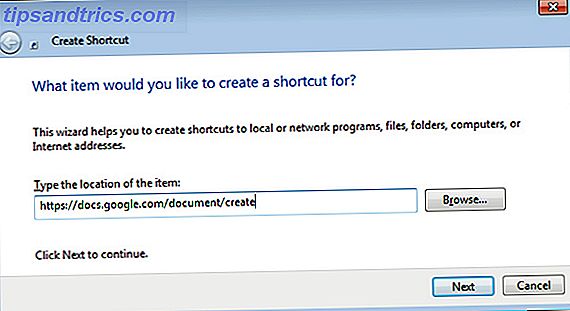
En stor plage med Google Dokumenter er at det er mye overhead som du må vasse gjennom før du kan begynne å bruke den . Deretter mener jeg at du må åpne nettleseren din, åpne en ny kategori, navigere til Google Dokumenter, og klikk på noen få koblinger for å få et friskt dokument åpent før deg. Gitt, i hverdagen ville det være mye raskere enn hvordan jeg beskrev det. Det er fortsatt irriterende, skjønt.
Heldigvis er det et triks du kan bruke som åpner nettleseren din automatisk til et nytt, nytt Google Docs-dokument ... og du kan kjøre det rett fra skrivebordet ditt. Høres kult, ikke sant? Slik setter du opp:
- Høyreklikk på skrivebordet, velg Ny enn snarvei.
- For plasseringen av lenken, skriv inn dette: https://docs.google.com/document/create
- Når du ber om et snarveisnavn, skriver du Opprett Google Dok eller hva du vil at den skal si.
Ferdig! Dette krever selvsagt at du skal være logget inn i Google Dokumenter på standard nettleseren din (siden koblingen åpnes i standard nettleseren din). Veldig enkelt og veldig pent. Hvis du vil endre ikonet for den nye snarveien:
- Høyreklikk på snarveien og velg Egenskaper.
- Klikk på fanen Webdokument.
- Klikk på Endre ikon .
- Velg ønsket ikon.
Filrevisjonshistorikk
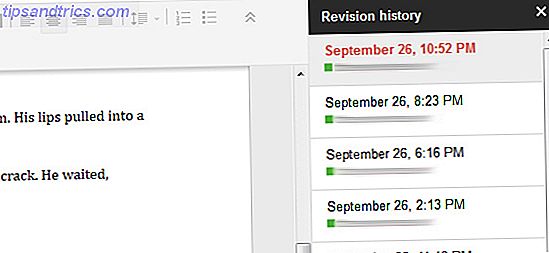
Den kuleste funksjonen ved å bruke Google Dokumenter, er etter min mening filen revisjonshistorikk . For de av dere som ikke har noen erfaring med revisjonshistorikkfunksjonen, her er det grunnleggende om det: Ikke bare registrerer Google Dokumenter hver eneste endring du gjør i filene dine, det gjør at du kan returnere filen tilbake til noen tidligere status umiddelbart (så lenge Google Docs har en historie om den endringen).
Anvendelsene for dette er mange og effekten er gal. Har du slettet hele oppgaven og reddet ved et uhell? Foretrekker du versjonen av romanen din fra forrige måned i stedet? Trenger du å gå tilbake til begynnelsen av endringene dine og begynne på nytt? Revisjonshistorikk lar deg gjøre det.
Trykk på revisjonshistorikk snarvei ( Ctrl + Alt + Shift + G ) og Google Dokumenter viser deg alle lagrede endringer for det aktuelle dokumentet. Det blir ikke mye lettere enn det.
Øyeblikkelig oversettelse
Det endelige tipset i denne artikkelen er for de av dere som ofte skriver dokumenter som må oversettes fra språk til språk. Nå, som med noen form for AI-generert oversettelse, er oversettelsesverktøyet i Google Dokumenter ikke perfekt. Så vidt jeg vet, er det det samme verktøyet som brukes i Google Translate, noe som gir mening for meg. Hvis du ikke er fornøyd med Google Translate, kan du ikke være fornøyd med dette.
Alt du trenger å gjøre er å gå til Verktøy- menyen og velg Oversett dokument . Dette vil faktisk lage et nytt dokument med den oversatte teksten, noe som er flott hvis du ikke er fornøyd med resultatene. Du kan oversette TO og FRA dusinvis av språk, antagelig de som støttes av Google Translate.
Konklusjon
Google Dokumenter har fortsatt noe å gjøre hvis det vil være en komplett alternativ løsning for Microsoft Word, men det betyr ikke at det er dårlig. Faktisk har den en rekke flotte funksjoner som virkelig viser frem sitt potensial fremover. Hvis du vil gjøre bryteren nå (eller allerede har), må du huske å bruke disse tipsene for å maksimere Google Dokumenter-opplevelsen.
Hvis du kjenner andre tips, triks eller kule funksjoner, vennligst del dem med oss i kommentarene. Alt som gjør Google Docs bedre, er verdt å lære i boken min.
Bilde Kreditt: Tastaturtaster Via Shutterstock