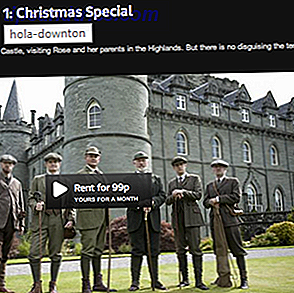Du bruker ikke Start-menyen Windows 10 Start-menyen virker ikke? Slik løser du det! Windows 10 Start-menyen fungerer ikke? Slik løser du det! Er din Windows 10 Start-meny ikke i bruk? Vi hjelper deg med å feilsøke og fikse det. Les mer mye, gjør du?
Foruten det uformelle søk etter et program, gjør de fleste brukere det ikke. I stedet forblir det diskret plassert i Windows UI, for aldri å oppfylle sitt fulle potensial. Det er, til nå! Les videre for å slå Start-menyen til et one-stop-depot for nesten alt du trenger å vite fra din PC.
Hvis du aldri har endret Start-menyen før, kan du lære grunnleggende om Windows 10 Start Meny-tilpasning her. 6 Måter å Hack & Tilpass Windows 10 Start-menyen 6 Måter å Hack og Tilpass Windows 10 Start-menyen Windows 10 Start-menyen kombinerer klassiske elementer med moderne fliser. Fliser kan legge til mye kreativ frihet. Vi gir deg tips og avslører triks for å tilpasse hele startmenyen til dine preferanser. Les mer .
1. Stemmeaktivert assistent
Første ting først, aktivere Cortana. Over tid har Microsoft utviklet Cortana 6 kuleste ting du kan kontrollere med Cortana i Windows 10 6 kuleste ting du kan styre med Cortana i Windows 10 Cortana kan hjelpe deg å gå håndfri på Windows 10. Du kan la henne søke i filene dine og web, lag beregninger, eller trekk værvarselet. Her dekker vi noen av hennes kjøligere ferdigheter. Les mer for å bli ganske det praktiske Windows-verktøyet, helt brukbart fra Start-menyen. Du kan ikke forstå full bruk av Start-menyen uten Cortana, så aktiver den ved å klikke på Start-menyen, skrive inn cortana og velg innstillingene for Cortana & Search .
Fra å sende påminnelser til å se på Office på Netflix, er Cortana ikke lenger en Windows 10-frill. Den formler til å være et virkelig imponerende program som teoretisk kan sende en e-post, planlegge en påminnelse, finne veibeskrivelser, skrive notat, sende en SMS-melding, identifisere en sang, konvertere valutakurser og angi en alarm uten å taste en nøkkel.
Du trenger ikke å bruke Cortana, men det legger definitivt til en annen dimensjon til den typiske Start-menyen. Jeg har ikke engang startet iterating all den nye, interessante funksjonen Microsoft planlegger å pakke inn i Cortana, så prøv det selv.
2. Mappe og Program arrangør
Folk ser høyt og lavt på måter å organisere sine programmer på. Oppgaveboksendringer Windows-oppgavelinjen skal være vertikal. Her er hvorfor Windows oppgavelinjen skal være vertikal. Her er hvorfor Standard oppgavelinjen for Windows er nederst på skjermen. Men en vertikal oppgavelinje kan være bedre for deg. La oss finne ut hvorfor. Les mer, tredjepartsdocker, bakgrunnsbilder og mapper kan bare gjøre så mye. Hvorfor ikke legge alle de mest brukte programmene i ditt arsenal rett på Startmenyen din? Det tar bare noen få minutter, og vil definitivt spare mye tid på å spore ned de viktige programmene og filene.
For å taste inn et program eller en mappe, høyreklikker du emnet i Filutforskeren og velger Pin til Start .
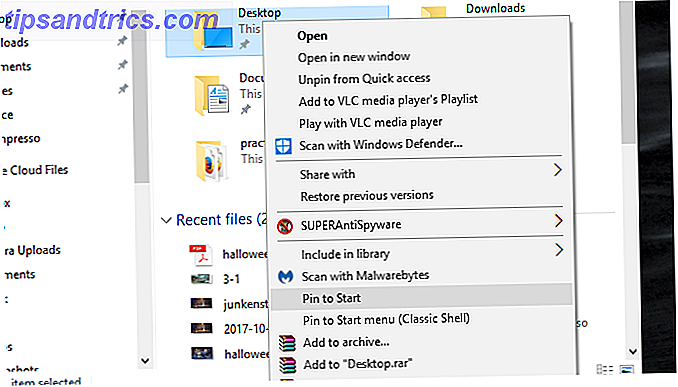
Når du har lagt flisene dine, kan du musen over den lille standardplassen litt over flisen. Klikk på denne plassen, og du vil kunne navngi flisekategorien din. Dette vil fungere for både programmer og mapper, sammen med stasjonsikoner.

Du kan også endre størrelsen på ikonene dine ved å høyreklikke på ikonene, muse over Endre størrelse og velge størrelse. Dette vil tillate deg å lage mindre ikoner, som vil krympe flisen og bare vise ikonet i stedet.

Ta deg tid til å plassere dine mest verdifulle mapper og programmer på Startmenyen. Når du gjør det, vil du ikke angre på det.
3. Vær og nyheter Forecaster
Jeg vet ikke om deg, men min morgenrutine endres aldri: drikk litt kaffe, sjekk vær, og les nyheten. Nå, men du trenger ikke å sitte gjennom panelet banter for viktige biter av nyheter lenger.
Gå til Windows Store og last ned et værprogram sammen med noen få nyhetsprogrammer. Jeg har valgt Værmelding for vær, for eksempel. Når du har lastet ned søknaden din, høyreklikker du oppføringen i Start-meny-programmene og velger Pin til Start . Når du ser programmet i Start-menyen, høyreklikker du på firkanten og velger Endre størrelse for å legge til eller trekke mellomrom fra programmet. Høyreklikk deretter programmet på nytt, velg Mer, og velg deretter Live Tile for å få tidbitstekst om dagens beste historie.

Det er det, nå har du nyhetene og været hver morgen, smekk dab på Startmenyen.
4. Spill skuff
Hvis du setter spillene dine direkte på PC-en din, går det ikke bare om å se på skjermede Start-menysøk, det gir også en estetisk tiltalende meny. For å legge til spillene dine, Steam spill spesielt, på Start-menyen, er det like enkelt som å laste ned Steam Tiles-programmet fra Windows Store .

Når du først legger inn søknaden, skriver du inn Steam ID-en din i oppføringen og velger Oppdater . Steam spillene dine blir automatisk lastet inn i programmet.

Husk, dette vil ikke fungere for alle spillene på din PC - bare spillene som er koblet til din Steam-konto. Hvis du vil legge til startmenyfliser for hvilket som helst spill eller program som er plassert på PCen din, kan du gå til følgende artikkel for å lære hvordan du lager dine egne Startmenyfliser. Slik oppretter du Tilpassede Startmenyfliser i Windows 10 Slik lager du tilpasset start Menyfliser i Windows 10 Windows 10 er syltetøy fylt med tilpasningsalternativer, men noen funksjoner ignoreres. Som Start-menyen. Vi vil hjelpe deg å slå den vanlige Windows 10 Start-menyen til en skarp og vakker kommandokonsoll! Les mer .
5. Kalender og Notat Taker
Noen ganger vil du bare ha alt du trenger å gjøre for dagen lagt ut for deg. Startmenyen kan gjøre det. Du trenger bare å taste noen få applikasjoner, nemlig: Mail, Kalender, Alarmer og Klokke, og Snips. Alle, bortsett fra Snips, bør som standard være tilgjengelige på din PC.

Akkurat som det, trenger du ikke å håndtere flere applikasjoner samtidig for å vise dine mest viktige daglige programmer. Med Live Tiles aktivert, kan du til og med se på teksten til notatene dine, e-postene og kalenderoppføringene. 5 Kalenderhåndtering og planleggingsverktøy for året. 5 Kalenderhåndtering og planleggingsverktøy for året. Hold deg oppdatert på alt i din tidsplan. Her er fem gratis verktøy som kan være spesielt nyttige for å holde kalenderen i orden. Les mer for å holde styr på hva som er planlagt fremover med et tastatur klikk!
6. Fullskjerm Startmeny
Nå som du vet hvordan du bruker hva Start-menyen har å tilby, kan du bruke det på fullskjerm for å lage en kommandokonsoll av sorter. Det er også veldig enkelt å gjøre. Klikk på Start-menyen og skriv inn start . Velg deretter alternativet Start innstillinger, og velg alternativet Bruk Start fullskjerm til På i det følgende vinduet.

Det er det! Nå, når du klikker på Start-knappen eller velger Windows-tasten på tastaturet, vil du kunne se Start-menyen i fullstendig 1080p (eller hva din oppløsning kan være).
Selvfølgelig fungerer denne funksjonen bedre med berøringsskjermgrensesnitt enn ellers. Likevel, når du har fylt Start-menyen med nyttige applikasjoner, mapper og spillfliser, vil fullskjermen Start-menyen bli den andre naturen.
Ser ut som Utility's Back på menyen!
Ikke la startmenyen din gå til spill. Etter noen få minutter med konfigurasjonen kan du legge inn noe tiltrukket verktøy til Start-menyen. Etter at du har angitt det, glem det og nyt verktøyet ditt en gang ignorert Startmeny De 7 beste Windows-startmenyalternativene og erstatninger De 7 beste Windows-startmenyalternativene og erstatninger Windows 10 Start-menyen er en stor forbedring over Windows 8, men du kan gjøre det enda bedre. Her er de beste verktøyene for å arbeide rundt eller erstatte Start-menyen. Les mer har å by på!
Hvordan har du tilpasset startmenyen? Noen andre Windows 10-funksjoner du vil bruke mer? Gi oss beskjed i kommentarene nedenfor!
Bilde Kreditt: Kues / Depositphotos