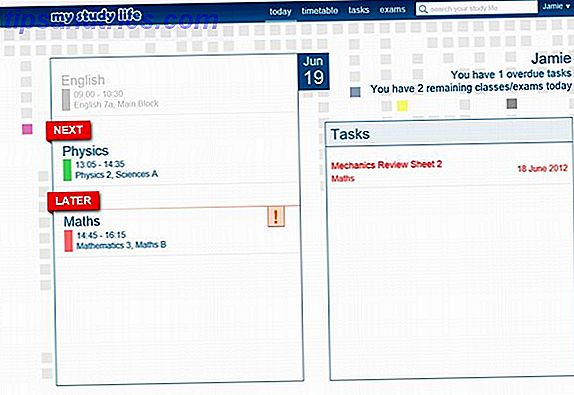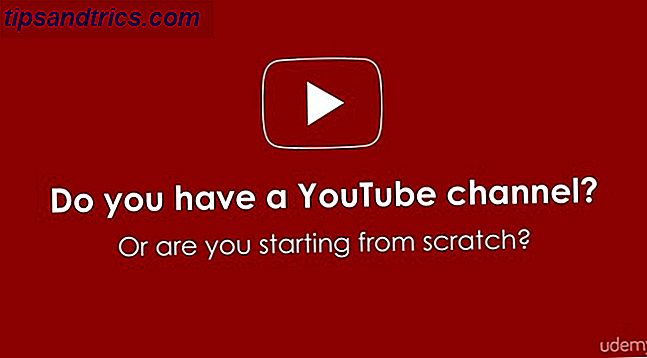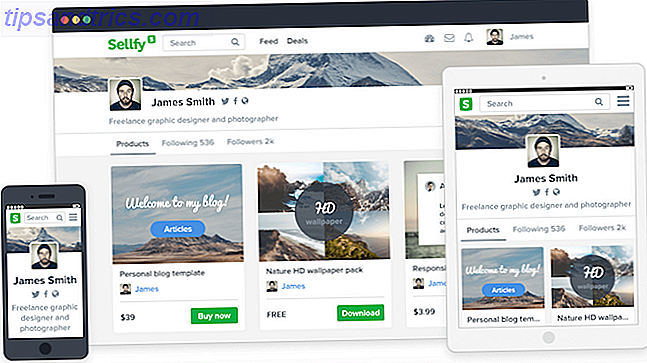Selv om det er sant at Photoshop kan gjøre mer enn GIMP, er den ærlige sannheten at GIMP er mer enn godt nok for de fleste som ikke er profesjonelle kunstnere, designere eller fotografer.
Hvis du ikke er sikker på hvilken som er bedre for deg, sjekk ut vår sammenligning av de to GIMP vs Photoshop: Hvilken er riktig for deg? GIMP vs Photoshop: Hvilken er riktig for deg? Photoshop er den mest populære bilderedigeringsappen der ute, og GIMP er det beste gratis alternativet til det. Hvilken skal du bruke? Les mer .
Når det er sagt, er det en ting jeg elsker om GIMP at det gir deg mye mer frihet og fleksibilitet enn Photoshop, i hvert fall når det gjelder tastaturgenveier. Faktisk, hvis du foretrekker Photoshops snarveier, kan du faktisk sette opp GIMP for å være som Photoshop!
Alt du trenger å gjøre er å starte GIMP og åpne tastaturgenvekteditoren, som du kan gjøre ved å navigere til Rediger> Tastaturgenveier .

Metode 1
En måte å bruke redigereren på er å bla gjennom alle delene (f.eks. Fil, Konfigurasjon, Kontekst, etc.) og endre snarveiene når du kommer over dem. Hvis noe er merket som deaktivert, betyr det bare at det ikke har noen tilknyttet tastatursnarvei.
Og du vil nok bli overrasket over hvor mange handlinger som er tilgjengelige. GIMP har hundrevis av ubundne handlinger som du kan legge til snarveier hvis du ønsker det.
Metode 2
Den andre måten å bruke redaktøren på, er gjennom søkeboksen. Når du bruker GIMP, går du inn i handlinger som ikke har innfødte hurtigtaster, for eksempel Image> Scale Image- handlingen (som jeg ofte bruker til å endre størrelse på bilder for innlegg som denne). La oss si at du ønsket å legge til en hurtigtast for denne handlingen.
I snarveiseditoren Tastatur søker du bare etter «Skala bilde» for å filtrere handlingene ned til den du vil ha. Klikk på den og snarveien vil skifte til "Ny akselerator ..." på hvilket tidspunkt du kan trykke hvilken kombinasjon av nøkler du vil ha. (Jeg bruker personlig Ctrl + Shift + I.) Hvis du vil avbryte, klikker du bare på den igjen.
Og det handler om det.
Hvilke GIMP-handlinger bruker du mest og hvilken tastaturgenvei bruker du for det? Vet du om andre nifty GIMP tips eller triks som du vil dele? Gi oss beskjed i kommentarene nedenfor!