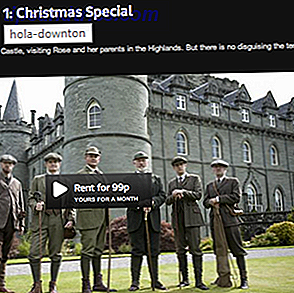Tilbake i midten av 2016 presenterte vi deg for fem kule ting du kan gjøre med Windows 10-låseskjermen. Kule ting å gjøre med Windows 10-låseskjermen. Kule ting å gjøre med Windows 10-låseskjermen. Windows 10-låseskjermen er mer enn En stilig skjerm for å dekke påloggingsskjermen. La oss vise deg alt det kan gjøre og hvordan du kan tilpasse eller deaktivere den. Les mer . Vi dekket alt fra å stemme på spotlight-bilder til å bruke din favoritt subreddit som bakgrunnsbilde.
Men siden Microsoft har fortsatt å oppdatere operativsystemet, har antall måter du kan finjustere skjermen vokst. Det er nå nok nye funksjoner at det er på tide å besøke emnet.
Så hva er de beste måtene å tilpasse Windows 10-låseskjermen i 2017? Fortsett å lese for å finne ut.
1. Bypass låseskjermen
I vår tidligere utgave av denne artikkelen forklarte vi hvordan du kan bruke en registret til å slå av låseskjermen helt. Dessverre, da Microsoft lanserte jubileumsoppdateringen 9 Windows 10 jubileumsoppdateringsfunksjoner, vil du elske 9 Windows 10-årsjubileumsoppdateringsfunksjoner Du vil elske Er du fortsatt på gjerdet om Windows 10-årsjubileumsoppdateringen? Vi har oppsummert de viktigste nye funksjonene. Pass på å prøve dem alle hvis du allerede har oppgradert! Les mer noen måneder etter at artikkelen ble publisert, fant vi registerhacket ikke lenger jobbet.
Men det betyr ikke at det ikke finnes noen løsninger. Det er alltid løsninger!
Hvis du kjører Enterprise eller Education-versjonen av Windows, er den enkleste løsningen å gå til gruppepolicyredigereren, følg Datamaskinkonfigurasjon> Administrative maler> Kontrollpanel> Tilpasning, og dobbeltklikk på Ikke vis låseskjermbildet .
Hvis du bruker Windows Home eller Pro, er prosessen mer innviklet. Du må navigere til C: \ Windows \ SystemApps og bla ned til du finner en mappe som heter Microsoft.LockApp_cw5n1h2txyewy .
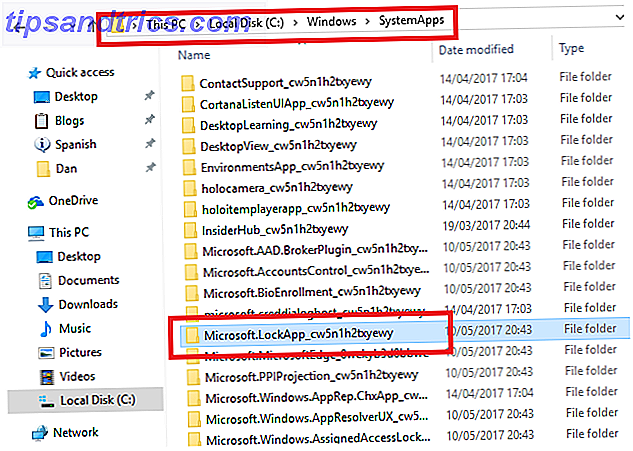
Når du har funnet mappen, kan du omdøpe den. Jeg foreslår at du bare legger til et suffiks (for eksempel .old eller .backup ) fordi det vil gjøre det lettere å angre endringene dine senere.
Når du har gjort endringene, ser du bare låseskjermen når du starter maskinen for første gang. Hvis du låser skjermen i løpet av dagen, eller setter systemet i hvilemodus eller dvalemodus, vil Windows hoppe over det. 9 Windows 10-funksjoner du kan slå deaktivert 9 Windows 10-funksjoner du kan deaktivere Windows 10 er fullpakket med funksjoner, men mange de er unødvendige. Slik kan du trygt beskjære uønskede funksjoner fra ditt Windows 10-system for en mer strømlinjeformet opplevelse. Les mer .
2. Cortana på låseskjermen
Cortana blir en større del av Windows-operativsystemet med hver oppdatering. Listen over kommandoer Hei, Cortana? Alt du ikke visste å spørre og mer Hei, Cortana? Alt du ikke visste å spørre og mer Cortana kan gjøre mye mer enn du tror. Denne hovedlisten over grunnleggende og ikke så åpenbare kommandoer hjelper deg med å bli kjent med din virtuelle assistent og øke produktiviteten. Les mer du kan utgjøre, vokser, og antall apper den integrerer med, utvides.
Som en del av tjenestens marsj i hvert hjørne av våre liv, kan du nå gjøre det tilgjengelig på Windows-låseskjermen. Det høres ikke en stor sak først, men det gir mange fordeler. Hvis du er så tilbøyelig, betyr det at du nå kan rope kommandoer på datamaskinen din fra den andre siden av rommet, sikkert i kjennskap til at de blir registrert og handlet på.
I oppdateringen av Windows 10 Creators bør Cortana's låseskjermfunksjonalitet være aktivert som standard. Du kan sjekke ved å gå til Cortana> Innstillinger> Lås skjerm> Bruk Cortana selv når enheten er låst og pass på at vekselen er i På- posisjon.

Når du har aktivert Cortana, bør du også merke av i boksen ved siden av La Cortana få tilgang til min kalender, e-post, meldinger og andre innholdsdata når enheten er låst . Hvis du ikke endrer denne innstillingen, vil det resultere i betydelig redusert funksjonalitet. Slik setter du opp Cortana og fjerner henne i Windows 10. Slik setter du opp Cortana og fjerner henne i Windows 10. Cortana er Microsofts største produktivitetsverktøy siden Office. Vi viser deg hvordan du kommer i gang med Windows 10s digitale assistent eller hvordan du slår av Cortana for bedre personvern. Les mer .
3. Endre Lås skjermen Timeout
Hvis du bruker tiden til å sette opp og tilpasse låseskjermbildet, kan det være utrolig nyttig. Det gir et øyeblikksbilde av livet ditt med et blikk; du trenger ikke å åpne noen apper eller logge deg på noen tjenester. Og selv om du ikke bruker den til produktivitetsformål, kan det være en hyggelig bakgrunnsskjerm hvis du kjører en lysbildefremvisning. Slik setter du en lysbildefremvisning på skjermsparer i Windows 10. Hvordan sette en lysbildefremvisningsperson i Windows 10. Hvorfor holde fast med en av de kjedelige originale skjermspareralternativene i Windows 10 når du kan krydre den opp med en lysbildefremvisning av favorittbildene dine? Les mer .
Derfor er det litt overraskende at Microsoft har programmert det til automatisk å slå seg av etter et minutt. Formentlig er det en "batteribesparende" -funksjon Hvordan optimalisere Windows 10 for batterilevetid Hvordan optimalisere Windows 10 for batterilevetid Batterilevetiden er en ganske viktig faktor for mobile enheter. Mens Windows 10 tilbyr nye funksjoner for å administrere strøminnstillinger, bidrar standardinnstillingene ikke nødvendigvis til optimal batterilevetid. Tid til å endre det. Les mer, men det er skuffende at det ikke er noen enkel måte å endre tidtakeren på.
Men ikke bekymre deg, det er mulig å få låse skjermen til å henge lenger. Jeg skal vise deg hvordan du bruker registret til å hacke 5 Windows 10 Registry Tweaks for å forbedre og låse opp funksjoner 5 Windows 10 Registry Tweaks for å forbedre og låse opp funksjoner Registerredigering er den eneste måten å aktivere noen av Windows 10s skjulte funksjoner på. Her viser vi deg enkle tweaks som å aktivere det mørke temaet eller skjule mappene. Les mer tidsavbruddsinnstillingen.
For å starte, brann opp Registerredigering ved å åpne Start-menyen, skrive regedit og trykke Enter .

Gå deretter til HKEYLOCAL_MACHINE \ SYSTEM \ CurrentControlSet \ Control \ Power \ PowerSettings \ 7516b95f-f776-4464-8c53-06167f40cc99 \ 8EC4B3A5-6868-48c2-BE75-4F3044BE88A7 og dobbeltklikk på Attributter .

I Rediger DWORD- vinduet endrer du verdiveld- boksen fra 1 til 2 og klikker OK . Denne tweak vil aktivere en ny innstilling i maskinens avanserte strøminnstillingsmeny.

Gå nå til Start> Innstillinger> System> Strøm og sove> Tilsvarende innstillinger> Ytterligere strøminnstillinger> Endre planinnstillinger> Endre avanserte strøminnstillinger> Skjerm> Konsolllåsvisning av tidsavbrudd og angi antall minutter til ønsket bilde. Klikk på OK når du er klar.

4. Deaktiver låseskjermannonser
Deaktivering av annonser i hele systemet er en av de første tingene du bør gjøre etter oppgradering. Gjør dette etter at du har installert oppdateringen til Windows 10-skapere. Gjør dette etter at du har installert oppdateringen til Windows 10-skaperen. Windows 10-opphavsrettsoppdateringen vil snart rulle ut til en datamaskin i nærheten av deg. Når du har oppgradert, går du gjennom disse innstillingene for å konfigurere nye alternativer og gjenopprette personverninnstillingene dine. Les mer til Windows 10 Creators Update. For å fjerne reklame på låseskjermen din, er det tre innstillinger du må endre.
Den mest åpenbare er den mest kjente. Gå til Innstillinger> Tilpasning> Lås skjerm og kontroller at rullegardinmenyen under Bakgrunn er satt til enten Bilde eller Lysbildefremvisning . Hvis du lar det være som Windows- spotlight, ser du kanskje noen annonser frem blant utvalgte (om enn imponerende) bilder fra hele verden.

Den andre innstillingen er mindre åpenbar. Du må gå tilbake til Innstillinger> Tilpasning> Lås skjerm, men denne gangen rulle lengre ned på siden og flette vekselen under Få morsomme fakta, tips og mer fra Windows og Cortana på låseskjermen til Off- posisjonen.

Til slutt, brann opp Cortana appen og gå til Innstillinger> Oppgaveboks titbits og skru av La Cortana rør fra tid til annen med tanker, hilsener og varsler . Innstillingen lyder uskyldig, men noen brukere rapporterer at annonser har blitt injisert i bonhomie og ønsker.

5. Skjul e-postadressen din
Jeg avslutter listen med et sikkerhetspunkt. Siden Windows 10 Anniversary Update, lar Microsoft deg skjule din e-postadresse fra låseskjermen og påloggingsskjermen.
Dette er en innstilling som alle skal endre. Du vet allerede din egen e-postadresse, hvis du har det vist på en låseskjerm, får du ingen fordeler som bruker. Hvis du bruker den bærbare datamaskinen på et offentlig sted, kan du åpne deg selv for potensielle sikkerhetsproblemer.

For å skjule e-postadressen din, gå til Start> Innstillinger> Kontoer> Innloggingsalternativer> Personvern og slå av Vis kontoinformasjon (f.eks. E-postadresse) på påloggingsskjermen .
Hvordan tilpasser du låseskjermen din?
Hvis du tar disse fem tipsene og legger dem til de fem tipsene vi viste deg i 2016 Kule ting å gjøre med Windows 10-låseskjermen Kule ting å gjøre med Windows 10-låseskjermbildet Windows 10-låseskjermen er mer enn en stilig skjerm til dekke påloggingsskjermen. La oss vise deg alt det kan gjøre og hvordan du kan tilpasse eller deaktivere den. Les mer, du vil kunne lage en svært tilpasset låseskjerm på kort tid.
Jeg vil gjerne høre tankene dine på låseskjermen. Støtter du på det for å holde deg oppdatert om dine meldinger og kommunikasjoner? Hvordan får du det til å fungere for deg?
Du kan legge alle dine tips og anekdoter i kommentarfeltet nedenfor.