
Jeg er stolt av å være en ganske tidlig adopter av sosiale medier, men det ene nettverket jeg har vært veldig sakte for å komme om bord med, er Instagram New To Instagram? Topp tips for nybegynnere Ny til Instagram? Topp tips for nybegynnere Når du begynner på Instagram, er det noen tips og triks å huske på for å være sikker på at du treffer bakken. Den populære appen er delfotodeling og del ... Les mer. Dels fordi jeg var en Flickr-fan lenge, men også fordi jeg gikk gjennom en periode med å sette bilder på min egen nettside.
Å stole på tredjeparts servere kan være risikabelt noen ganger, hvis de bestemmer seg for å slå av. Så jeg startet og stoppet med ulike Instagram-kontoer, ikke i stand til å bestemme.

Imidlertid er Instagram usannsynlig å være å gå hvor som helst, så jeg endelig tok sjansen og forpliktet meg til å prøve Instagram riktig. Det er ganske kult, og det har blitt hjulpet av mange MakeUseOf Instagram-innlegg som inneholder hack og råd.
Vi dekker alltid de beste fantastiske Instagram-triksene og ideene. 10 Instagram-triks du ikke visste eksisterte 10 Instagram-triks du ikke visste. Instagram utvikler seg kontinuerlig og oppdaterer, og ting endres raskt. La oss finne noen flere kule hack for å rocke det fotobaserte sosiale nettverket! Les mer . Men jeg bestemte meg for at jeg ville tilby deg ti tips og triks jeg fant som spesielt vil hjelpe deg med å bli profesjonell på det sosiale nettverket.
Bruk Instagram på nettet
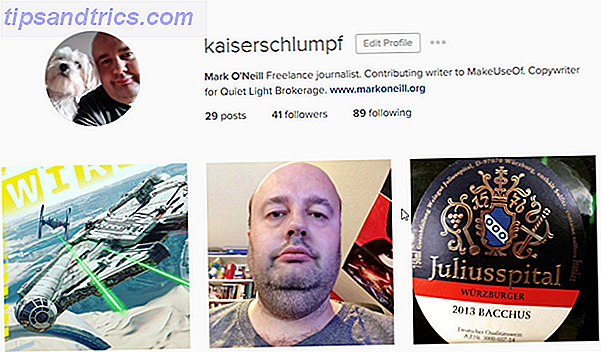
I lang tid hadde Instagram ikke en nettversjon for brukere. Det var bare strengt iOS-enheter. Men så kom Instagram Android appen og den offisielle Instagram webversjonen, så nå kan du få din egen profilside å koble til og fra.
Du kan koble til din hovednett-tilstedeværelse (i mitt tilfelle, mitt eget nettsted), du kan redigere profilen din, se hvem som likte bildene dine (klikk på hjerte-logoen øverst til høyre) og oppdag opplastinger fra personer du kanskje kjenner .
Og hvis du går til den viktigste Instagram-siden, kan du se alle de siste opplastingene fra Instagram-tilhengerne dine (forutsatt at du er logget inn, selvfølgelig), og det vises en søkeboks hvis du leter etter noe spesielt. Bokmerk søk av favorittkoder, slik at du kan bla gjennom dem hele dagen mens du skal jobbe.
Det eneste du ikke kan gjøre på webversjonen, er å laste opp bilder til kontoen din. Om det er en kommende funksjon, er det noen som gjetter.
Bruk Instagram Widgets
For noen galne grunner gir Instagram ikke offisielle widgets for å legge inn på nettsteder. Du kan legge inn enkle bilder fra Instagram (gå til alternativene på en bildeside for å hente embedkoden), men Instagram har ingen fancy utkikk widgets for å vise bilder. Flickr og Pinterest gjør det, men ikke Instagram. Helt underlig.
Men som vanlig i disse situasjonene, hvor man ikke tilbyr en tjeneste, er mange tredjeparter ivrige etter å hoppe inn og gi den tjenesten i stedet. Jeg har prøvd mange widgets, men den jeg likte best var LightWidget. Det er den eneste som er helt gratis. Andre fungerer heller ikke, eller betales de som ikke er verdt det.
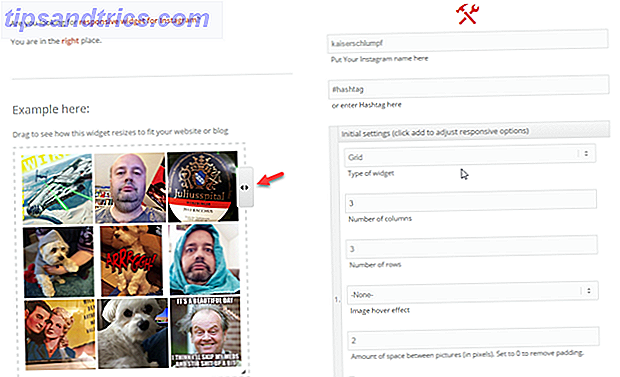
Bruke LightWidget er veldig enkelt. Bare logg inn på Instagram på LightWidget-siden (ingen bekymringer, du logger deg på med et token. LightWidget ser ikke passordet ditt). Skriv deretter inn brukernavnet ditt i den angitte boksen, og bildene dine vil dukke opp. Velg mellom de ulike alternativene på høyre side, og bruk de to pilene til høyre for fotoboksen for å endre størrelsen på boksen. Dette lar deg se hvordan det vil se på en bestemt størrelse.
Men hvis du har et WordPress-nettsted, blir det mye enklere, fordi det finnes ulike plugins tilgjengelig for å legge inn Instagram-feeder. Den høyeste karakteren av dem er Instagram Feed (svært originalt navn, eh?), Og jeg bruker det på forsiden av nettstedet mitt.
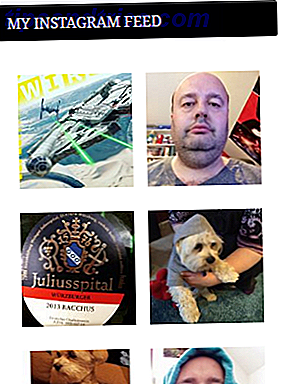
Widgeten er svært konfigurerbar, og hvis du er villig til å betale $ 39, kan du få Pro-versjonen og låse opp flere funksjoner, for eksempel filtrering, visning av kommentarer og lignende, og mye mer. Personlig har jeg det bra med den frie versjonen, da jeg er en tettfistet skottmann som peels en oransje i lommen. Du kan imidlertid ha lyst på litt mer med deg.
Bruk Instagram Hashtag Tools
Hashtags on Instagram Hvordan finne de beste Instagram Hashtags for å få flere liker og følgere Hvordan finne de beste Instagram Hashtags for å få flere liker og følgere Hashtags er hvordan bildene dine dukker opp i "Discover" -fanen, hvordan andre mennesker finner bilder og de fører til flere liker. Men du trenger sannsynligvis litt hjelp på å bruke de riktige hashtags. Les mer er ryggraden i det sosiale nettverket. Det er hvordan folk og bilder blir funnet, og legendariske memes opprettet. En kjepp startet av Twitter (etterlikner IRC-kanaler), den har nå spredt seg til andre sosiale nettverk, spesielt Instagram og Facebook (selv om i mindre grad på Facebook).
Før du ser på noen verktøy, må du imidlertid forstå noen av de vanligste hashtags på Instagram. Et raskt Google-søk vil kaste opp en rekke lister, men den mest dybdegående jeg har funnet er fra Huffington Post, som viser de topp 100 hashtags som brukes på Instagram i dag. Det er ganske meningsløst å kopiere dem her og gå over gamle bakken, så sjekk ut at HuffPost-artikkelen for å se hvilke hashtags du bør bruke.
Men det finnes også andre verktøy du kan også bruke til å gjøre hashtagging mye enklere og mer praktisk. Først er det iPhone-tastaturet 9 Alternative iOS-tastaturer for å gjøre skrivingen enklere eller mer morsomt 9 Alternative iOS-tastaturer for å gjøre skriveren enklere eller morsommere Når Apple endelig sluttet å fungere som en overbeskyttende forelder og introduserte tastaturer fra tredjeparter, gikk alle tastaturer -gal. Les mer som jeg tidligere har snakket om, kalt Tagsdock. Last ned og installer det gratis tastaturet, og deretter når du legger til et bilde til Instagram på telefonen, bytt til Tagsdock.
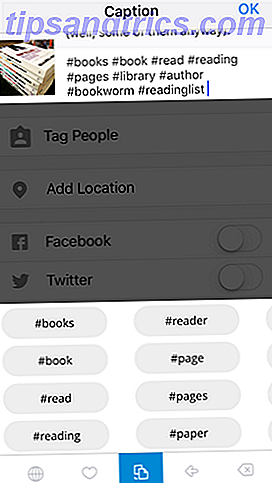
Etter å ha valgt kategori og underkategori, vil du da bli presentert med forslag til hashtags. Trykk på den du vil, og det blir umiddelbart lagt til bildebeskrivelsen. Rull til høyre for flere forslag. Du må selvsagt ikke spambeskrive bildebeskrivelsen din med irrelevante hashtags. Velg de mest relevante, og hvis du vil legge til din egen, trykker du på kloden-lignende ikonet nederst til venstre, og det bringer opp ditt normale tastatur igjen.
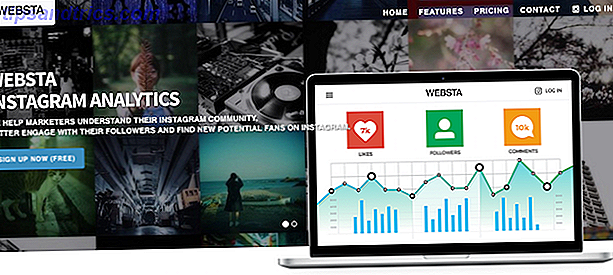
Et annet interessant nettsted er Websta. Dette gir mange analytiske verktøy for Instagram, inkludert om tagger. Websta tilbyr en grunnleggende gratis konto og mer avanserte betalte kontoer. Men den gratis kontoen er ganske nyttig alene.
Du kan for eksempel se hvor ofte du har brukt bestemte tagger, hvilke tagger har fått de fleste liker og kommentarer (og se bildene som er knyttet til disse kodene) og de 100 toppene "Hot" -tegnene.
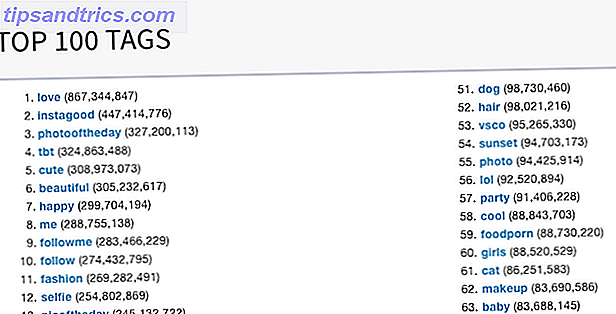
Det er andre hashtag nettsteder som RiteTag, Iconosquare, Hashtags.org, Hashtagify.me og Hashatit.com. Men de fokuserer sterkt på Twitter, eller de koster penger som jeg ikke tror er virkelig verdt det.
Få varslinger når dine favorittpersoner legger inn
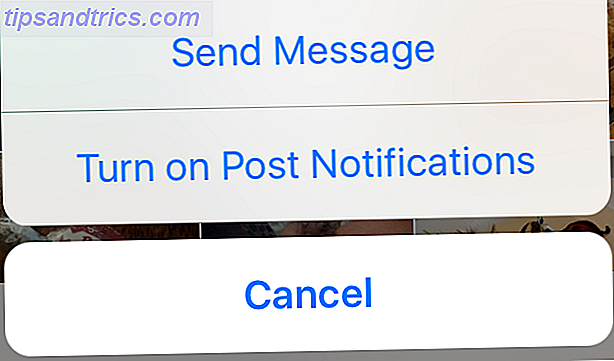
Hvis du følger mange mennesker på Instagram, vil du sannsynligvis ikke ha konstant ping, ping, ping av varsler, hver gang noen legger inn et bilde av navleplaten. Men hvis du har en liten sirkel av favorittfolk, og du vil vite når de poster noe, kan du fortelle Instagram å varsle deg for disse menneskene.
Dessverre kan du ikke sette folk inn i en gruppe, Google Plus-stil, og slå på varsler for hele gruppen. Du må slå på varsler individuelt for hver person. Heldigvis er det veldig enkelt.
Besøk brukerens profil, og klikk deretter på ett av bildene sine. Klikk på de tre punktene i nederste høyre hjørne av bildet, og velg " Slå på postvarsler " fra menyen som vises. Skyll og gjenta.
Bruk Instagram som en Photo Editor (uten å måtte legge inn noe)
Visste du at du kan bruke Instagram til å redigere bildene dine, uten å laste opp noe til nettstedet? Så hvis du ønsker å krydre et bilde du bare tok med filtre eller en annen redigeringsfunksjon, kan du gjøre det, uten at det skjer Instagram.
Hemmeligheten er dette - først, slår du på " Save Original Photo " -innstillingen på Instagram-kontoen din. Sett deretter telefonen på flymodus, slik at Internett er slått av, og forhindrer opplastinger.
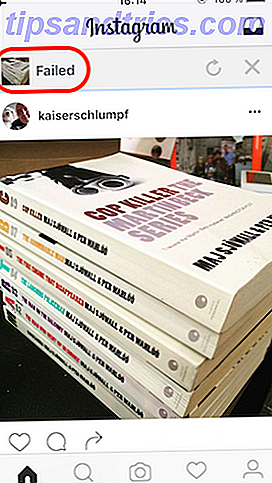
Gå nå og last opp bildet til Instagram. Når det er der, gjør din nødvendige redigering, og trykk "del", som om den skulle til nettstedet. Men fordi telefonen er i flymodus, og derfor ikke har noen internettforbindelse, får du en feilmelding som sier at opplastingen mislyktes.
Men hvis du ser i telefonens fotogalleri, finner du ditt redigerte bilde. Bare vær sikker på å fjerne den fra Instagram-appen før du slår på Internett-tilkoblingen din igjen. Ellers vil dette bildet av deg i bare dine Spiderman bukser gå for virus.
På dette notatet, i iOS kan du nå laste opp til Instagram direkte fra galleriet ditt, så lenge du ikke vil legge til filtre. Bare finn et bilde du liker, gå gjennom den kjente iOS "Del" -prosessen, velg Instagram, legg til en bildetekst, og du er ferdig.
Gjør linjeskift i Instagram Captions & Bio
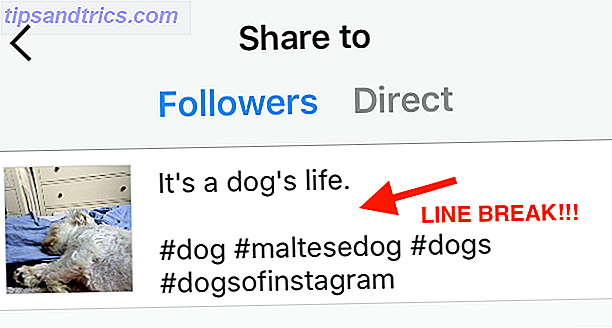
Du har kanskje lagt merke til at returnøkkelen på telefonens tastatur er forsvunnet når du skriver inn et bildetekst eller sporer opp biografen din. Derfor klager du sannsynligvis alt sammen, uten noen linjeskift, noe som gjør at folk ikke har lyst til å lese hva du skrev.
Så hvordan setter du disse linjene i igjen? Det er så enkelt som 123 - ganske bokstavelig talt.
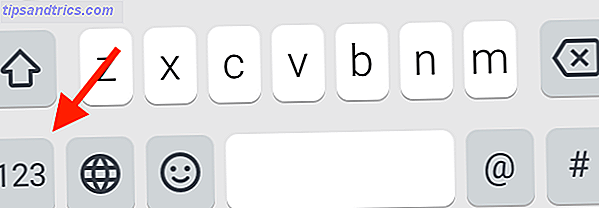
Når du vil sette en linjeskift i det korkende bildeteksten eller blærende bio, trykk bare på 123-knappen nederst på tastaturet. Se nå til høyre. Hva ser du? Yessss ... returnøkkel! Hit det, baby.
Send bilder privat til dine venner
Når du legger inn bilder til Instagram, trenger du ikke å dele disse bildene med alle. Hvis du vil, kan du dele dem med individuelle brukere eller grupper. Du kan også sende et bilde som du eller noen andre allerede har lagt ut. Litt som en retweet, egentlig.
Det er veldig enkelt å sende meldinger til ditt private groove nettverk. Last opp og rediger bildet som vanlig. Når du kommer til siden Del, ser du to alternativer øverst. Den du vil ha er " Direct ".
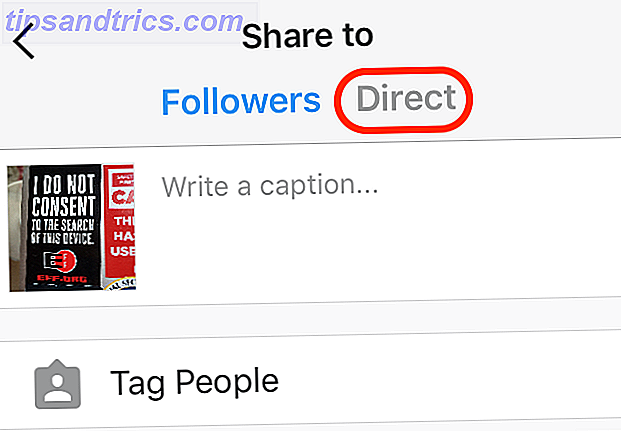
Når du klikker på det, får du en liste over dine følgere. Trykk på de du vil at bildet skal sendes til, og trykk deretter på den grønne SEND-knappen.
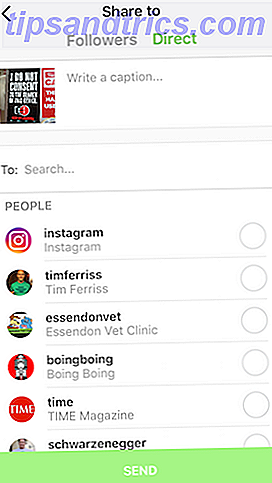
Når bildet er slått ut i cyberspace, starter det en direkte melding med den personen eller gruppen. For å lese dine direkte meldinger, kan du klikke på postboksikonet øverst til høyre på hjemmesiden din.
Bytt mellom flere kontoer
Som jeg sa i begynnelsen, har jeg gått gjennom ulike Instagram-kontoer hittil. Hva om jeg vil bruke en av dem nå og da for spesifikke bruksområder?
Du kan eller ikke vet at Instagram nå lar deg legge til og bytte mellom flere kontoer (opptil fem). Du trenger ikke å logge ut av en og logge inn på en annen. Det er så enkelt som å trykke på en rullegardinmeny og velge kontoen du vil gå til. Men du trenger, minst, versjon 7.15 for iOS eller Android.
For å komme i gang, gå til profilen din og trykk på tannhjulikonet øverst til høyre. Rull ned innstillingslisten til du ser " Legg til konto ".
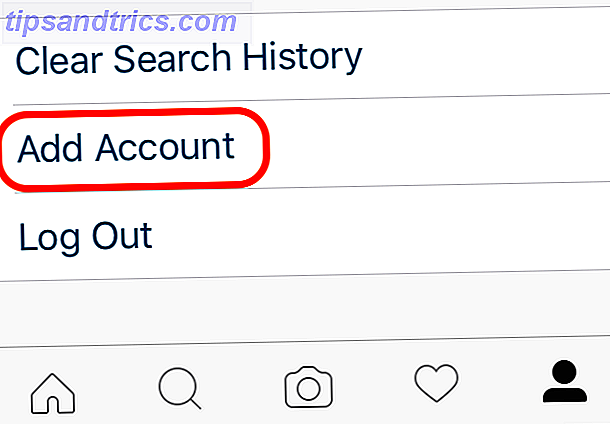
Dette vil da gi opp en påloggingsskjerm. Skriv inn påloggingsinformasjonen din for kontoen du vil legge til.
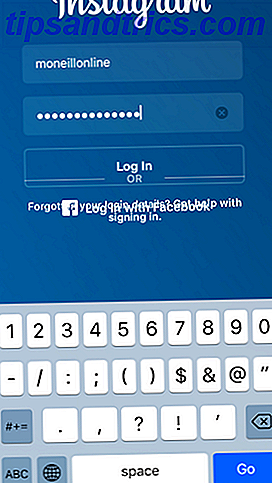
Og ... voila. Din rullegardinmeny for å bytte mellom kontoer venter.
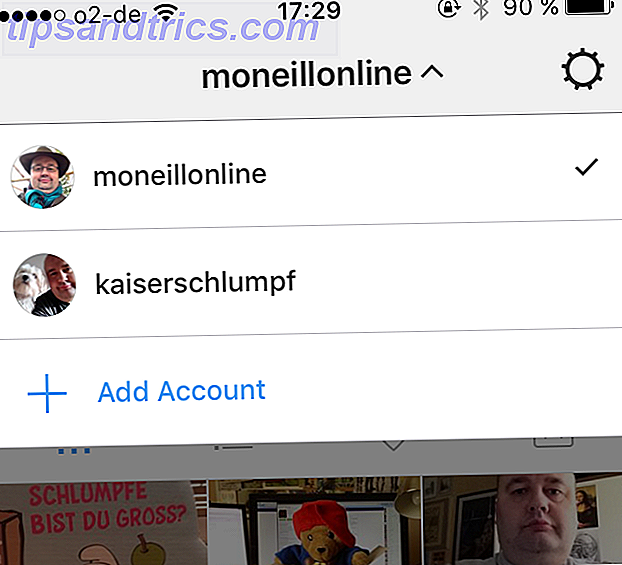
Last ned foreldrenes veiledning til Instagram
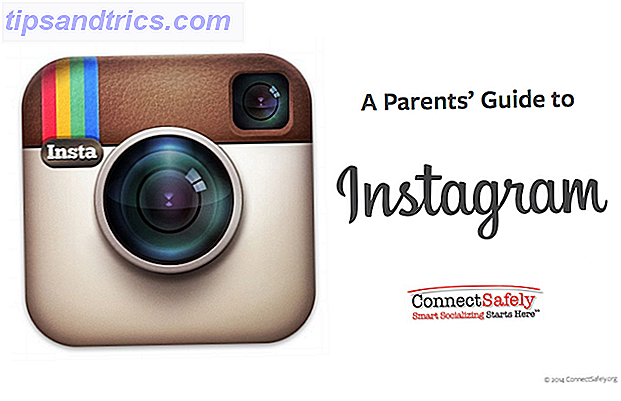
Hvis du er barn, kan det være veldig moro å være på sosiale medier, men det kan også ha en ekte forsyning av minefelt. Enten det er peodophiles, flashers, serial killers eller Donald Trump, er det alltid noen dumgy tegn som henger rundt på nettet. Som forelder bør du med rette være bekymret for hva barnet ditt kommer inn i når de lager en Instagram-konto.
Instagram anerkjenner denne bekymringen, så de har laget Foreldreveiledningen til Instagram . Bare gå til Instagram Help, bla ned til " Sikkerhet " og deretter rullegardinmenyen for Foreldreveiledningen. Dette er den engelske versjonen av Foreldreveiledningen til Instagram (PDF), og i den nevnte " Sikkerhetsmenyen " finner du også lenker for versjoner på andre språk.
Blokker noen på Instagram
Det skjer med det beste av oss - vi alle ender opp med å følge en nutter eller to. De sender oss rare bilder, merkelige meldinger, og vi begynner å bli krysset ut. Så hvis noen begynner å irritere deg, kan du blokkere dem fra å se dine ting igjen. Og du vil ikke se deres.
Så la oss si at min MUO-kollega Mihir virkelig irriterer meg med bildene sine (du er egentlig ikke, Mihir. Du er bare det utpekte eksemplet). Vi må gå til profilen hans ved å trykke på brukernavnet hans. Deretter i øverste høyre hjørne vil du se tre prikker. Trykk på det for å få en meny, og rett øverst er " Blokker bruker ". Velg det, og du er nesten ferdig.
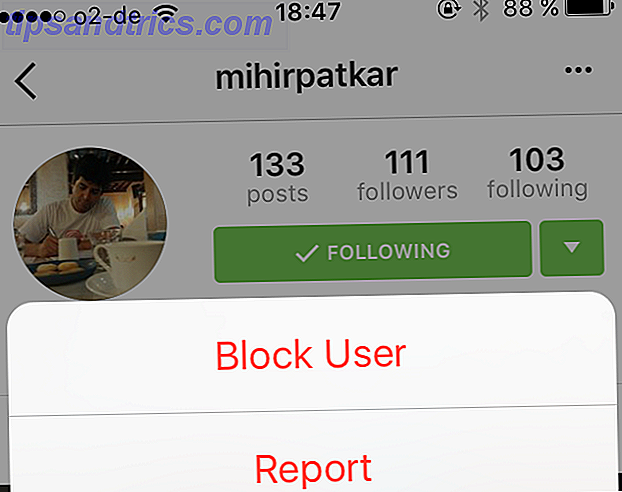
Det vil spørre deg om du er sikker. Velg "Ja, jeg er sikker", og sikkert nok, er Mihir nå borte. Ikke bekymre deg Mihir, jeg tar deg tilbake om et øyeblikk (kanskje). Når du blokkerer noen, blir de ikke fortalt av Instagram, så du trenger ikke å bekymre deg for vanskelige følelser (med mindre de leser artiklene dine).
Klar ... CHEESE !!!

Jeg begynner virkelig å komme inn i hele Instagram-tingen, og hvis sosiale medier er det du graver, bør du også komme inn på Instagram. Det er der alle de kule barna henger ut.
Så det er mine 10 favoritt Instagram tips og triks som gjør deg til en proff. Mistet jeg noen gode? Hvis ja, vennligst sett meg rett i kommentarene.
Image Credit: Attribution-Free Bilder, Courtesy Of PixaBay



