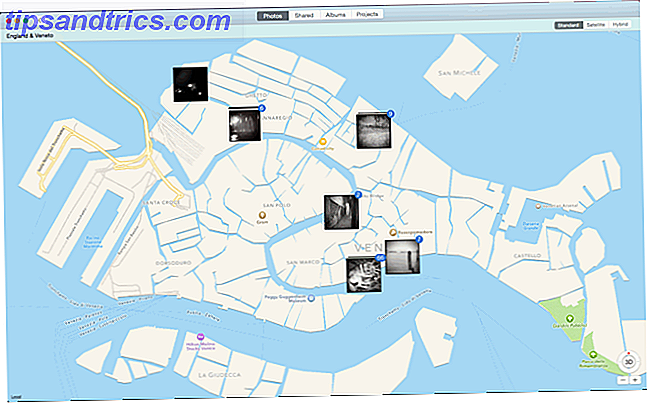Å jobbe med regneark kan være en tidkrevende oppgave. Selv om du er veldig kjent med Excel, er det viktig å sørge for at metodene dine er så effektive som mulig, slik at du ikke kaster bort tiden.
Microsoft har pakket Excel med alle slags forskjellige måter å få ting gjort raskere 35 Everyday Microsoft Excel Tastaturgenveier for Windows og Mac 35 Everyday Microsoft Excel Tastaturgenveier for Windows og Mac Tastaturgenveier kan spare deg for mye tid! Bruk disse snarveiene i Microsoft Excel for å øke hastigheten på å jobbe med regneark på Windows og Mac. Les mer . Du kan imidlertid ikke dra nytte av disse funksjonene hvis du ikke vet om dem.
Disse ti teknikkene kan bare spare deg noen få sekunder hver gang du bruker dem. Det høres kanskje ikke så mye ut, men hvis du kan integrere dem i arbeidsflyten din, er du sikker på å høste fordelene over tid.
1. Rediger celler med F2
Her er noe veldig enkelt som vil spare deg tid. Den mest åpenbare måten å redigere en celle i regnearket på, er ved å dobbeltklikke på den. Hvis du lager en stor mengde dataoppføring Slik bruker du Excels Flash-fyll og Auto-fylling for å automatisere dataoppføring Hvordan bruke Excels Flash-fyll og Auto-fylling for å automatisere datainngang Når du regelmessig oppretter Excel-regneark og fyller dem med data, må vite om Auto Fill og Flash Fill. La oss vise deg hva disse funksjonene gjør, og hvordan de kan hjelpe deg. Les mer, bytte fra musen til tastaturet ditt igjen og igjen er ikke veldig effektivt.
Ved å trykke på F2 kan du redigere den fremhevede cellen. Dette betyr at du kan navigere rundt dokumentet og redigere celler uten å ha tatt hendene av tastaturet. Det kan ta litt tid for deg å komme instinktivt til F2-tasten, men når det blir en annen natur, er det sikkert å øke datainngangen.
2. Split Windows i stedet for frysepaneler
Frysepaneler er en praktisk måte å se på flere forskjellige deler av et regneark samtidig. Men hvis du bare trenger å gjøre det midlertidig, er det en raskere metode.
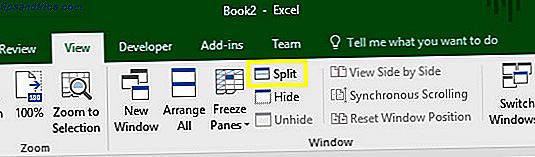
Gå til Vis- fanen, finn vindu delen og klikk på Split . Dette vil dele vinduet i fire separate seksjoner, som du kan justere ved å dra grensene i mellom. Det er mye mer fleksibelt enn frysepanelet hvis du bare trenger denne typen oversikt for en kort periode.
3. Bruk F4 til å gjenta prosesser
Hvis du gjentar den samme oppgaven flere ganger, kan F4-tasten ofte automatisere prosessen. For eksempel vil jeg kanskje slette flere rader fra dette regnearket.
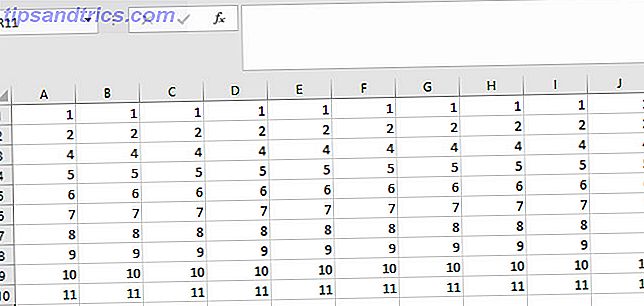
Jeg kan bruke Shift + Space til å velge en hel rad samtidig.
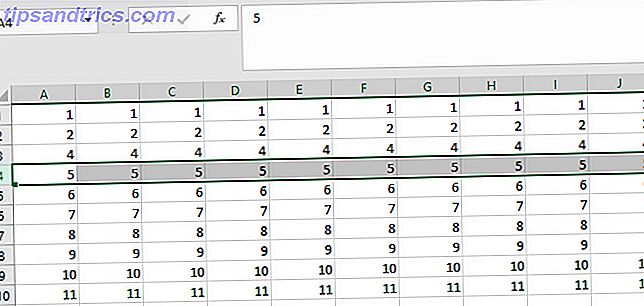
Da kan jeg bruke Ctrl + - for å slette den raden.
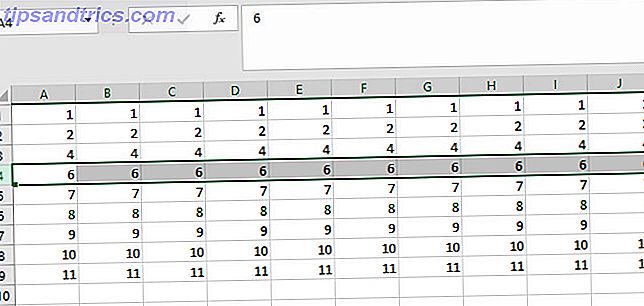
Nå kan jeg bare trykke på F4 for å gjenta slettkommandoen igjen og igjen.
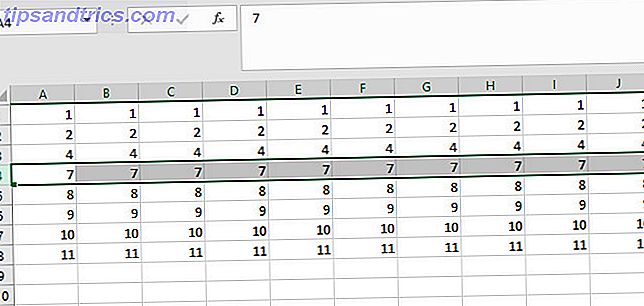
Denne teknikken fungerer med alle slags forskjellige prosesser. Du kan for eksempel markere en bestemt celle og deretter bruke samme stil til andre områder i dokumentet ditt ved å trykke F4. Disse Excel-snarveiene vil spare deg for tid og innsats Disse Excel-snarveiene vil spare deg tid og innsats Les mer.
4. Sett inn tid og dato
Det er ikke uvanlig å måtte sette inn gjeldende dato eller klokkeslett i et Excel-regneark. Med det for øye har Microsoft gjort det veldig enkelt å gjøre det.
Ctrl +; vil sette gjeldende dato inn i den aktive cellen. Ctrl + Shift +; vil sette inn gjeldende systemtid.
5. Bruk Alt-tasten til å passe til celler
Det er enkelt å lage et diagram Hvordan lage kraftige grafer og diagrammer i Microsoft Excel Slik lager du kraftige grafer og diagrammer i Microsoft Excel En god graf kan gjøre forskjellen mellom å få poenget ditt over eller å forlate alle sammen. Vi viser deg hvordan du lager kraftige grafer i Microsoft Excel som vil engasjere og informere publikum. Les mer i Excel, men å presentere det riktig i regnearket ditt kan være litt vanskeligere. Å gjøre ditt kartlinje opp med omgivende celler ser pent og profesjonelt ut, men det er ikke nødvendig å kaste bort tid med å orientere det med øye.
Opprett diagrammet og hold Alt da når du justerer størrelsen. Det klikker for å passe til cellene ved siden av det automatisk.
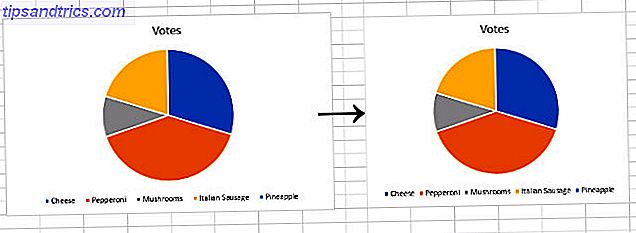
Denne funksjonaliteten er standard over Office-pakken, så hvis du vil at et bestemt element skal snappe til omgivelsene, kan du prøve å holde Alt- tasten nede.
6. Dupliser en formel nøyaktig
Når du drar hjørnet av en celle som inneholder en formel, vil Excel endre cellehenvisninger tilsvarende. Dette er veldig nyttig i de fleste tilfeller, men noen ganger vil det være mer fordelaktig å sette inn nøyaktig samme formel.
Gå til cellen direkte under formelen du vil duplisere, og trykk Ctrl + ' . Dette vil fylle cellen med en eksakt kopi av formelen, uten endringer i cellehenvisninger.
7. Oppsett standard regnearkinnstillinger
Mange Excel-brukere har en angitt rutine når de oppretter et nytt dokument, endrer skrifttypen, justerer antall ark, og så videre. Du kan imidlertid justere noen få innstillinger for å tilpasse standardinnstillingene for en ny arbeidsbok Slik lager du raskt en egendefinert Excel-mal for å spare tid Slik lager du raskt en egendefinert Excel-mal for å spare tid Excel-maler er universelt nyttige - de kan hjelpe deg med å beholde din finansiere i orden, administrere et prosjekt og organisere livet ditt. Vi viser deg hvordan du lager din egen tilpassede mal. Les mer, og spar deg for å gjøre det hver gang.
Gå til Fil > Valg . I delen Generell, se etter innstillingene med tittelen Når du oppretter nye arbeidsbøker .
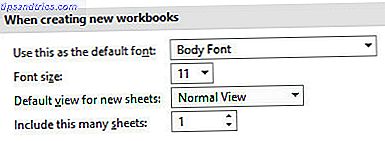
Som du kan se over, endrer du standard skrifttype og dens størrelse, standardvisningen og hvor mange ark en ny arbeidsbok vil inneholde. Dette er nøtter og bolter i alle Excel-dokumenter, så det er sikkert å spare tid og krefter i det lange løp.
8. Bruk Hurtig tilgang-verktøylinjen
De fleste Excel-brukere bruker sannsynligvis Hurtig tilgang-verktøylinjen. Men vet du hvordan du skal tilpasse det?
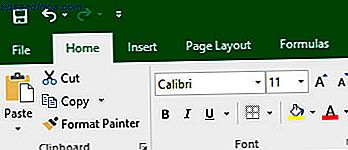
Excel gir brukerne tilgang til å lagre, angre og gjenta funksjonalitet som standard i øverste venstre hjørne av skjermen. Du kan legge til en hel rekke andre kommandoer ved å høyreklikke på båndet og velge Tilpass hurtigtilgangsverktøylinje .
Du kan legge alt fra en enkel måte å sette inn diagrammer, til snarveier som vil hjelpe deg å bruke Windows Ink umiddelbart. Det er vel verdt å sortere gjennom de ulike alternativene for å finne ut hvilke fordeler din typiske arbeidsflyt. Skreddersy Excel til din bruk 9 Enkle tweaks for å tilpasse Excel til dine behov 9 Enkle tweaks for å tilpasse Excel til dine behov Excel er et kraftig verktøy, men det blir enda bedre når du kan tilpasse det til dine behov. Noen av de beste alternativene er gjemt inne og vi trekker tilbake gardinet for deg. Les mer, og du vil bruke mindre tid på å navigere rundt båndet.
9. Forklar dine funksjoner
Finner du deg selv opprette komplekse Excel-regneark, og deretter å forklare hvordan de fungerer til dine medarbeidere? Du kan kanskje hoppe over dette ansvaret hvis du annoterer formler.
Legg til følgende i slutten av en formel for å gi deg en mulighet til å forklare arbeidet ditt:
+N("your comment goes here") Dette gir en diskret måte å legge til litt ekstra innsikt i hva som skjer bak kulissene.
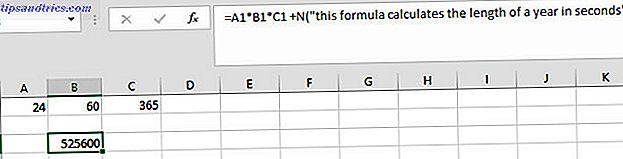
Ikke bruk denne funksjonaliteten for mye, fordi du raskt kan ende med å introdusere for mye skriftlig informasjon til dokumentet ditt. Men hvis du forventer at andre brukere trenger en forklaring, kan du forlate en rask notat senere lagre.
10. Lær disse formaterings snarveiene
Formatering av celler slik at innholdet vises riktig, er en god måte å perfeksjonere regnearket på. Det kan imidlertid være tidkrevende å bruke rullegardinmenyen i Nummer-delen av båndet for å gjøre det. I stedet prøv å forplikte disse snarveiene til minne:
- Ctrl + Shift + 1 - Formater som et tall til to desimaler.
- Ctrl + Shift + 4 - Formater som valuta.
- Ctrl + Shift + 5 - Format som en prosentandel.
- Ctrl + Shift + 6 - Format som et indeksnummer.
Disse snarveiene kan virke vanskelig å huske, men de samsvarer med spesialtegnene på et standardtastatur, med unntak av tallformatering, som er de facto-standard.
For å formatere som valuta, bare se etter dollar symbolet, for en prosentandel, se etter prosentandesignalet, og for et indeksnummer (ellers kjent som vitenskapelig notasjon), se etter energisymbolet.
Spar tid for viktige ting
I kjernen er Excel et produktivitetsverktøy. Dens primære mål er å ta legwork ut av å jobbe med regneark. Å lage en arbeidsbok kan kreve en viss mengde menialt arbeid, men husk at det er mange måter å øke hastigheten på ulike deler av prosessen.
Å utvide kunnskapen din om Excel handler ikke alltid om å lære nye funksjoner, eller å fordype seg i komplisert funksjonalitet som VBA Excel VBA Programmeringsveiledning for nybegynnere Excel VBA Programmering Tutorial for Beginners VBA er et Microsoft Office-verktøy. Du kan bruke den til å automatisere oppgaver med makroer, angi utløsere og mye mer. Vi vil introdusere deg til Excel visuell grunnleggende programmering med et enkelt prosjekt. Les mer . Å bruke en snarvei til minne, eller å finne ut en måte å gjøre en repetitiv oppgave raskere, kan være like gunstig for bruken din.
Har du et tips om hvordan brukerne kan spare tid og krefter i Excel? Eller leter du etter mer informasjon om en av teknikkene i denne artikkelen? Uansett, hvorfor ikke delta i samtalen i kommentarfeltet nedenfor?
Bilde Kreditt: Volha Nalhachova via Shutterstock.com