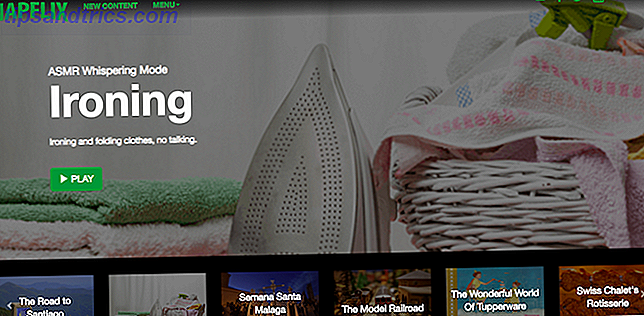Windows-feilen for uopprettelig Boot Volume Windows er en smerte. Siden det vanligvis holder deg fra å komme inn i Windows, kan du ikke feilsøke det som du ville med andre feil.
Det er imidlertid mulig å fikse denne feilen med de riktige metodene. Vi viser deg hvordan du reparerer den uopprettelige støvelvolumfeilen og kommer tilbake til PCen.
Hva er den uopprettelige oppstartsvolumfeilen?
"Bootvolumet" er partisjonen på harddisken din som inneholder Windows. Denne feilen oppstår når datamaskinen ikke kan laste inn Windows på riktig måte, noe som resulterer i en blå skjerm av dødsfall.
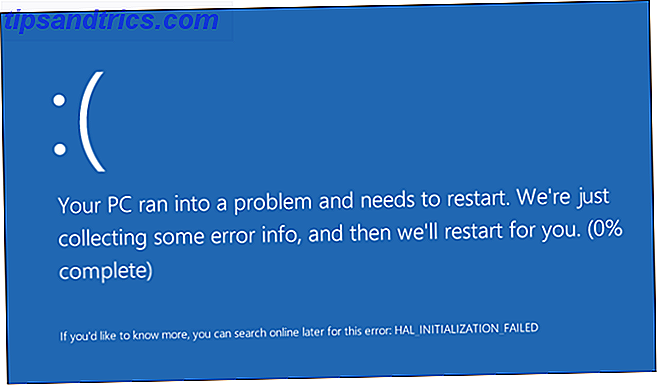
Det oppstår vanligvis på grunn av et skadet filsystem eller ødelagte Windows-filer Slik løser du en ødelagt Windows 10-installasjon Slik løser du et ødelagt Windows 10-installasjonssystem Korrupsjon er det verste som kan skje med Windows-installasjonen. Vi viser deg hvordan du får Windows 10 tilbake på sporet når du lider av BSODer, driverfeil eller andre uforklarlige problemer. Les mer . Ofte ser du det etter å ha brukt en stor Windows-oppdatering. Selv om denne feilen også kan stammer fra en feil konfigurert BIOS, er det sjelden tilfellet med mindre du har endret BIOS på egen hånd.
Heldigvis betyr denne feilen ikke alltid at harddisken din er døende. Selv om det kan være tilfelle, går vi først gjennom andre feilsøkingstrinn.
Trinn 1: Start på nytt og se om det skjer igjen
Som en hvilken som helst blå skjerm med død Windows 10 krasjer med en blå skjerm med døden? Slik feilsøker du Windows 10 Crashing With A Blue Screen of Death? Hvordan feilsøke det. Har en blå skjerm med døden ødelagt dagen din? Det kommer uten varsel, og det vedvarer til du løser det underliggende problemet. Vi viser deg noen enkle måter å feilsøke BSOD på. Les mer, den uopprettelige oppstartsvolumfeilen er ikke alltid noe å bekymre deg for hvis du bare ser det en gang. Noen ganger går Windows inn i en midlertidig hikke, og du har aldri et problem med det igjen.
Hvis du ser den uopprettelige støvelvolumfeilen mens du arbeider, start datamaskinen på nytt og prøv å logge på igjen. Du bør være klar hvis feilen ikke kommer tilbake en stund.
Vanligvis vil du imidlertid se den uopprettelige støvelvolumfeilen når du prøver å laste inn i PCen, og det vil ikke la deg laste Windows i det hele tatt. I så fall fortsett med mer grundig feilsøking.
Trinn 2: Lag en installasjonsdiskett for Windows 10
Siden du ikke kan starte Windows normalt, må du opprette et Windows-installasjonsprogram på en USB-stasjon eller DVD med en annen maskin. Dette gir deg tilgang til Windows 'feilsøkingsverktøy ved å starte opp fra en annen enhet.
Media Creation Tool gjør det enkelt å lage Windows 10 installasjonsmedier. Slik oppretter du Windows 10 Installasjonsmedier. Slik oppretter du Windows 10 Installasjonsmedier Uansett hvordan du kom til Windows 10, er det en måte å lage ditt eget installasjonsmedium på. Før eller senere kan du trenge det. La oss vise deg hvordan du skal være forberedt. Les mer, men du kan lage en oppstartbar Windows-stasjon. Hvordan lage en oppstartbar USB, CD eller DVD for å installere Windows. Bruke en ISO-fil. Hvordan lage en oppstartbar USB, CD eller DVD for å installere Windows. Bruk en ISO-fil. Windows? I denne artikkelen viser vi hvor du skal få Windows 7, 8, 8.1 og 10 installasjonsfiler, og hvordan du oppretter en oppstartbar USB, CD eller DVD fra grunnen av. Les mer for Windows 7 eller 8.1 også.
Når du har opprettet installasjonsmediet, kobler du det til PCen og starter fra USB eller DVD. Slik endrer du oppstartsprosessen på PCen (slik at du kan starte opp fra USB). Slik endrer du oppstartsprosessen på PCen (slik at du kan Boot From USB) Lær hvordan du endrer oppstartsrekkefølgen på datamaskinen din. Det er viktig å feilsøke problemer og justere innstillinger, og det er mye enklere enn du tror. Les mer .
Trinn 3: Bruk Windows automatisk reparasjon
La Windows starte fra USB til den laster opp, og klikk på Neste- knappen. Du får se skjermbildet Installer nå . Men du er ikke interessert i å installere Windows på nytt; klikk på Reparer datamaskinen din nederst til venstre i stedet.
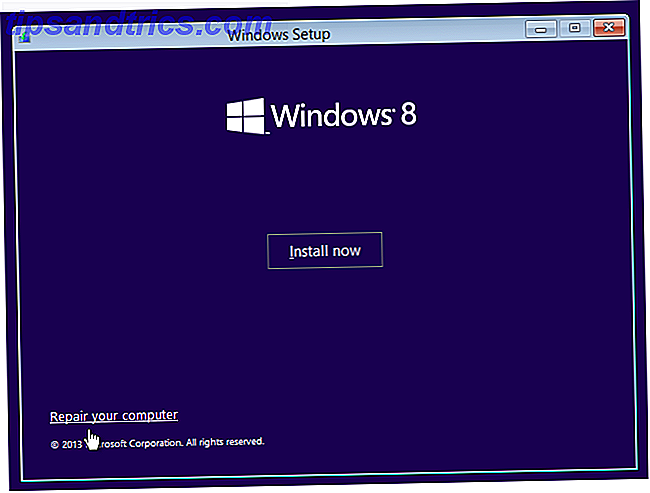
På følgende skjerm velger du Feilsøking for å få en liste over avanserte alternativer . Velg Startup Repair og velg mål OS, Windows 10 (eller din versjon).
Herfra vil Windows kjøre en automatisk reparasjon som forhåpentligvis tar vare på problemet ditt. Når det er ferdig, gå ut av installasjonsprogrammet og prøv å starte datamaskinen normalt.
Hvis dette ikke gjør forskjell, fortsett på.
Trinn 4: Reparer hovedstartopptaket
Master Boot Record (MBR) inneholder informasjon om hvor Windows bor på harddisken din, og hjelper den å laste opp riktig når du slår på datamaskinen. Hvis dette blir ødelagt, kan det føre til en uopprettelig oppstartsvolumfeil.
For å reparere MBR, start på nytt fra installasjonsmediet Windows 10 og velg Reparer datamaskinen> Feilsøking . Denne gangen velger du Kommandoprompt på skjermbildet Avanserte alternativer .
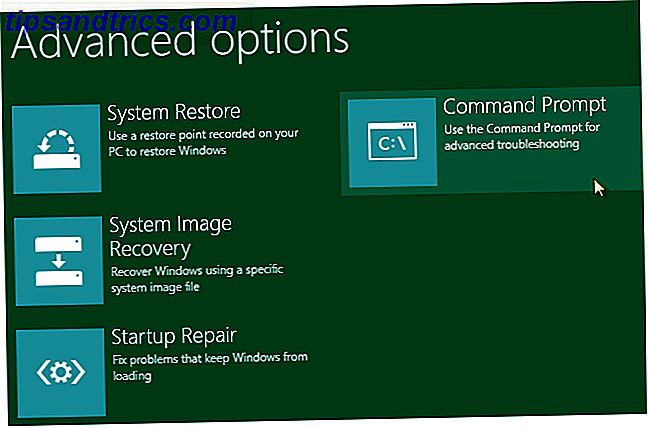
Ved kommandoprompt skriver du inn følgende kommando for å kjøre en MBR-reparasjon:
bootrec /fixmbr Vent til det er ferdig, og kjør deretter følgende kommandoer en om gangen for å forsøke ytterligere reparasjoner:
bootrec /fixboot bootrec /rebuildbcd Skriv inn exit for å forlate kommandoprompt når disse er fullført. Start så om igjen og se om feilen fortsetter å dukke opp.
Trinn 5: Kjør kommandoen Ckhdsk
Hvis en automatisk reparasjon og MBR-reparasjon ikke løste problemet ditt, bør du prøve Chkdsk . Dette viktige verktøyet for kommandoprompt lar deg sjekke harddisken for feil, noe som kan føre til at meldingen for oppstart av volum ikke kan settes opp.
Følg trinnene ovenfor for å åpne en kommandoprompt fra gjenopprettingsmenyen, og skriv deretter inn følgende kommando:
chkdsk /rc: / R- flagget finner noen dårlige sektorer på disken din og retter disse feilene. Hvis du ikke inkluderer dette, vil Chkdsk bare rapportere feil det finner. Du må inkludere c: så operasjonen skanner Windows-partisjonen (den vanligste plasseringen for den). Erstatt c: med d: eller et annet brev hvis du har flyttet ditt annet sted.
Chkdsk kan be deg om å kjøre neste gang systemet starter på nytt. Hvis det gjør det, skriv inn Y for ja og start på nytt for å starte det.
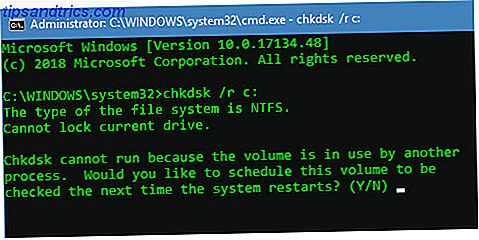
Dette kan ta litt tid, så du må kanskje vente litt. Når det er gjort, start på nytt og se om problemet har ryddet opp.
Trinn 6: Prøv en SFC-skanning
For den endelige kommandoprompt-løsningen kan du prøve et annet viktig verktøy. SFC, eller System File Checker, ser etter ødelagte Windows-systemfiler, og forsøker å fikse dem. Hvis ingen av de ovennevnte har løst problemet ditt ennå, er dette verdt et forsøk.
Åpne en kommandoprompt på gjenopprettingsdisken din igjen, og skriv inn følgende kommando:
sfc /scannow Vent til prosessen er fullført. Det vil fortelle deg om det løst noe. Som de andre kommandoene, start på nytt og prøv å laste inn Windows igjen.
Virker fremdeles ikke? Test maskinvare og installer på nytt
Hvis du har fullført alt ovenfor og fortsetter å se en uopprettelig oppstartsvolumfeil hver gang du starter, er problemet ditt dypere. Du har to alternativer for ytterligere løsninger.
Først kan det hende du har et maskinvareproblem. Harddisken din kan bli skadet, døende, eller har en feilaktig tilkobling. Hvis du er trygg, åpner du datamaskinen (som er lettere på et skrivebord enn en bærbar PC) og kontroller at harddiskkabelen er riktig tilkoblet. Noen ganger kan defekt RAM også forårsake dette problemet, så sørg for at RAM-en er riktig plassert.
Hvis du kontrollerer tilkoblingene og alt ser bra ut, bør du kjøre noen diagnostiske tester 13 Windows Diagnostics Tools for å sjekke PCens helse 13 Windows Diagnostics Tools for å sjekke PCens helse Hver Windows-bruker møter til slutt problemer som ikke er enkle å diagnostisere. Bokmerk denne artikkelen, så du får en liste over verktøy som er praktisk for å hjelpe deg når det skjer med deg! Les mer for å finne ut om en komponent er døende. Hvis du erstatter det, bør du løse problemet ditt, men du må snakke med en erfaren datatekniker hvis du ikke kan bytte komponenter selv.
Etter at du har utelatt maskinvare, kan Windows-installasjonen din bli ødelagt på en måte som de ovennevnte verktøyene ikke kan reparere. I så fall er ditt eneste alternativ å installere Windows 4 måter å tilbakestille Windows 10 og installere fra scratch 4 måter å tilbakestille Windows 10 og installere på nytt fra Windows. Windows 10 er fortsatt Windows, noe som betyr at den trenger en ny start hver gang en gang. Vi viser deg hvordan du kan få en ny Windows 10-installasjon med så liten innsats som mulig. Les mer . Dette er en smerte og tar tid, men er ikke så ille hvis du har en sikkerhetskopi.
Løs feilen for uopprettelig Boot Volume for Good
Vi har sett på flere trinn for å løse en uopprettelig oppstartsvolumfeil i Windows. Siden dette vanligvis skyldes filkorrupsjon, bør det kjøre det meste av tiden ved å kjøre ovennevnte skanninger fra en Windows-gjenopprettingsdisk. Men i verste tilfelle må du diagnostisere maskinvaren eller til og med installere Windows på nytt.
For mer om dette, sjekk ut vår nybegynners guide til Windows-feilsøking Windows Feilsøking for dummies Windows Feilsøking for dummies Windows tar mye crap for problemer utenfor kontrollen. Lær om de største problemene folk feilaktig peker på Windows, og hvordan du faktisk feilsøker dem. Les mer .
Bilde Kreditt: Xalanx / Depositphotos