
Oppdatert av Tina Sieber 28. februar, 2017.
Alle vet Clippy 7 Skilt du er en erfaren Windows-bruker 7 Skilt du er en erfaren Windows-bruker Windows har eksistert lenger enn mange av dere har levd. Kjenner du triviaen til å bevise at du er en lang tid Windows-bruker? La oss se hva du husker. Les mer . Men er du venner med Pilcrow?
Stopp der hvis du vet hva jeg snakker om. Du vet mer om Microsoft Word enn jeg gjør.
Greit. La meg teste deg litt mer ved å spørre om "enke linjer". Hvis du fortsatt har det, så stopp. Hvis du ikke gjorde det, så velkommen til denne siden av linjen der vi tror vi er dyktige på Microsoft Word - men ærlig ikke.
Du har det bra så lenge du brenner opp et dokument og skriver bare. Men milliarder av Redmond-dollar gikk inn for å gjøre dette til kontoret sveitsisk kniv det er i dag. Mange av disse greenbackene bidro til å skape de skjulte produktive funksjonene som vi sjelden bruker. Her er ti Microsoft Word-funksjoner som gjør arbeidet ditt enklere.
1. Vær distraksjon fri
Forfattere vil ha fred. Den visuelle rotet i Microsoft Word ga opphav til en legion av distraheringsfrie redaktører og uforstyrret fred. Men hvis du elsker Word, kan du bruke en rask snarvei for å skjule båndets visuelle rot. Trykk Ctrl + F1 for å bytte båndet fra visningen.
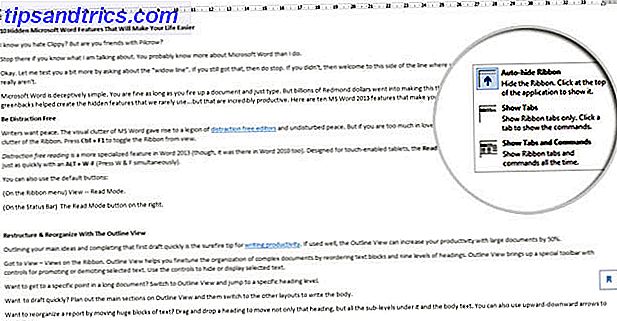
Tweak det ved å klikke på Ribbon Display Option og velge Auto-Hide Ribbon .
Distraksjon fri lesing er en mer spesialisert funksjon i Word 2013 og 2016, men det var det også i Word 2010. Designet for berøringsaktiverte tabletter, fungerer lesemodus også bra på en dagligdags bærbar datamaskin. Få tilgang til det like raskt med en ALT + WF (Trykk på W & F samtidig).

Bruk alternativt standardknappene:
- (På båndmenyen) Vis> Lesemodus .
- (På statuslinjen) Lesemodus- knappen til høyre.
Dobbeltklikk med fingeren eller dobbeltklikk med musen for å zoome inn og lage grafikk som tabeller, diagrammer og bilder fyll skjermen.
2. Omorganiser med oversikten
Ved å skissere hovedidéene dine og fullføre det første utkastet, er det surefire-tipset for å skrive produktivitet. Fra idé til endelig utkast: Slik øker du produktiviteten fra idé til siste utkast: Hvordan øke din skriveproduktivitet Du trenger ikke å være Stephen King å være en produktiv forfatter. Ved å bruke de riktige bruksområdene og skrivetipsene, kan du få mer skriving gjort med mindre frustrasjon, og avslutt det du starter. Les mer . Hvis det brukes godt, kan oversiktsvisningen øke produktiviteten med store dokumenter med 50%.
Gå til Vis> Visninger på båndet. Outline View hjelper deg finjustere organisasjonen av komplekse dokumenter ved å omorganisere tekstblokker og ni nivåer av overskrifter. Oversiktsvisning bringer opp en spesiell verktøylinje med kontroller for å fremme eller demote valgt tekst. Bruk kontrollene for å skjule eller vise valgt tekst.

- Vil du komme til et bestemt punkt i et langt dokument? Bytt til Oversikt og hopp til et bestemt overskriftsnivå.
- Ønsker du å trekke ut raskt? Planlegg hoveddelene på oversiktvisning, og de bytter til de andre layoutene for å skrive kroppen.
- Vil du omorganisere en rapport ved å flytte store tekstblokker? Dra og slipp en overskrift for å flytte ikke bare den overskriften, men alle undernivåene under den og kroppsteksten. Bruk de oppadgående pilene til å arbeide dem.
- Vil du raskt formatere overskrifter? Bruk overskrifter 1, 2 og 3 i stedet for å endre størrelse og bruke store bokstaver.
3. Bruk Word som et raskt Brainstorming Tool
Dobbeltklikk hvor som helst og begynn å skrive. Du trenger ikke å plage med å plassere en markør hvis du ikke vil. Dette er det nærmeste Microsoft Word kommer til freestyle skriving. Klikk og type har eksistert siden Word 2002. Funksjonen fungerer bare i visningen Utskriftslayout eller i Weblayoutvisning.

Selv om dette er veldig nyttig for å sette inn tekst og grafikk, kan du også bruke den til improvisert brainstorming som et freform mindmapping-verktøy 8 MS Word-maler som hjelper deg Brainstorm & Mind Kart dine ideer raskt 8 MS Word-maler som hjelper deg med Brainstorm & Mind Map Your Ideer raskt Gratis Word-maler handler ikke bare om vakre dokumenter, perfekte CVer og omslagssider. De kan være avgjørende for brainstorming og tankekart også. Her er åtte Word-maler for dine ideasjonsbehov. Les mer .
4. Konverter tabeller til grafer i 3-trinn
Velg - et pent formatert bord med masse data ELLER et pent gjort diagram som visualiserer dataene for deg?
Å være visuelle skapninger, er det ofte en no-brainer å velge den sistnevnte. Microsoft Word gjør det enkelt å konvertere tabellinformasjon til et diagram. Når du ikke har for mye av tabelldata, lager du et diagram i Word i stedet for å overdrive med Excel. Velg tabellen med dataene og følg tre trinn ...

- Klikk på Sett inn- fanen på båndet.
- Klikk Objekt- verktøyet i tekstgruppen og åpne Objekt-dialogboksen .
- Fra listen over Objekttyper velger du Microsoft Graph Chart . Klikk på OK.
Microsoft Word viser tabelldata som en pen graf. Du kan formatere grafen som et annet element i dokumentet.
5. Skriv likninger i Word
Og du tror at bare Excel-formler er fantastiske 3 Crazy Excel-formler som gjør fantastiske ting 3 Crazy Excel-formler som gjør fantastiske ting Kraften til Microsoft Excel ligger i formlene. La meg vise deg de underverkene du kan gjøre med formler og betinget formatering i tre nyttige eksempler. Les mer . Equation Editor har alltid vært en del av Microsoft Word. I Word 2013 og 2016 er det bare kjent som Equation (tilgjengelig fra Insert - Symbols).
Velg Sett inn> Likning> Sett inn ny likning .

Bruk Equation Toolbar til å designe dine egne avanserte ligninger for matematikk, fysikk eller kjemi. Word gir deg mange kjente ligninger å sette inn med bare et klikk.
En kort Lynda.com opplæring introducerer funksjonen.
6. Hold 24 elementer i utklippstavlen
I motsetning til Windows utklippstavle kan Words egen versjon inneholde 24 elementer. Klikk på den lille rullegardinmenyen ved siden av Utklippstavlen på fanen Hjem for å vise panelet til venstre. For snarveien, trykk Ctrl + C to ganger for å åpne utklippstavlen. Denne kapasiteten gjør at du kan klippe og kopiere flere elementer og flytte dem hvor som helst i dokumentet.

7. Oversett på farten
Microsoft Office bruker Microsoft Translator til å håndtere alle oversettelser. I Word 2013 og 2016 bruker du funksjonen Oversett fra Review- fanen. Fanen Forskning vises til høyre, og du kan velge mellom mange språk. Oversett et ord eller en setning. Eller oversett hele dokumentet og vis det i nettleseren din.

8. Vær visuelt behagelig med Kerning
Kerning justerer mellomrom mellom to individuelle bokstaver for bedre visuelt utseende. Ved utforming av et dokument krever hver skrifttype sin egen spesifikke kerning. Kerning blir viktig når du designer med store skrifttyper på Word, for eksempel en ebook-omslag.
Ord har kerning slått av som standard, og normalt trenger du ikke å bry deg med det. Men la oss si at du må sende inn en lekside på fem sider. Spar arbeidet ved å øke bredden mellom bokstavene i stedet for å skrive fluff!
Klikk på den lille popup-pilen på Font (på Hjem- fanen). Alternativt: klikk Ctrl + D. Merk av for Kerning for skrifttyper . Eksperiment ved å legge inn en liten punktstørrelse i boksen. Husk noen skrifttyper og skriftstørrelser ser ikke bra ut med kerning.

Hvis du virkelig vil bli bedre med kerning og skrifttyper, kan du prøve Kerntypespillet vi nevnte i en tidligere artikkel om Font Games. En test av karakter: 10 Font-spill som viser at typografi kan være morsomt. En test av karakter: 10 Font Games Bevis Typografi kan være morsomt Å leke med typografi kan være morsomt. Du vil elske disse spillene hvis du liker lyden av den raske brune ræven som hoppet over den dovne hunden. Finn ut hva vi snakker om. Les mer .
9. Inspiser dokumentet ditt
I dag handler det om å dele. Det handler også om sikkerhet. Dokumentinspektøren er den sentrale konsollen i Microsoft Word som hjelper deg med å sjekke dokumentet ditt for all informasjon du vil beholde privat. Når du oppretter eller til og med redigerer et dokument, blir enkelte brukerinformasjon automatisk lagt til filen. Dokumentinspektøren hjelper deg med å slette denne typen informasjon før du deler et dokument.
For å få tilgang til dokumentinspektøren:
Gå til Arkiv> Info> Forbered deg på deling> Kontroller problemer> Inspiser dokument .

Kontroller skjult innhold ved å merke av i boksene. Etter inspeksjonen får noen kategorier med sensitive data et utropstegn. En Fjern alt-knapp for hver kategori fjerner dataene og fullfører dokumentet.

Office Support tar deg trinn for trinn på hvordan du bruker dokumentinspektøren.
10. Ta fordelene med skjult tekst
Å ja. Denne funksjonen er virkelig skjult. Skjult tekst er et attribut som ikke er utskrift, og som har sin brukervennlighet. Skjul tekst kan være nyttig i mange situasjoner:
- Lag en enkel quiz ved å gjemme svarene.
- Kontroller oppsettet for en bestemt utskriftsjobb ved å sette inn skjult tekst.
- Skriv ut to versjoner av et dokument. I en skjule deler av teksten. Du trenger ikke å lage to kopier eller slette noen del av dokumentet.
- Skjul konfidensiell informasjon midlertidig som du ikke vil at andre skal se.
Skjul eller fjern tekst

- Velg teksten du vil gjemme eller den skjulte teksten.
- Klikk på Hjem> Skrift dialogboksen> Skrift> Velg eller fjern merket Skjult .
- Skriv ut skjult tekst: Gå til kategorien Fil > Valg> Skjerm> Merk av skjult tekst > Merk av for Skriv ut skjult tekst > Klikk OK .
Ikke-utskriftskarakterer er "formateringsmerker" som gjør det mulig for brukeren å feilsøke og finjustere utformingen av et dokument.
For eksempel - ord må være enkelt mellomrom; avsnittene dine må være fordelt med korrekte linjeskift; alle fanene skal være lined up; tabellceller må formateres pent; paginering må strømme etc.
Pilcrows, tab-markører, mellomrom, linjeskift, sideskift, objektanker og skjult tekst er bare noen av elementene som ikke er utskriftsmateriale som er nyttige for å kontrollere layoutet til et Word-dokument. Vis utskriftstegn ved å klikke på Pilcrow-knappen på Hjem- fanen. Alternativt, trykk Ctrl + * .
Merk: I Word 2013 og 2016 kan du også utvide eller kollapse deler av et dokument for å selektivt vise informasjon.
Avsløre produktivitet hemmeligheter
Visste du om det årlige Microsoft Office Championship? Deltakerne er championene ved å bruke suiten - og du kan satse på at de har funnet raskere eller mer effektive måter å bruke verktøy som Word Dette er hvordan du kan få Microsoft Word gratis Dette er hvordan du kan få Microsoft Word gratis Er du virkelig Vil du ha hele Microsoft Office-pakken? Hvis alt du trenger er Word uten de fancy funksjonene, kan du få Microsoft Word gratis. Her er hvordan. Les mer for deres daglige jobber. Sannsynligvis er det en mester i deg.
Champions har sine favoritt tips. Del funksjonene du bruker hver dag - skjult eller ikke.



