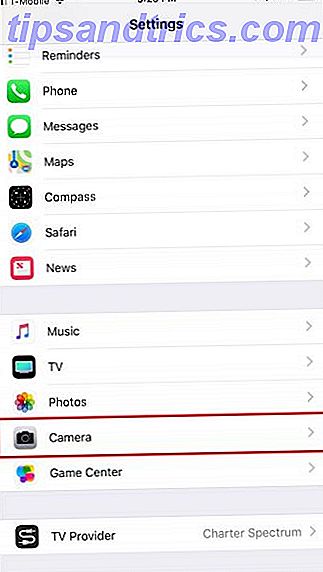I dag tar de fleste iPhone-brukere for gitt at innholdet i deres iPhone er sikkerhetskopiert trådløst til deres iCloud. Hva er jeg, og hvorfor det forandrer alt [Mac] Hva jeg er, og hvorfor det forandrer alt [Mac] Kanskje den største kunngjøringen fra Apple på det siste WWDC var det for iCloud, men mange er forståelig nok ikke sikker på hva det er. Er det en streaming media tjeneste? Er det en Dropbox ... Les mer konto, og de kan gjenopprette innholdet hvis det er nødvendig å komme tilbake på iPhone eller til en oppgradert iPhone-modell (se denne artikkelen om gjenoppretting fra iCloud Når iPhone går galt - Gjenoppretting fra iCloud Backups [iOS] Når iPhone går galt - Gjenoppretting fra iCloud-sikkerhetskopier [iOS] Som noe Apple-produkt, fungerer iPhone bare rett? Dessverre lever vi ikke i en perfekt verden, og uansett hva noen vil fortelle deg, er iOS ikke perfekt. feil, men heldigvis der ... Les mer). Men det er fortsatt nyttig å vite hvordan du gjenoppretter iPhone fra iTunes.
Ideelt sett kan du sikkerhetskopiere alle iPhone-dataene dine til iCloud-kontoen din, inkludert apper og appdata, Camera Roll-bilder, kjøpt musikk og andre medier, meldinger, tapeter og så videre. Men hvis du ikke har lagt merke til, er din gratis iCloud-konto begrenset til 5 GB plass for alle dine iOS-enheter. Hvis du begynner å gå tom for plass, må du enten deaktivere noen data som synkroniseres med din iCloud-konto, eller du må kjøpe mer plass. Helt ærlig, tror jeg ikke mer plass på iCloud er verdt den ekstra avgiften.
Jeg prøver å holde dataene mine også sikkerhetskopiert via iTunes til datamaskinen min, slik at den kan gjenopprettes derfra hvis det er nødvendig. Her er hva du trenger å vite for å gjøre det.
Oppdater nyeste iOS- og iTunes-versjoner
Siden du skal sikkerhetskopiere til datamaskinen, må du kontrollere at alle enhetene dine er oppdatert til de nyeste versjonene av programvaren. Dette bør lindre eventuelle problemer når det gjelder å synkronisere data mellom enhetene dine og gjenopprette innhold til enheten din hvis du trenger det. På iPhone, sjekk Innstillinger> Generelt> Programvareoppdatering for å se om du trenger å oppdatere til den nyeste iOS. Og på datamaskinen din, sjekk velg iTunes> Søk etter oppdateringer i menylinjen.
Merk: iTunes støtter ikke å gjenopprette en sikkerhetskopiering fra en ny versjon av iOS til en enhet ved hjelp av en eldre forrige versjon av iOS, så oppdater alt.
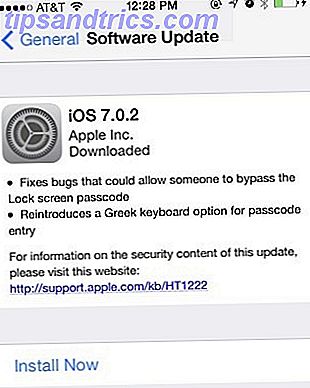
Hvordan tilbake opp til iCloud
Sikkerhetskopiering av iPhone-dataene dine til iTunes er en ganske enkel prosess. Når du kobler iPhone til en stikkontakt, bør den som standard automatisk synkroniseres med iTunes på datamaskinen din hvis begge enhetene deler det samme Wi-Fi-nettverket. Det vil holde alle dine iPhone data synkronisert mellom begge enhetene. Hvis denne sikkerhetskopien ikke har skjedd, eller du vil sjekke den, åpner du appen Innstillinger på iPhone og velger Generelt> iCloud og velger deretter iCloud Backup.
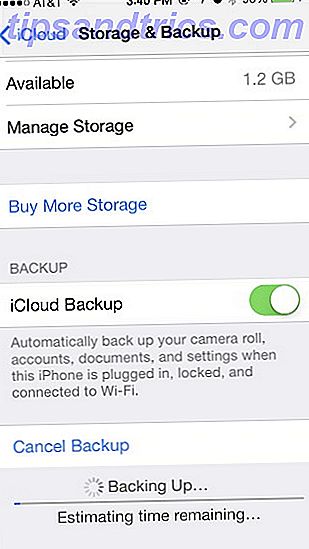
Slik sikkerhetskopierer du til iTunes
Du kan sjekke siste gang du sikkerhetskopierte iPhone til datamaskinen din via iTunes ved å klikke på iTunes> Innstillinger> Enheter .
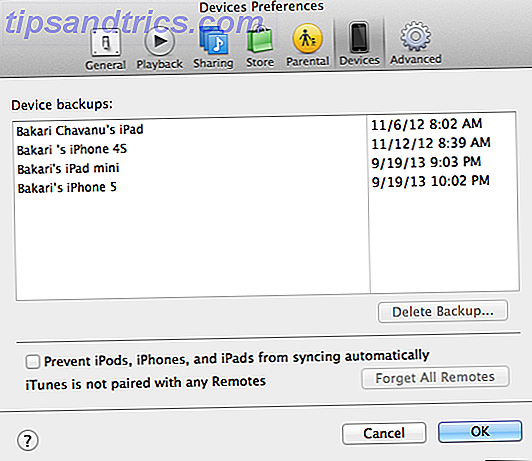
For å manuelt sikkerhetskopiere iPhone til datamaskinen, må du koble iPhone til datamaskinen din via USB-kabel. Når du åpner iTunes 11 Bli kjent med iTunes 11.1: Fra radiostasjoner til Genius Shuffle Bli kjent med iTunes 11.1: Fra radiostasjoner til Genius Shuffle Sammen med utgivelsen av IOS 7, har Apple også oppdatert iTunes med flere nye funksjoner, inkludert iTunes Radio, Genius Shuffle, Podcast Stations og noen få endringer i styring av IOS-enheter. Les mer i Bibliotek- visningen, iPhone skal vises under knappen Enheter nær øverst til høyre i menyen. Hvis enheten ikke er oppført, kan du prøve å starte iTunes på nytt.
Du kan også kommunisere med iPhone og sikkerhetskopiere eller synkronisere via Wi-Fi, men du må koble enheten din via USB-kabel for å gjøre dette først. For å aktivere Wi-Fi-synkronisering og sikkerhetskopiering, kontroller Synkronisering med denne iPhone over Wi-Fi i Alternativer-området på Sammendrag- fanen. Når iTunes registrerer telefonen din i fremtiden, vil den dukke opp her, og du får tilgang til de samme funksjonene som om du brukte en kablet tilkobling.
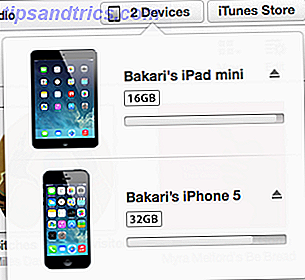
Under Sammendrag finner du informasjon om iPhone og knappene for å sikkerhetskopiere den. Vanligvis vil sikkerhetskopiene bli gjort til iCloud, men hvis du vil sikkerhetskopiere til datamaskinen din i stedet, velg "Denne datamaskinen" under der det står Sikkerhetskopier. Legg merke til at du kan aktivere en kryptert iPhone-sikkerhetskopiering. Dette anbefales spesielt hvis du sikkerhetskopierer data til den bærbare datamaskinen eller en delt Mac.
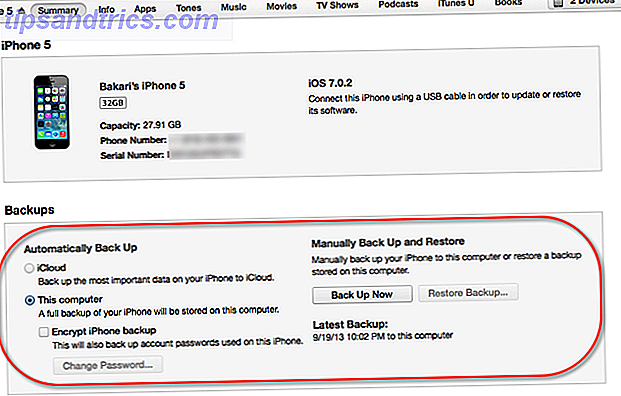
Merk: Hvis du velger automatisk sikkerhetskopiering til "Denne datamaskinen", deaktiveres automatisk iCloud-sikkerhetskopier, og favoriserer din lokale datamaskin i stedet.
Deretter klikker du på Sikkerhetskopier nå- knappen og lar den gjøre sine ting. Denne sikkerhetskopien lagrer alle iPhone-dataene dine, inkludert kameralistfotografier, talememoer, bakgrunnsbilder, passordinformasjon som er lagret på din iPhone-nøkkelring, programinnstillinger, notater, parede Bluetooth-enheter og kjøp fra tredjepart i appen til datamaskinens harddisk. Sørg for å beholde alle dine viktigste iPhone-data (kontaktinformasjon, e-postmeldinger, kalenderdatoer og så videre) synkronisert med din iCloud-konto. Denne manuelle sikkerhetskopieringen sikkerhetskopierer ikke dine e-postmeldinger. Se denne supportsiden for Apple for en liste over all informasjon som ikke er sikkerhetskopiert.
For godt mål bør du også manuelt overføre innhold du lastet ned fra iTunes Store på iPhone, bare hvis det ikke ble overført automatisk til datamaskinen. For å gjøre dette, velg Vis> Vis sidebjelke og høyreklikk deretter (eller Kontroll-klikk) enheten under Enheter og velg Overfør kjøp .
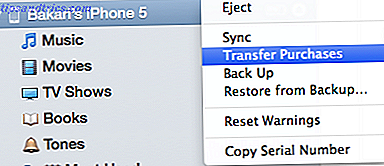
Gjenoppretter iPhone fra iTunes Backup
For å gjenopprette data tilbake til iPhoneens USB, koble enheten til datamaskinen. Åpne iTunes og velg menylinjen, Vis> Vis sidepanel eller velg det under Enheter i bibliotek- menyen. Hvis du kjører iTunes 10.7 eller tidligere, høyreklikker du (eller Kontroll-klikk) enheten i sidelinjen og velger Gjenopprett fra sikkerhetskopiering .
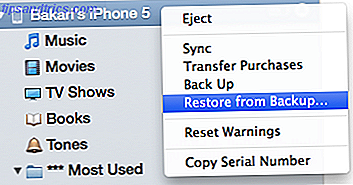
Hvis iPhone har iOS 7 installert, må du slå av funksjonen Finn min iPhone. Åpne innstillinger> iCloud> Finn min iPhone . For å slå den av, trenger du din Apple-ID.
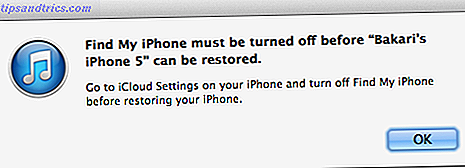
Hvis du av en eller annen grunn trenger å gjenopprette kontakter, kalendere, notater og så videre, men ikke hele systemet, klikker du på Gjenopprett sikkerhetskopi ... -knappen under Sikkerhetskopier . Vanligvis lagres disse dataene på din iCloud-konto.
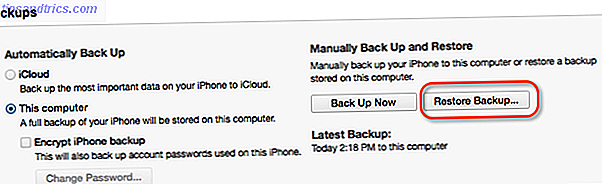
Hold deg sikkerhetskopiert
IPhone er en kraftig enhet for lagring av noen av de viktigste dataene dine, slik at dataene sikkerhetskopieres regelmessig, er ekstremt viktig. Sikker sikkerhetskopiering av enheten gir deg ekstra sikkerhet når du trenger å feilsøke problemer med enheten ved å gjenopprette den fra den nyeste sikkerhetskopien.
Gi oss beskjed om dine erfaringer med sikkerhetskopiering og gjenoppretting av iPhone. Er det noe om prosessen du finner besværlig? Gi oss beskjed.

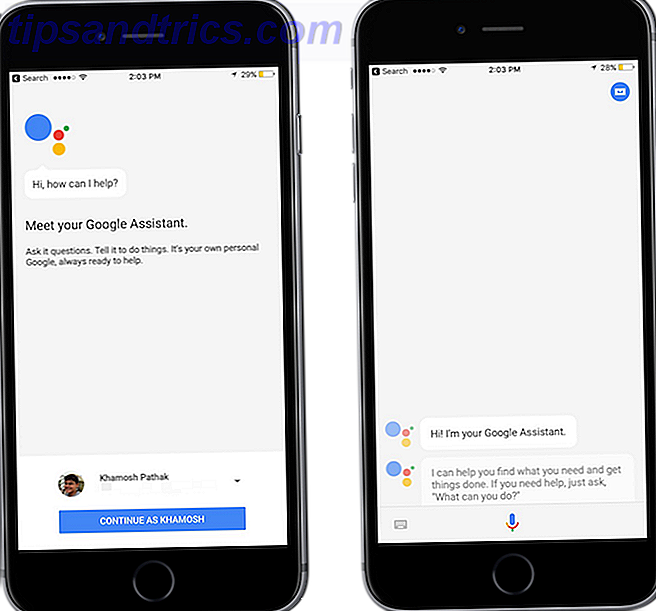
![Utvik dine bilder med Googles fotovindu [iOS]](https://www.tipsandtrics.com/img/iphone-ipad/832/grow-your-photos-with-google-s-photovine.png)