
Skriving på en berøringsskjerm er ikke nær så praktisk som å skrive på et maskinvare-tastatur. Å tappe bort på en glassplate gir deg ingen tilbakemelding, og det er ingen som helst ide om moro.
Selv om det ikke er noen absolutt løsning på dette problemet, er det mange snarveier og tips du kan lære som kan hjelpe deg med å skrive raskere på Android-smarttelefonen din. Og siden du bruker en god del tid på å skrive på Android-enheten din, kan læring av slike triks hjelpe deg med å spare tid dramatisk.
Få mest mulig ut av Gboard
Gboard, tidligere kjent som Google Keyboard, har raskt kommet fram som et toppvalg når det gjelder Android-tastaturer. Gboard har mange funksjoner 10 ting du ikke visste Gboard for Android kunne gjøre 10 ting du ikke visste Gboard for Android kunne gjøre Det beste tastaturet for Android er trolig det som kommer forhåndsinstallert: Gboard. Men tar du full nytte av alle sine flotte funksjoner? Les mer, men her holder vi deg med de som hjelper deg med å skrive raskere.
1. Sett inn Emojis raskere enn noen gang
Emojis har fått mye fremtredende, og takket være det, er de ofte spioneringen som det nye språket på internett. Tilsynelatende ville Google ikke at brukerne skulle føle seg utelatt, så det gjorde at emojis var så smertefritt og raskt som mulig.
Borte er de dagene da du trengte å rulle gjennom hundrevis av emojis før du kunne finne den du trengte. For å søke etter en emoji på Gboard, bare langsomt på emoji-ikonet . Her ser du en søkefelt som sier Search emoji . Skriv inn et søkeord, og trykk på emoji for å sette det inn.
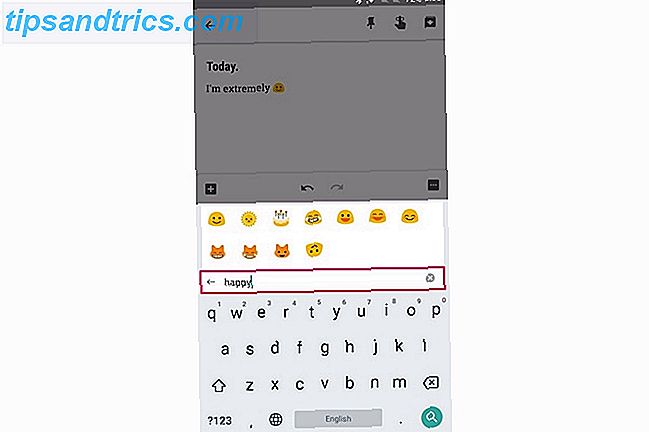
Alternativt kan du også trykke på det lille tegne-emoji-ikonet i søkefeltet. Her kan du søke etter en emoji ved å tegne den Du kan nå tegne din egen emoji i Gboard Du kan nå tegne din egen emoji i Gboard Gboard for Android er nå i stand til å gjenkjenne din hånddrevne emoji. Dette er bare en av en rekke forbedringer Google har laget til tastaturappen for Android-brukere. Les mer . Selv om jeg ikke er helt sikker på hvordan det kommer til å komme inn i emojis raskere, kan det være nyttig hvis du søker etter en bestemt emoji, men du er ikke sikker på hvor den er eller hva den kalles.
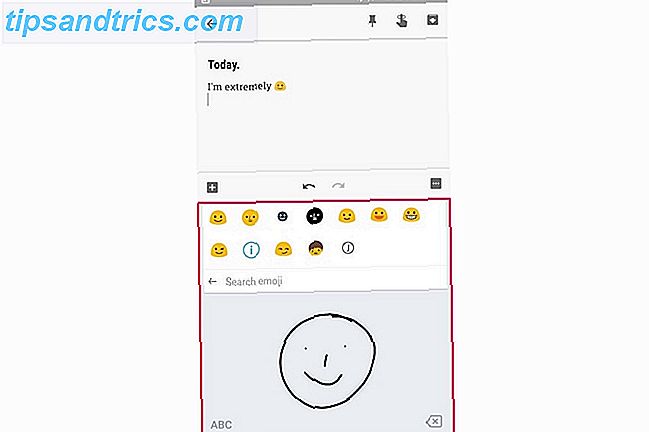
2. Nøyaktig kontroll over skjermmarkøren
Uansett hvor nøyaktig du skriver, er du bundet til å stave et ord eller to feil. Navigering av markøren til den eksakte karakterposisjonen kan være en utfordring på en liten skjerm, som hindrer din skriveopplevelse og hastighet.
Heldigvis har Gboard en flott funksjon som lar deg nøyaktig styre skjermbildet. For å se det i aksjon, slett du bare til venstre eller høyre på mellomromstasten. Du bør nå ha nøyaktig kontroll over skjermbildet.
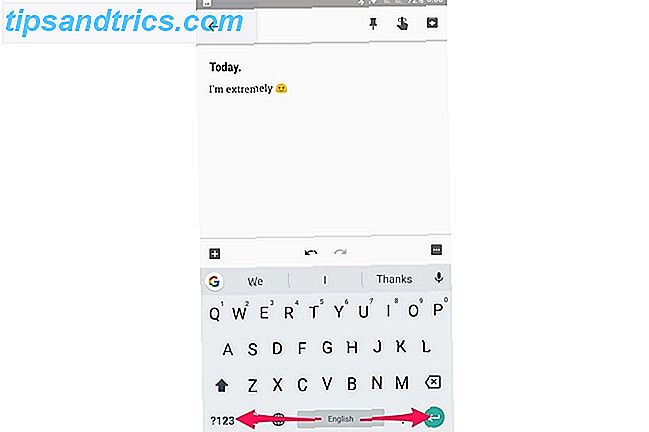
Også, hvis du trenger å slette flere ord samtidig, kan du trykke og sveipe til venstre på backspace-tasten.
3. Skriv tall og spesialtegn raskt
Som standard, når du skriver et nummer på Gboard, må du bytte til tallmodus ved å trykke på ? 123- tasten.
Men hvis du tilfeldigvis skriver ut tall ofte, kan du aktivere en alltid på nummer rad i Gboard. For å gjøre det, gå til Gboard Settings> Preferences og aktiver nummerrute . Nå bør du se et vedvarende nummer rad øverst på tastaturet.
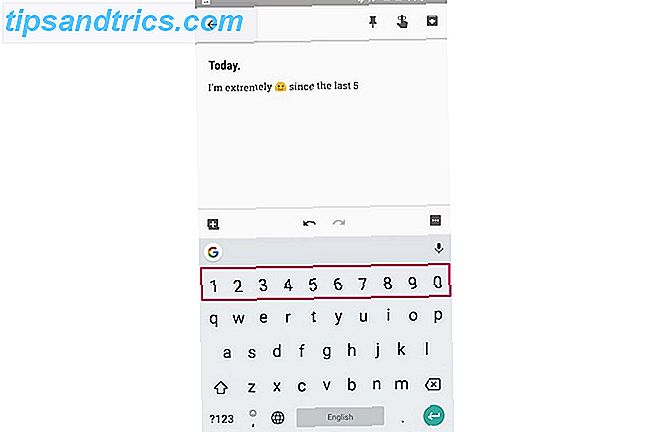
Hva om du vil skrive inn tall raskt, men vil ikke aktivere de vedvarende tallene siden det tar opp den begrensede skjermen på din telefon? I så fall kan du trykke og sveipe fra ? 123- tasten til nummeret du ønsker.
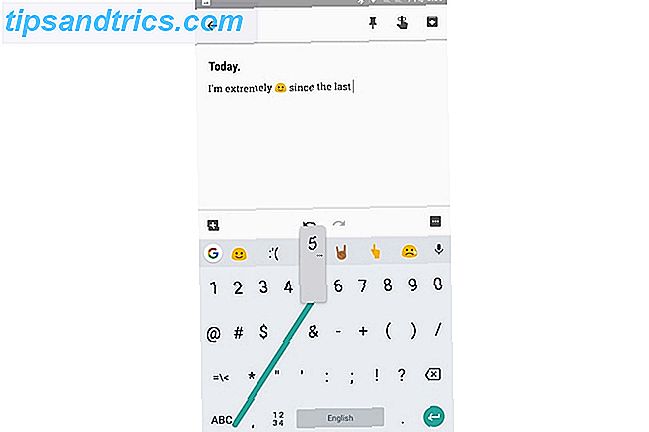
På samme måte kan du trykke og sveipe fra ? 123- tasten for å legge inn et spesielt karakter etter eget valg.
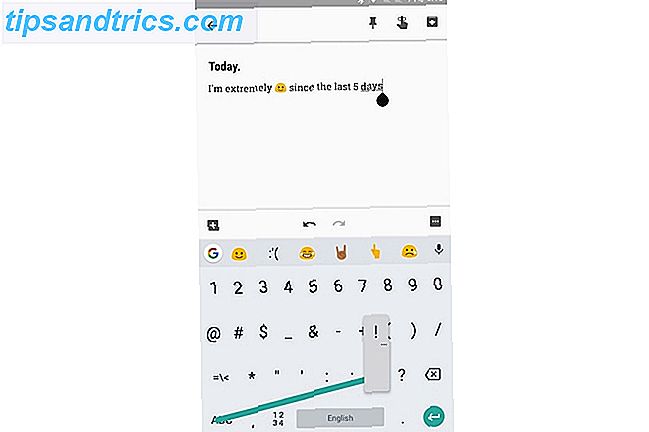
Du kan også trykke lenge på periodeknappen for å få tilgang til en liste over ofte brukte tegnsettingstegn som (!?, "/;) Dette eliminerer besværet med å bytte frem og tilbake mellom tallmodusen, og dermed hjelpe deg med å taste inn tall og spesialtegn raskt.
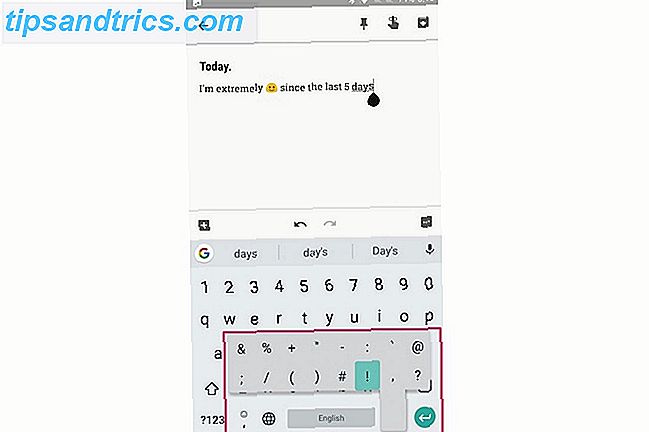
4. Tekstforespørsel og personlige forslag
Gboards tekstforutsigelsesfunksjon foreslår neste ord basert på det forrige ordet du skrev inn. Du kan trykke på dette forslaget for å skrive inn ordet i stedet for å skrive det ut manuelt.
Dette kan virke litt motintuitivt i begynnelsen, men det kan bidra til å øke skrivehastigheten når du får tak i det. For å aktivere dette, gå over til Gboard Settings> Tekstkorreksjon og aktivere forslag til neste ord .
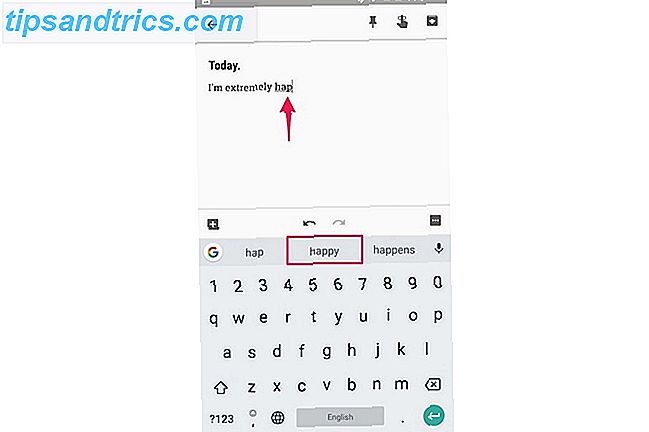
Mens du er i det, anbefaler vi deg også å aktivere noen andre innstillinger på samme sted for en raskere skriveopplevelse.
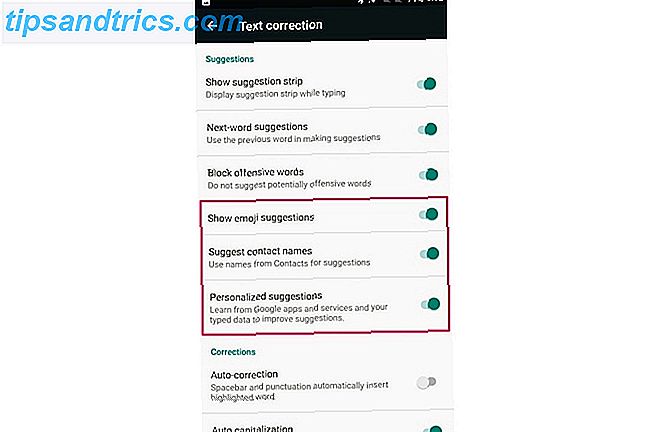
Foreslå kontaktnavn: Dette gjør at navn fra din kontaktliste kan vises i Gboards forslagstavle, og dermed hjelpe deg med å skrive ut navnet på kontaktene dine raskt.
Vis emoji-forslag: Dette gjør det mulig å søke etter emojis mens du skriver og viser den tilsvarende emoji rett inn i forslagslinjen. Dette unngår å måtte bytte frem og tilbake mellom emoji-modusen.
Personlige forslag: Det lar Gboard lære av Google-apper og -tjenester Googles mest interessante: Apps, prosjekter og tjenester du må vite om Googles mest interessante: Apper, prosjekter og tjenester Du må vite om Google har alltid dusinvis av prosjekter som går til enhver tid tid og det kan være vanskelig å holde styr på dem alle. Her er de mest interessante som du bør være oppmerksom på. Les mer for å forbedre forslagene.
5. Sett snarveier for å utvide tekst automatisk
Du kan lære Gboard å huske ordene du bruker ofte og sette opp en snarvei for dem.
For eksempel har jeg definert et uttrykk "hru" som utvides til "Hvordan gjør du?". Så, når jeg skriver "hru", vil den utvidede versjonen bli vist i Gboards forslagstavle. Herfra kan jeg raskt trykke på den for å skrive den inn.
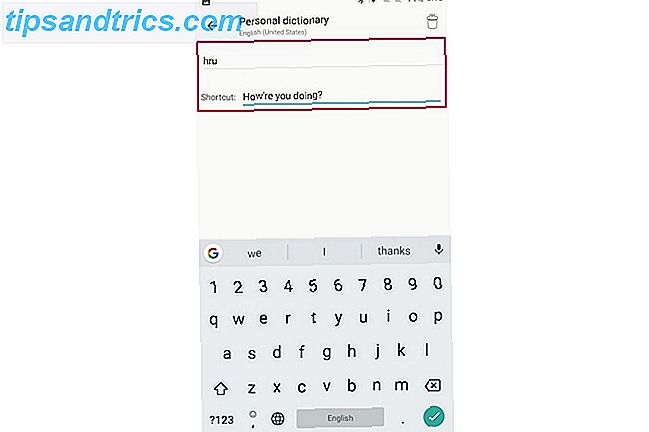
For enda mer funksjonalitet kan du sjekke ut noen andre tekstutvidelsesprogrammer for Android Den enkle måten å utvide tekst på Android gratis Den enkle måten å utvide tekst på Android for gratis Tekstutvidelse kan spare deg for tonnevis av tid, men det er ikke begrenset til skrivebordet ditt. Slik begynner du lett med tekstutvidelse på Android. Les mer .
Andre inntastingsfunksjoner for å skrive raskere
Pecking tommelen på skjermen er ikke nødvendigvis den beste måten å skrive. La oss sjekke ut noen alternative inngangsmetoder som kan hjelpe deg med å skrive raskere på Android-enheten din.
6. Glide typing
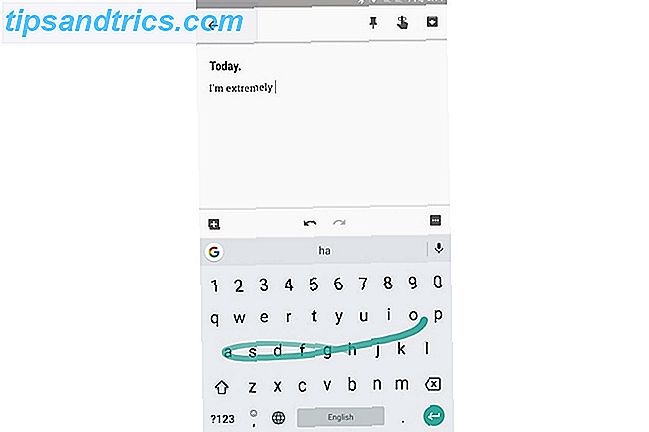
Gboard kommer med en Glide-tastingsfunksjon som lar deg skrive inn tekst ved å sveipe gjennom bokstavene, i stedet for å trykke på hver tast. Begynn med å plassere fingeren på det første tegnet, og sveip deretter med de resterende tegnene i ønsket ord. Den viser en blå sti som viser deg veien til fingeren. Hvis Gboard kommer inn i et feil ord, kan du vanligvis rette ordet fra forslagslinjen.
Glide typing er imidlertid ikke begrenset til Gboard. Swiftkey har også en av de beste swipe-typene. Deretter er det Swype-tastatur, som var en av de første pionerene i swipe-to-type-teknologien.
7. Stemmekoding
Gboards Voice Typing-funksjon lar deg snakke med Android-telefonen. Få opp hendene dine med tale-til-tekst på Android. Få opp hendene dine med tale-til-tekst på Android. Hvorfor bry deg om å skrive sakte på tekstmeldingene dine hvis du bare kunne diktere dem ? Les mer og få din stemme omgjort til tekst i sanntid ved hjelp av Googles tale-til-tekst-motor. For å gjøre det, trykk på mikrofonikonet på høyre side av forslagslinjen og begynn å snakke.
Du kan også snakke ut tegnsetningen, så du kan si "Herrekomma jeg gir gode nyheter." Du kan også snakke ut andre tegnsetting som utropstegn, spørsmålstegn, kolon, etc.
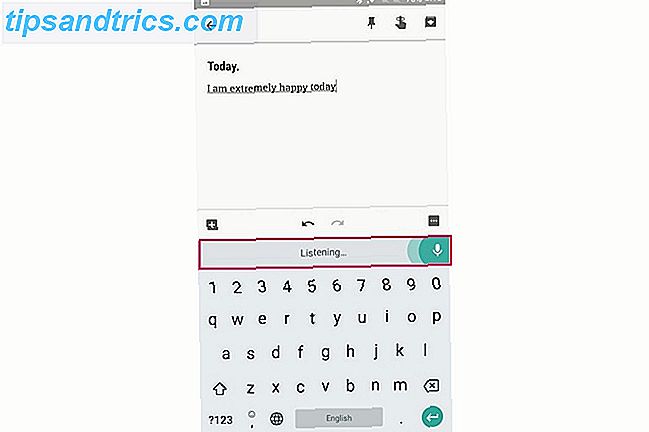
Googles stemmeopptaksfunksjon støtter over 100 språk. For å konfigurere primærspråket, gå over til Gboard-innstillinger> Taletype> Språk . Her klikker du på et språk etter eget valg.
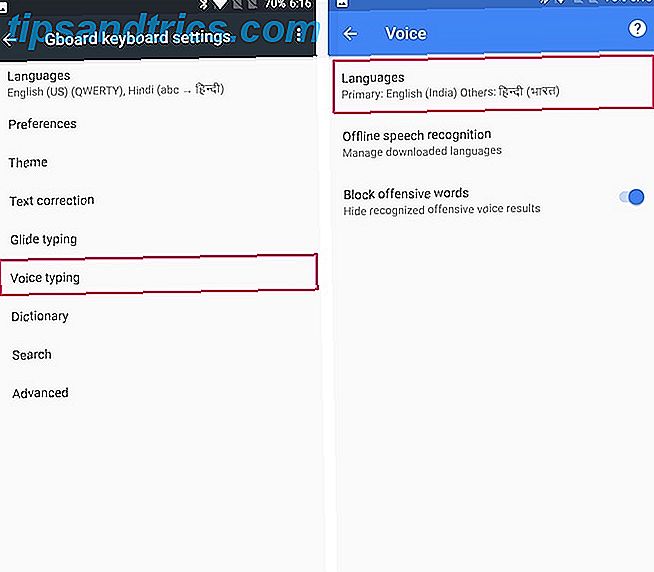
Kanskje det beste med Voice-typing er at det fungerer selv uten en aktiv internettforbindelse, om enn med redusert nøyaktighet. For å konfigurere det, naviger til Gboard Settings> Taletype> Frakoblet talegjenkjenning . Her kan du laste ned et språk av ditt valg. Vær oppmerksom på at språkstøtten er ganske begrenset når det gjelder Offline talegjenkjenning.
8. Andre Android-tastaturer
Selv om det ikke er nektet at Gboard er en av de beste Android-tastaturene, er det mange andre flotte Android-tastaturer. Hva er det beste alternative tastaturet for Android? Hva er det beste alternative tastaturet for Android? Vi tar en titt på noen av de beste tastaturene i Play-butikken og legger dem på prøve. Les mer der ute også. Hvis du er på jakt etter et nytt tastatur, er det noen verdige alternativer som er basert på å hjelpe deg med å skrive raskere.
- SwiftKey: Swiftkey har eksistert lenge, og den har svært nøyaktig tekstforutsigelse og sveipe typing. Den tilbyr også emoji-forslag og hjelper deg med tospråklig automatisk korreksjon på tvers av 150 + språk.
- Fleksy: Fleksy er stolt av å gi kraftige tekstspådommer og mer naturlig gestusskriving. Det er ikke rart at en langvarig Fleksy-bruker brøt Guinness World Record for raskest skriving.
- Swype: Swype tilbyr intelligente ordforslag for neste ord og hevder å lage en personlig språkmodell for hver bruker. Den har også en opt-in-funksjon kalt Living Language og Hotwords som holder deg oppdatert med publikum og nylig avledede ord.
- Minuum: Dubbelt "det lille tastaturet for store fingre", Mumum hjelper deg med å skrive overraskende fort med sine smarte ordspådommer, emoji-spådommer og kortkommandoer. Det kommer også med en typeskriftsovervåking som lar deg overvåke din skrivehastighet.
9. Skriving av spill på Android
Uansett hvilket Android-tastatur du bruker, kan du bare skrive så fort som skrivehastigheten lar deg. Her er noen flotte Android-spill du kan spille for å trene å skrive og ha det gøy samtidig.
- ZType: ZType er et morsomt actionspill som hjelper deg med å forbedre dine skriveferdigheter. Hvert brev du skriver skyter av en plasmakule i fiendens skip, så du må lære å skrive veldig fort!
- Typing Master: Typing Master funksjoner ord gravert på murstein som faller ned fra toppen à la Tetris stil. Ditt mål er å skrive disse ordene raskt og riktig før mursteinen treffer bakken.
Her er noen andre flotte nettsteder som hjelper deg å mestre din skriving på en morsom måte. 10 Terrific nettsteder å lære barn skrive den morsomme måten. 10 Terrific nettsteder å lære barn skrive den morsomme måten. Leter barna dine å leke med spill? Lære å skrive kan være morsomt for barn med disse 10 nettstedene. Oppmuntre dem til å øve sine skriveferdigheter og ha det gøy også. Les mer .
Noen andre typing tips?
Forhåpentligvis fant du disse tipsene for å skrive raskere på Android-enheten din. Enten du bruker Gboard eller et tredjeparts tastatur, kan smarttyping være mye raskere når du mestrer disse triksene.
Hjalp de ovennevnte tipsene deg med å skrive vesentlig raskere på Android-enheten din? Har du andre tips for å skrive med fart? Gi oss beskjed i kommentarene nedenfor.

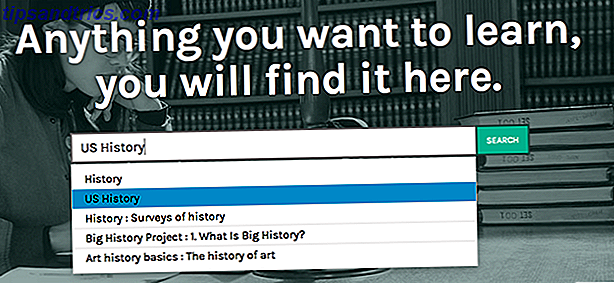
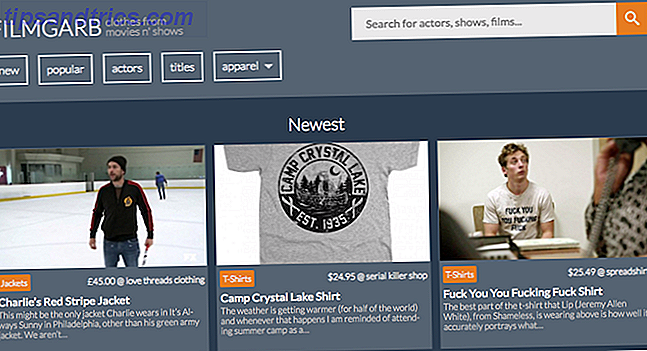
![Trenger du nye faner på Facebook-siden din? [Ukentlig Facebook Tips]](https://www.tipsandtrics.com/img/internet/173/need-new-tabs-your-facebook-page.jpg)