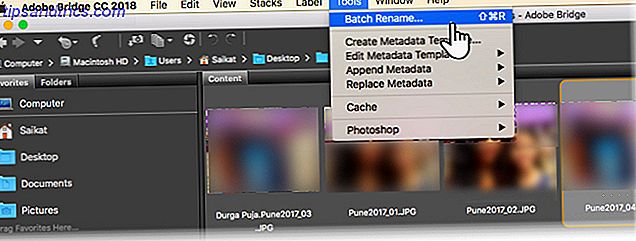Bytte operativsystemer kan være et problem. macOS virker ikke som Windows gjør 7 tips for bytte fra Mac til Windows 7 Tips for bytte fra Mac til Windows Du vil bli overrasket over å se hvor mye Windows har å tilby. Overgang jevnt fra Mac til Windows med vårt råd. Les mer, og du vil sannsynligvis måtte justere til Apples quirks før du føler deg helt hjemme på systemet.
Det første skrittet til Mac-ferdigheter er å være komfortabel med det grunnleggende, så la oss ta en titt på noen av dem. Du kan alltid bokmerke denne siden som et referansepunkt, bare hvis du trenger å børste opp i fremtiden.
1. Hvordan slå på, start på nytt og avslutt Macen din
Alle Mac-maskiner har en åpenbar strømbryter, som ofte finnes på tastaturet. Trykk på den for å starte datamaskinen. Hvis du trenger å tvinge Macen til å slå av i tilfelle et krasj, trykk og hold på strømknappen.
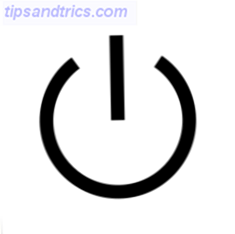
Du finner Avslutt, Restart og Søvnalternativer under Apple- menyen øverst til venstre på skjermen. Hvis du har en bærbar datamaskin, kan du bare lukke lokket for å sette Macen din i dvale.
2. Hvordan klippe, kopiere og lim inn på en Mac
Den mest åpenbare måten å kopiere og lime inn på Mac, er å høyreklikke og velge kopi, deretter høyreklikk og velg lim inn. Dette gjøres lettere med tastaturgenveien Cmd + C (kopi). Du kan deretter lime inn innholdet i utklippstavlen med Cmd + V (lim inn).
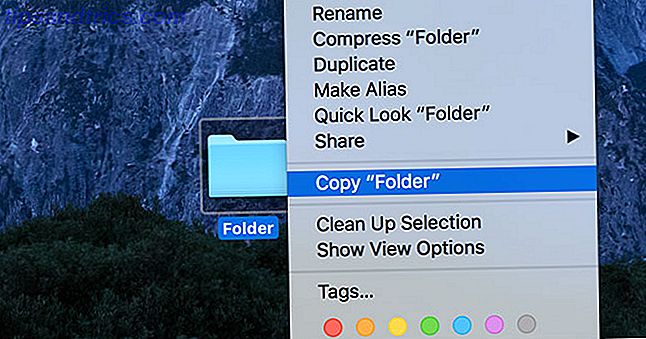
Skjæring virker litt annerledes på MacOS enn det gjør på Windows. Først kopierer du filen, høyreklikker du deretter på Alternativ- tasten og velger Flytt element her . Du kan også bruke hurtigtaster: første kopi med Cmd + C, og flytt deretter filen med Cmd + Option + V (flytte) snarveien.
Dette er en god introduksjon til alternativknappen på tastaturet ditt, som brukes til å endre mange innganger og snarveier. Hvordan Mac-tilleggsnøkkelen kan gi deg flere menyalternativer Hvordan Mac-tilleggsnøkkelen kan gi deg flere menyalternativer Alternativtasten på de fleste Mac-tastaturer pleier å bli oversett. Vel, det kan gjøre mange kule ting som å legge til nye alternativer til ulike høyreklikk kontekstmenyer! Les mer på macOS. Prøv å holde Alternativ og klikke på Wi-Fi-symbolet øverst til høyre, for eksempel.
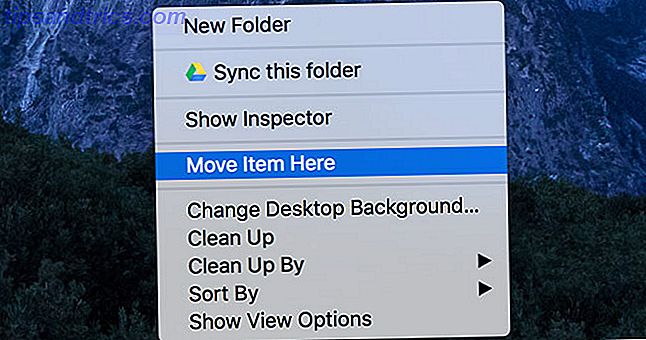
Du kan også være interessert i muligheten til å lime inn tekst uten formatering. Slik kopierer og limer du tekst uten formatering i Mac. Slik kopierer og limer du tekst uten formatering i Mac. Her er en enkel løsning som forhindrer deg i å "lim inn med formatering" igjen på en Mac. Les mer ved hjelp av Cmd + Shift + Option + V- tastaturgenveien.
3. Hvordan høyreklikke på en Mac
Hvis du har en to-knapps mus, kan du bare trykke høyre museknapp. Apples egen Magic Mouse har en enkelt knapp, men den støtter fortsatt høyreklikk. Du kan justere ulike musinnstillinger under Systemvalg> Mus .
Hvis du har en MacBook, eller du bruker en Magic Trackpad med din stasjonære Mac Hvorfor OS X fungerer bedre med en sporrute Hvorfor OS X fungerer bedre med en sporet Når Microsoft har fokusert på å bringe berøringsskjermteknologi til skrivebordet, har Apple fortsatt å optimalisere for mer tradisjonell pekerbasert tilnærming. Les mer, plasser to fingre slik at de berører styreflaten, og trykk deretter på berøringsplaten til den klikker. Forutsatt at to fingre er på puten, vil macOS tolke innspillingen som et høyreklikk Slik høyreklikker du på en Mac-styreflate Hvordan høyreklikke på en Mac-styreflate I denne artikkelen viser vi hvordan du høyreklikker på en Mac-styreflate og hvordan du tilpasser innstillingene til din smak. Les mer .
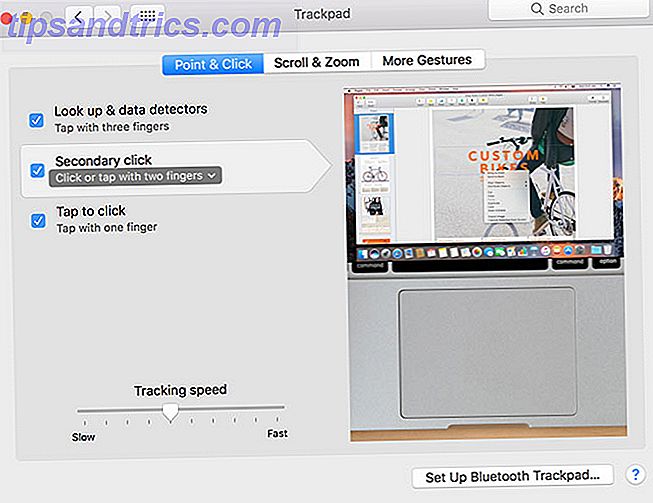
Du kan justere hvordan høyre klikk (eller "sekundær klikk" som Apple refererer til det) oppfører seg under Systemvalg> Sporingsvei .
4. Hvordan søke på en Mac
Klikk på forstørrelsesglassikonet øverst til høyre for å starte Spotlight, eller bruk snarvei Cmd + Space . Spotlight er en kraftig søkefunksjon som kan brukes til å finne nesten hva som helst på Mac-en din, søk mer effektivt i Mac OS X med våre beste spotlight-tips Søk mer effektivt i Mac OS X med våre topp Spotlight-tips Spotlight har vært en killer Mac-funksjon i mange år, med Cupertino skolet regelmessig Redmond innen skrivebordssøk. Her er noen tips som hjelper deg med å finne mer på din Mac. Les mer .
Du kan bruke naturlig språk for å bedre finne det du leter etter (for eksempel "e-post fra forrige uke" eller "dokumenter opprettet i går") og Spotlight vil forstå deg. Du kan også utføre raske summer, konverteringer, få valutakurser, og søk tredjepartsapper som Evernote.
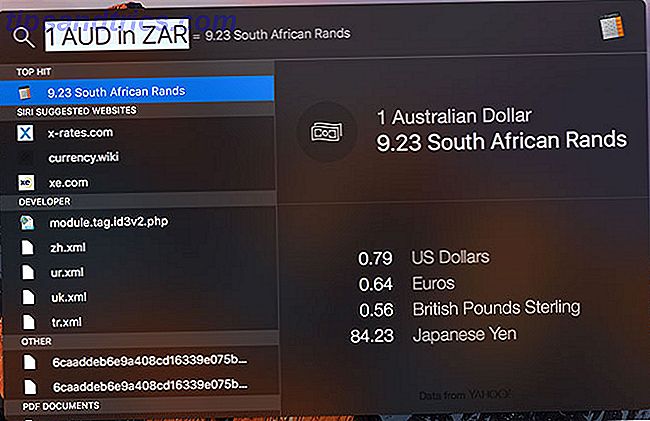
Gå til Systemvalg> Spotlight for å utelate bestemte søkeresultater og tilpasse rekkefølgen der elementer vises.
5. Hvordan ta skjermbilder på en Mac
Det er flere måter å ta et skjermbilde på Macen din. Slik tar du skjermbilder på Mac: Tips og verktøy Slik tar du skjermbilder på Mac: Tips og verktøy Det er mange måter å ta skjermbilder på med OS X, i og tredjepartsverktøy - hver med sine fordeler og ulemper. Her er alt du trenger å vite. Les mer, det enkleste å være en hurtigtast. Trykk Cmd + Shift + 3 for å fange hele skjermen, eller Cmd + Shift + 4 for å fange bare et valg (eller trykk Space for å fange et helt vindu).
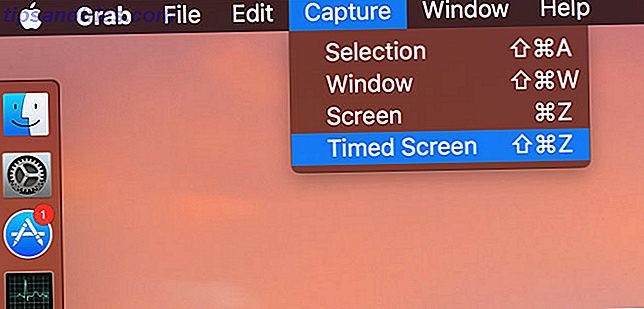
Den andre måten du kan gjøre dette, er å bruke et verktøy som heter Grab som du finner i Programmer> Verktøy . Grab gir de samme alternativene (hel skjerm, utvalg, vindu), men også muligheten til å få et tidsbestemt skjermbilde også.
Du finner noen skjermbilder du tar på skrivebordet ditt i PNG-format.
6. Slik installerer og avinstallerer du Mac Apps
Den vanligste måten å installere MacOS-programvare på, er å laste ned en DMG-fil, dobbeltklikke den for å montere den, og deretter dra applikasjonsfilen fra DMG til din egen applikasjonsmappe . Du kan deretter demontere og slette DMG installasjonsprogrammet når appen din er installert.
Enkelte programmer krever bruk av et PKG-automatisert installasjonsprogram, litt som hvordan programvare er installert på Windows. Dobbeltklikk filen, følg instruksjonene og godkjenn hvilken administratortilgang som kreves. Bildet nedenfor viser en DMG-fil som inneholder et PKG-installasjonsprogram.
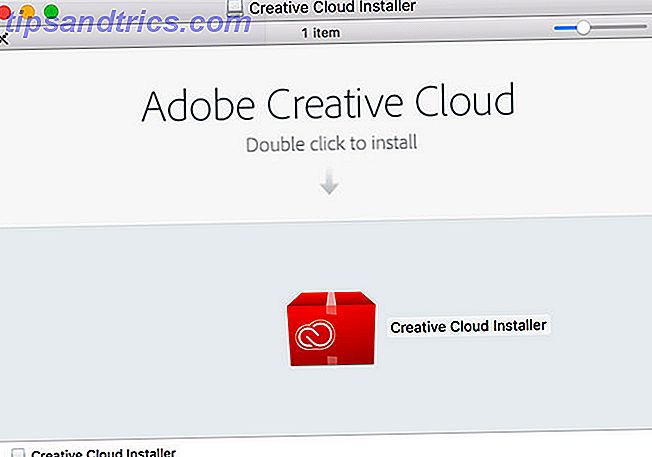
Hvis du vil avinstallere en app, drar du appikonet (eller mappen) fra mappen Programmer til papirkurven . Noen apper kommer med avinstalleringsprogrammer, eller du kan bruke et program som AppCleaner til å gjøre det for deg. Les vår komplette veiledning for å installere og avinstallere programvare på macOS Slik installerer og fjerner du Mac-programvare: 5 enkle metoder Slik installerer og fjerner du Mac-programvare: 5 enkle metoder Skiftet til en Mac og griper seg til det grunnleggende? Lurer på hvordan du installerer programvare fra kommandolinjen? Har du gamle Windows-apper som du bare må kjøre på Apple-datamaskinen din? Les mer .
7. Slik installerer du skrifter på en Mac
Hvis en skrifttype er kompatibel med Mac-en, bør du kunne dobbeltklikke den for å åpne en forhåndsvisning, og deretter klikke på Installer- knappen. Du kan også starte Font Book- programmet under Programmer> Verktøy, og deretter klikke på "+" pluss-knappen og finne skrifttypefilen.
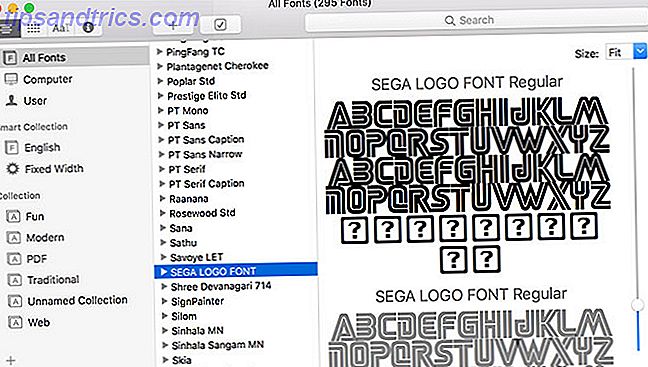
Font Book lar deg administrere skrifter på Mac-en. Du kan forhåndsvise skrifter, lage dine egne samlinger, og fjerne alt du ikke lenger vil ha.
8. Hvordan AirDrop fra iPhone til Mac (og Vice Versa)
Slik sender du en fil fra iPhone til Mac:
- På Mac, start Finder og klikk på AirDrop-snarveien.
- På iPhone, finn filen og klikk på delingsknappen.
- Vent til Macen vises under "AirDrop" -boksen, den vil ha et navn som "Tim's MacBook Pro."
- Trykk på det relevante Mac-ikonet når det vises, og vent på at overføringen skal fullføres.
Slik sender du en fil fra din Mac til en iPhone:
- På din iPhone, sørg for at AirDrop er på ved å sveipe opp for å avsløre Kontrollsenter, og deretter 3D Touch (eller trykk og hold) boksen for flymodus. Velg "AirDrop Everyone" for best resultat.
- Finn filen du vil sende på Mac, høyreklikk den, og velg deretter Del> AirDrop .
- Vent til iPhone vises i esken, og klikk på den for å starte overføringen.
Du kan også starte AirDrop i Finder, og deretter dra filen over den mottatte iPhone.
AirDrop virker ikke som det skal? Dette er et overraskende vanlig problem, og det synes jo eldre din maskinvare jo verre blir det. Ta en titt på vår fullstendige AirDrop-feilsøkingsguide AirDrop Fungerer ikke? Feilsøk filoverføringen Woes AirDrop fungerer ikke? Feilsøke filoverføringsbruken din Har du problemer med AirDrop? Vi kan gå gjennom alle dine tilgjengelige alternativer. Les mer for flere ideer.
9. Slik aktiverer du delt visning på Mac
Macen din har en fin skjermmodus kalt Split View El Capitans Split View, synes ubrukelig til du faktisk bruker den. El Capitan's Split View virker ubrukelig til du faktisk bruker den. Split View virker som en gimmick, til du bruker den en stund. Da vil du lure på hvordan du brukte Mac uten den. Les mer . For å aktivere det:
- Klikk og hold det grønne "fullskjerm" -ikonet øverst i et vindu.
- Etter noen sekunder, dra vinduet til høyre eller venstre side av skjermen.
- På motsatt side klikker du på vinduet du vil dele skjermen med.
- For å avslutte Split View, trykk på Esc- knappen eller klikk på det grønne "fullskjerm" -ikonet på nytt.
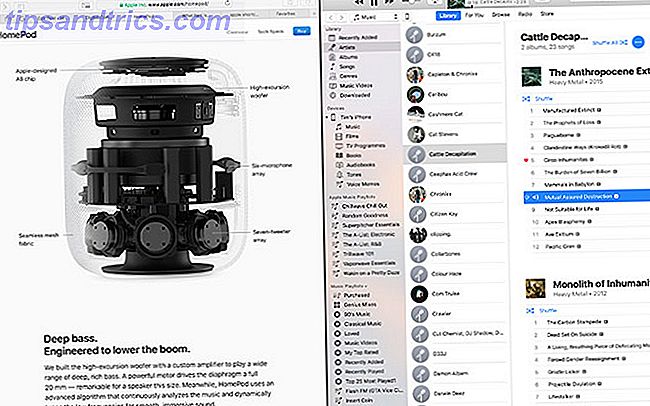
10. Slik sletter du cookies på Mac
Forutsatt at du bruker Safari, kan du slette informasjonskapsler ved å klikke på Safari i menylinjen øverst på skjermen og velge Innstillinger . Under Personvern- fanen velger du Manage Manage Website Data for å vise en liste over informasjonskapsler. Du kan slette individuelle, eller velg Fjern alt for å kvitte seg med partiet.
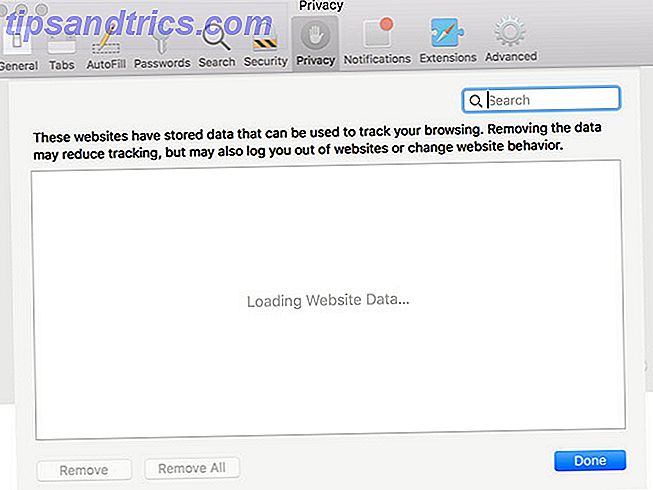
Komme i gang med macOS
Justering til ny drift tar tid. Du må nullstille muskelminnet, tenke to ganger om hver snarvei, og av og til søke på nettet for å lære å gjøre virkelig enkle ting.