
Når du jobber med bilder i Photoshop, kan du få perfekt valg når du får perfekte valg. Men penn- og lasseringsverktøyene gjør det ikke enkelt å fange små detaljer i komplekse områder. Trollstikkverktøyet kan hjelpe, men det er uforutsigbart.
Hvis ditt valg ikke er spot-on, skjønt, vil ditt design lide. Så hva skal du gjøre?
Bekymre ikke, da Photoshop's Refine Edge-verktøy kan komme til redning. Det er nå skjult bak de nye verktøyene Select and Mask Adobe Photoshop CC 2018: 9 Gode nye funksjoner Adobe Photoshop CC 2018: 9 Gode nye funksjoner Photoshop CC 2018 er her! Og det har noen fantastiske nye funksjoner. Klikk for å se ni funksjoner som vil endre måten du bruker Photoshop på. Les mer, men det er fortsatt en av de mest nyttige funksjonene som Photoshop CC har å tilby. La oss sjekke det ut.
Når skal du bruke Refine Edge i Photoshop
Du kan bruke Endre kant på et hvilket som helst bilde, men det skinner virkelig når du har en forgrunn som du prøver å velge mot en kontrasterende bakgrunn.
Det er også best når du jobber med komplekse kanter, som hår (som vi skal bruke til denne opplæringen). Alt med rette linjer er lett nok til å komme med pennverktøyet. Men mange små prosjekter, overganger og tomme flekker vil ha nytte av verktøyet Refine Edge.
Når du lærer hvordan du bruker det, kan du bruke verktøyet på et hvilket som helst bilde. Det er spesielt godt når du endrer bakgrunnen til et bilde. Slik endrer du bakgrunnen til et bilde i Photoshop. Slik endrer du bakgrunnen til et bilde i Photoshop Endring av bakgrunnen til et bilde er en av Photoshops kjernevner. Les videre for å finne ut hvordan du gjør det. Les mer . Men i tide lærer du hvilke bilder den er best brukt på.
La oss ta en titt på hvordan du bruker Refine Edge.
Trinn 1: Lag et løs valg
Du kan bruke verktøylinjen Verktøy på et helt bilde, men du får bedre resultater hvis du hjelper Photoshop med fokus på området du er interessert i. Her er bildet vi skal bruke:

For å isolere emnet fra bakgrunnen, må vi få et utvalg som inkluderer håret hennes. Spesielt på venstre side, ville det være vanskelig - om ikke umulig - med pennverktøyet.
Før vi begynner å bruke Photoshop's Refine Edge-verktøy, hjelper det imidlertid med å gjøre et generelt utvalg. Du skal først duplisere laget ved å høyreklikke Lag 0 og velge Dupliser Layer . Vi nevner det nye laget "Bakgrunn".
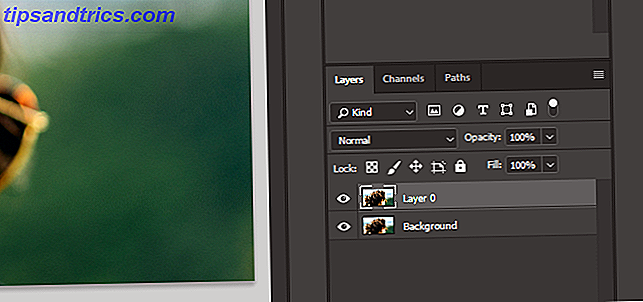
Vi bruker pennverktøyet til å skissere kvinnens ansikt og begrense valget rundt håret.
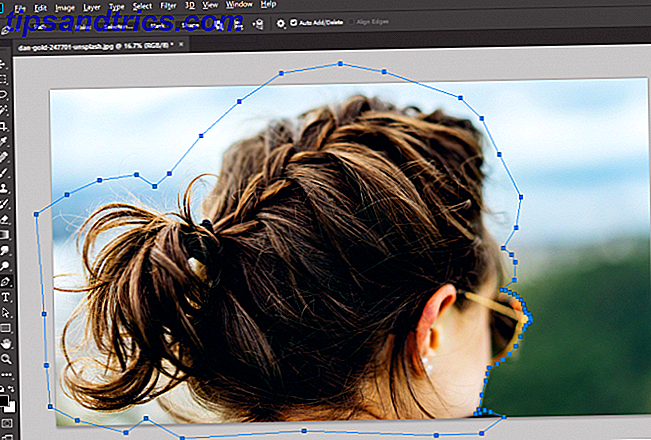
Nå, velg fanen Baner, høyreklikk Arbeidsvei, og slå denne banen til et utvalg.
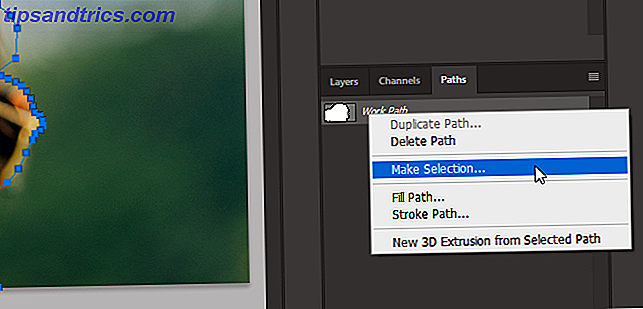
Endelig, slå dette valget til en lagmaske.
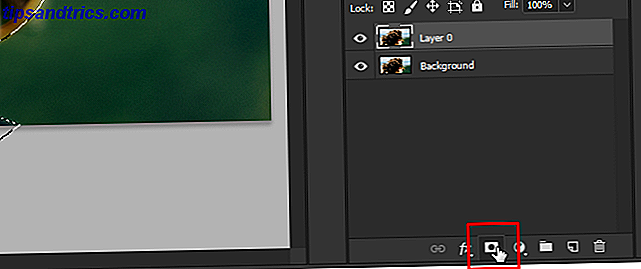
Trinn 2: Åpne Velg og Maskverktøy
Ingenting skjer med bildet når du legger til lagmasken. For å se ditt valg tydeligere, gjør bakgrunnslaget usynlig.
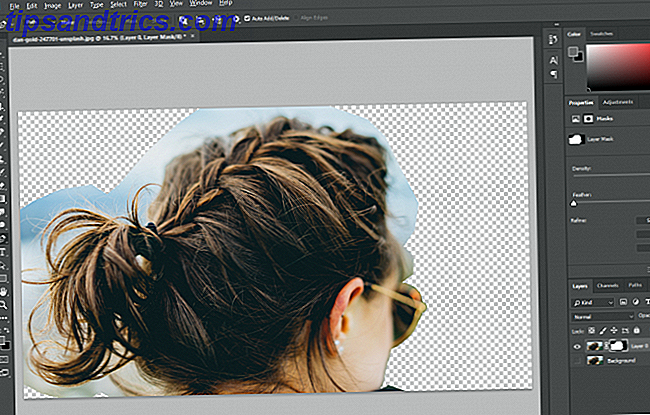
Nå har vi en bedre ide om hva vi egentlig har valgt. For å komme til verktøylinjen Verktøy må vi åpne vinduet Velg og maske. Velg det rektangulære markeringsverktøyet (tastaturgenvei M ) eller lasseringsverktøyet (tastaturgenvei L ).
Du får se en knapp i menylinjen som sier Velg og Mask . Klikk på den knappen for å åpne et nytt vindu.
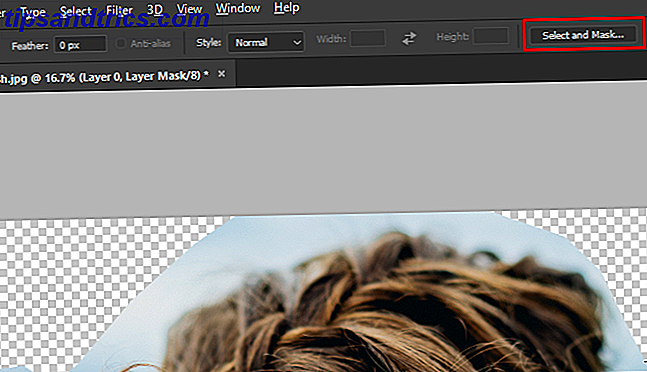
Merk: For å gjøre det litt lettere å se hvor verktøylinjen Endre kant gjør endringer, har jeg lagt til et lag og fylt det med rosa.
Velg verktøylinjen for å avgrense kantene .
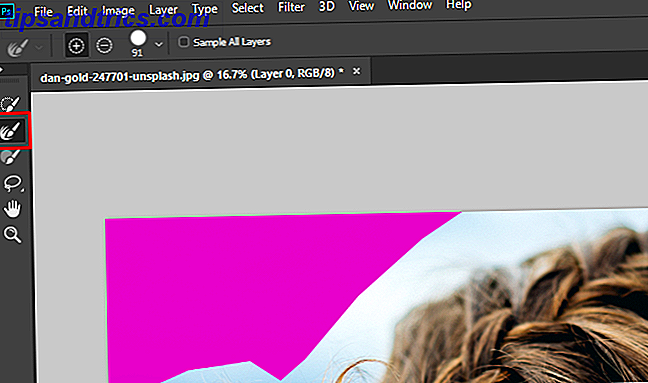
Trinn 3: Pensel på ditt valg
Med dette verktøyet valgt, børster vi rundt kantene som vi vil at Photoshop skal forfine. Før vi begynner, kan du kanskje endre størrelsen på børsten. Det er en rullegardin i penselstørrelse i menylinjen som lar deg raskt øke eller redusere børstestørrelsen.
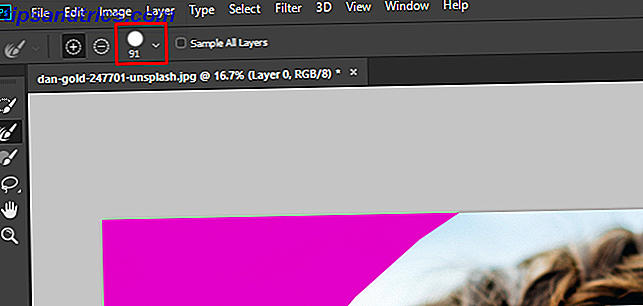
Det kan være nyttig å starte med en større børste og deretter flytte til en mindre som valget blir finere.
Nå børste du over området.

Photoshop ekstrakter kontrastpiksler for ditt valg mye raskere enn du kunne med et manuelt verktøy. Som du kan se, er valget ikke perfekt. Men det er mye raskere enn manuelle metoder. Fortsett å børste til du får valget du vil ha.

Trinn 4: Tweak utvalget
Når du har valgt ditt valg med verktøylinjen Forfinne kant, er det på tide å gjøre noen tilpasninger for å forbedre det. Det første du må prøve er Dekontaminate Colors . På fanen Egenskaper blar du ned til du ser avkryssingsboksen Dekontaminere farger. Klikk på det og sjekk ut resultatene.
Her kan du se forskjellen mellom de to alternativene:

I vårt tilfelle blir noen av kantene litt skarpere, så vi vil la dekontaminering på.
Under denne avkrysningsruten finner du rullegardinmenyen Output To:. Du kan sende dette valget til en ny lagmaske eller til den eksisterende masken. Vi velger Layer Mask for å legge den til vår nåværende maske.
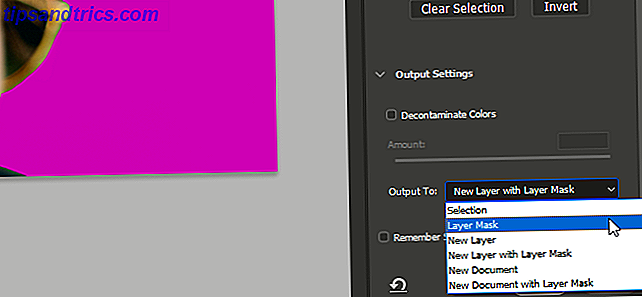
Klikk på OK .
Nå kan vi lage noen flere tilpasninger. For eksempel, i dette området, gjorde Verktøyet Verktøy en del av kvinnens hår gjennomsiktig.

Velg lagmasken og børsteverktøyet (tastaturgenvei B ). Sett forgrunnsfargen til svart og maling over området som er blitt misvalgt.

Du kan bruke en børste til å rydde opp noe av det valget du ikke er fornøyd med. Når du har valgt området du vil, kan du begynne å gjøre justeringer til bakgrunnen din. (Jeg har lagt til et justeringslag for å slå bakgrunnen svart og hvitt for et utvalg av farger.)
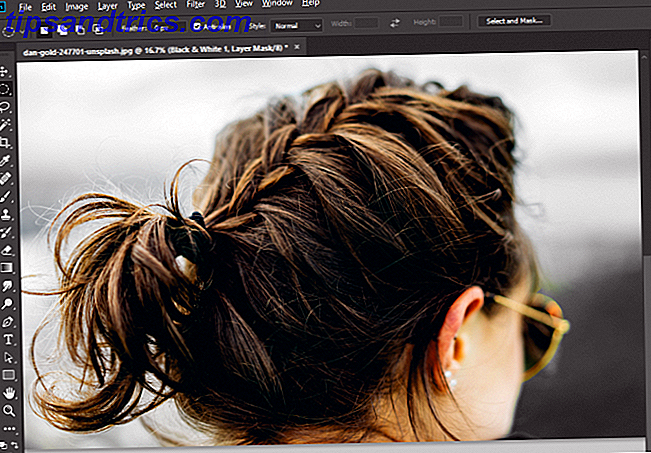
Nå fortsett å øve med det finjusterte kantverktøyet
Selv om Photoshops kantsøkingsverktøy er svært avanserte, er de ikke perfekte. Så du må trenge å jobbe med dem og tilpasse dine endelige valg. Du kan feather utvalget for å fange litt av forgrunnen og litt av bakgrunnen. Eller bruk en veldig liten børste for å fange enda mindre detaljer som Photoshop ikke gjorde.
Du kan også leke med innstillingene for Forfinne kant, som Feather and Contrast, for å se hvordan de påvirker valgene dine. Som et annet verktøy i Photoshop, tar det litt tid å bli dyktig med Refine Edge.
Men med praksis kan du bli en kanten-raffinerende mester og du vil være godt på vei til å mestre alle slags Photoshop-teknikker. 7 Teknikker for å hjelpe deg med å begynne å lære Photoshop 7 teknikker for å hjelpe deg med å begynne å lære Photoshop Det er mange forskjellige måter å lære Photoshop fra grunnen av. Disse enkle teknikkene kan hjelpe noen å begynne å lære Photoshop. Les mer .



