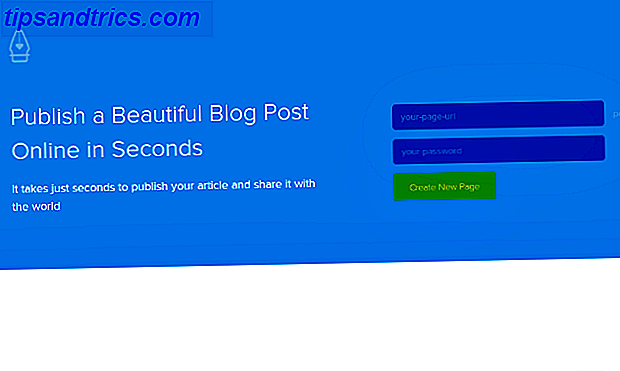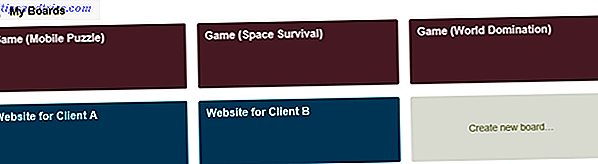Hvor bra kjenner du datamaskinen din? Bruker du alle de nyttige funksjonene som Apple har proppet til OS X, eller er det noen du har glemt eller aldri plaget med å prøve i første omgang?
Med en ny utgivelse hvert år stopper du aldri med å lære om alle de fine ting Macen din kan gjøre. Her er en titt på syv gode OS X-funksjoner som du sannsynligvis ikke bruker.
Planlegg dagen din
Dagens visning i varslingssenteret tilbyr widgets som kan hjelpe deg med å få bedre håndtak på dagen. Blant standard widgets er Kalender, Aksjer og Vær. Vil du vite hvor vennene dine er? Legg til Finn min venner-widgeten på skjermen. Øverst i dagens visning er en oversikt som viser hva du har planlagt for i dag. Reiseinformasjon og nåværende værforhold er også oppført her, når det er aktuelt.

Vil du vise, skjule eller omordne widgets? Klikk på Rediger nederst i dagens visning. For å vise en widget, klikk på add- ikonet. Du kan også bli kvitt widgets du ikke lenger trenger å bruke fjernikonet. For å omorganisere widgeten, klikk på navnet, og dra den opp eller ned.
Visningen i dag skinner virkelig når du legger til tredjepartsapplikasjoner 11 Flere widgets for Yosemites varslingssenter 11 Flere widgets for Yosemites varslingssenter Leter du etter flere widgets til Yosemites varslingssenter? Det er raske måter å overvåke systemets status, finne ut hva som skjer på TV, kontrollere termostaten, og mye mer. Les mer som støtter funksjonen. Noen av disse inkluderer Evernote, Fantastical, Carrot Weather og OmniFocus. Legge til widgets fra tredjeparter er like enkelt som å klikke Rediger nederst i dagens visning, og deretter klikke App Store . I butikken ser du et stort utvalg av gratis og betalte varslingssenter-widgets.
Finn det du vil ha på sekunder
Spotlight har lenge vært et essensielt søkeverktøy. Søk etter mer effektivt i Mac OS X med våre beste spotlight-tips. Søk etter mer effektivt i Mac OS X med våre beste Spotlight-tips. Spotlight har vært en killer Mac-funksjon i mange år, med Cupertino som regelmessig lærer Redmond på kunst av skrivebordssøk. Her er noen tips som hjelper deg med å finne mer på din Mac. Les mer i OS X. I OS X El Capitan har den blitt enda smartere, og du kan nå utføre søk ved hjelp av naturlig språk. Det er en god ide å bli vant 7 Gode vaner Enhver Mac-bruker bør bli brukt til 7 gode vaner Enhver Mac-bruker skal bli brukt til i dag skal vi dele våre favoritt gode Mac-vaner, mens de desperat prøver å glemme de dårlige . Les mer om å trykke kommandoen + mellomrom for å hente søkedialogen når du vil starte programmer, utføre grunnleggende summer eller til og med valuta og andre konverteringer.
Skriv for eksempel noe som " e-post fra Sandy i mai " eller " dokumenter jeg jobbet i går ", og Spotlight vil se etter kamper som oppfyller dine kriterier. Søk med Spotlight slutter ikke med filer på din Mac. Du kan også bruke den til å finne gjeldende værforhold, transittinformasjon, "filmer i nærheten av meg", nettvideo, sportsresultater og mer.

Du bør også bruke Spotlight-dra-funksjonen, som lar deg flytte et resultat til Dock ved hjelp av klikk og dra . Herfra kan du åpne den ved hjelp av det anbefalte programmet. I tillegg kan kommandoen + c du kopiere filen eller mappen og plassere den andre steder på din Mac for å bruke senere.
Splitt og hersk
Mac-brukere kan nå bruke Split View, en annen ny funksjon i OS X El Capitan. Med Split View kan du fokusere på to programmer samtidig uten å måtte manuelt flytte og endre størrelse på Windows. For eksempel vil du kanskje se et Pages-dokument mens du undersøker i Safari. Eller kanskje, du vil se gjennom iTunes-biblioteket ditt mens du snakker med arbeidsvenner på Slack.
For å aktivere Split View, må du holde ned hele skjermknappen øverst til venstre i et programvindu. Når du holder nede knappen, krympes vinduet, og du kan dra det til venstre eller høyre side av skjermen. Ved å slippe knappen, kan du klikke på et annet vindu for å begynne å bruke begge vinduene side ved side.

Split View er en flott funksjon, El Capitan's Split View virker ubrukelig til du faktisk bruker den. El Capitan's Split View virker ubrukelig til du faktisk bruker den. Split View virker som en gimmick, til du bruker den for en stund. Da vil du lure på hvordan du brukte Mac uten den. Les mer, men dessverre støtter noen tredjeparts applikasjoner fortsatt ikke det, så du bør huske på det.
Hva skjedde med markøren?
Når du har et overfylt skrivebord, kan du miste markøren. Ja, det skjer.

For å finne den, rist fingeren frem og tilbake på styreflaten, eller gi musen en riste. Ved å gjøre det blir punktet større, så det er lettere å finne. Du kan slå denne funksjonen av eller gjøre markøren permanent større ved å gå til Systemvalg> Tilgang> Skjerm .
Hvor er den nettsiden igjen?
Vi har alle favorittwebområder som vi besøker regelmessig. Du kan bokmerke disse, eller du kan bruke Pinned Sites . Med denne funksjonen kan du holde favorittnettstedene åpne og tilgjengelige øverst på Safari-skjermen. Hvis du har flere Safari-vinduer åpne, vil du alltid kunne finne dine faste sider til venstre for fanen, uansett hvilket vindu du bruker.

Til forskjell fra bokmerkede nettsteder, forblir stiftede områder aktive i bakgrunnen og er alltid tilgjengelige på venstre side av fanen din. Denne subtile forandringen til hvordan du organiserer favorittnettsteder, kan spare deg tid og gi deg raskere tilgang til historier og informasjon som betyr mest for deg.
Mac, vennligst les til meg
Det er tider, vanligvis etter en lang dag foran datamaskinen, når du trenger å få litt lesing utført, men du har kanskje ikke energi til å gjøre det. Slik dikterer du skriving på din Mac: Apples diktering vs DragonDictate Hvordan diktere skrive på Macen din: Apples diktering vs DragonDictate I lang tid hvis du ønsket eller trengte å bruke et diktatprogram for tale til tekst på din Mac, var du bare Macspeech Dictate (nå avsluttet) og Nuance's DragonDictate. Men med utgivelsen av fjellet ... Les mer. I slike tilfeller må du ha Mac-maskinen din til å lese Macen din kan lese hvilken som helst tekst til deg, slik at Macen din kan lese hvilken som helst tekst til deg. Slik gjør du om Enten du vil høre en artikkel mens du gjør noe annet eller vil ha en annen stemme til les skriving til deg for korrekturlesing, OS X leveres med alt du trenger. Les mer . Talefunksjonen på din Mac ligger i de fleste programmer under Rediger i menylinjen. For å få Mac-en din til å snakke den aktive siden, klikker du bare på Tale og deretter Start Speaking .

Stemmen du hører er den du angir i Systemvalg> Diktat og tale> Tekst til tale . På denne skjermen finner du en rekke forskjellige mannlige og kvinnelige stemmer. Du kan legge til flere ved å velge Tilpass . Du kan også endre talesatsen, men du trenger en app som Dictater hvis du vil ha bedre kontroll. Dictater legger til kontroller til Macs tekst til talefunksjon Diktatord legger til kontroller til Macs tekst til talefunksjon Apples innebygde tekst til tale motor er en funksjon uten et grensesnitt. Dictater er et enkelt Mac-program som løser det. Les mer om funksjonen.
Mørk Menylinje og Dock
Noen ganger er det de små tingene som gjør hele forskjellen. Tilfelle i punkt er Dark Mode- funksjonen i OS X. Med denne modusen kan du justere utseendet til Mac-docka og menylinjen Alt du trenger å vite om Mac-dokken Alt du trenger å vite om Mac-dokken din Det er den primære måten mange Brukerne samhandler med Mac OS X, men mange mennesker kjenner fortsatt ikke noen av de mest grunnleggende og nyttige tingene som dokken er i stand til. Les mer, ta det fra gjennomsiktig til svart Inverter dine farger og andre triks for nattvennlig Mac-bruk Inverter dine farger og andre triks for nattvennlig Mac-bruk Er Macen din for lys på mørke steder? Enten du trenger å jobbe i mørket uten å bli lagt merke til eller vil at skjermen skal være lettere for dine øyne, har vi funnet apps for det. Les mer . Det er bare nok av en forskjell å legge mindre belastning på øynene dine når du bruker datamaskinen din i et rom med lave belysningsforhold.

For å aktivere mørk modus, åpne Systemvalg> Generelt . Under Utseende er " Bruk mørk meny og Dock ". Bare kryss av i boksen og se på dock og menyvalg.
Mange gode ting å avdekke
OS X har hundrevis av funksjoner som bare venter på at brukerne skal oppdage. Mange av disse kan hjelpe deg med å administrere datamaskinens tid bedre. noen til og med legge til litt moro. Sørg for å gi oss beskjed om hva dine favorittfunksjoner er i kommentarene.
Hvilke OS X-funksjoner har du nylig avdekket?
Bildekreditt: NLD via Shutterstock.com