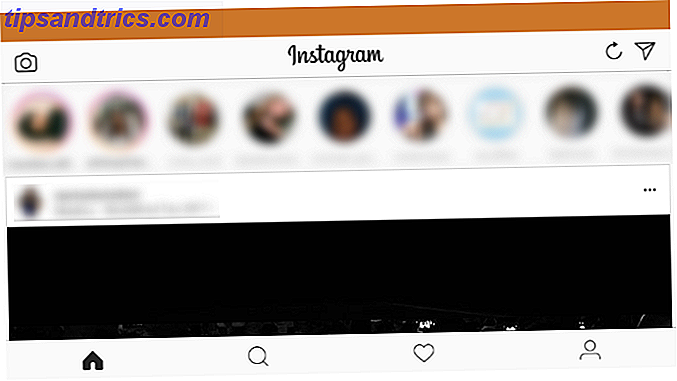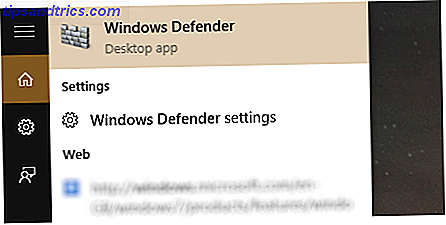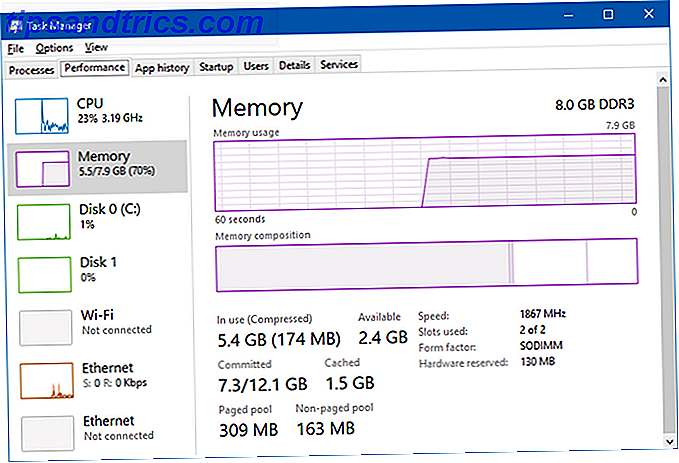De fleste av oss får ikke hva Microsoft PowerPoint handler om.
Som et presentasjonsverktøy, er det ment å forbedre hva presentatøren sier. Det er ikke et verktøy for å gjøre all jobben til presentatøren.
Hvis sistnevnte hadde vært sant, blir TED Talks en bedre offentlig høyttaler ved å imitere disse TED-snakkene Bli en bedre offentlig høyttaler ved å imitere disse TED-snakkene Imitasjon kan være den beste formen for å lære om kilden er riktig. Hvis du vil bli en god presentatør, kan de beste TED-samtalene vise deg de fineste punktene i det offentlige taler. Les mer ville ha drept antall publikum rundt om i verden. Death of PowerPoint bloodies hendene på en dårlig presentatør.
"Lysbildene dine bør være et reklamebord, ikke et dokument!"
- Lee Jackson (Forfatter)
En PowerPoint-presentasjon trenger å jobbe med de kreative begrensningene med korte oppmerksomhetsspenner. Ikke ulikt reklametavler designet for å få øynene til fartende bilister. Men, PowerPoint-skapere har luksusen til flere lysbilder for å gjøre et poeng. Og noen fantastiske kreative verktøy som har blitt bedre med forbedringene i Microsoft Office 2016 13+ Grunner du bør oppgradere til Microsoft Office 2016 13+ Grunner du bør oppgradere til Microsoft Office 2016 Microsoft Office 2016 er her, og det er på tide for deg å ta en avgjørelse . Produktivitetsspørsmålet er - skal du oppgradere? Vi gir deg de nye funksjonene og de ferskere grunnene til å hjelpe deg ... Les mer.
Så la oss dykke inn i disse nye kreative verktøyene i PowerPoint 2016 og se hvordan de kan hjelpe deg med å få bedre presentasjoner. 5 Powerpoint Tips for å forbedre presentasjonsferdighetene dine om natten. 5 Powerpoint-tips for å forbedre presentasjonsferdighetene dine i natt. Du går opp til podiet. Palmer er svette, hjertet ditt er racing, og akkurat som du skal åpne munnen din og snakke, blir tankene dine tomme. Trenger hjelp? Les mer .
Spar tid med PowerPoint Designer
Lider av "presentasjonsblokk"?
Med Microsoft PowerPoint 2016 kan du forvise begge irritasjoner. Enhver presentasjon starter med jakten på en passende mal eller et tema. Hvor finner du gratis PowerPoint-temaer og maler. Hvor finner du gratis PowerPoint-temaer og maler. En standardmal kan være sløs og livløs. Heldigvis, med masse ledige ressurser tilgjengelig, er det ikke nødvendig å bosette seg. Vi har samlet noen av de beste PowerPoint-temaene og -maler. Les mer . Eller skape en fin en fra grunnen av. Men du kan ikke være en designer.
Drop det første bildet i et nytt lysbilde, og PowerPoint Designer tilbyr automatisk flere designideer. Anbefalingsmotoren fungerer med 12.000 + kreative motiver laget av grafiske kunstnere.
Microsoft sier:
Designer bruker sky intelligens for å analysere og identifisere den mest overbevisende delen av bildene dine for å finne ut hvilke skisser som passer best med innholdet ditt.
Du kan også åpne den fra Ribbon> Design> Design Ideas .
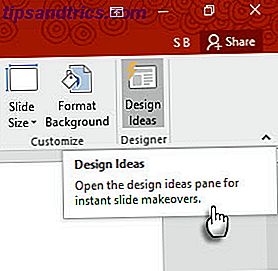
Hvis du ikke finner det nyttig, går du til Arkiv> Valg> Generelt . Fjern merket i boksen som sier Aktiver PowerPoint Designer .
Tidsbesparende assistanse handler ikke bare om å slippe en fin grafikk på et lysbilde. Designer bruker sky intelligens til å analysere og markere den mest overbevisende delen av bildene dine. Prøv det. Det er forskjellig fra vår gamle vane å velge en ferdigmalte mal.
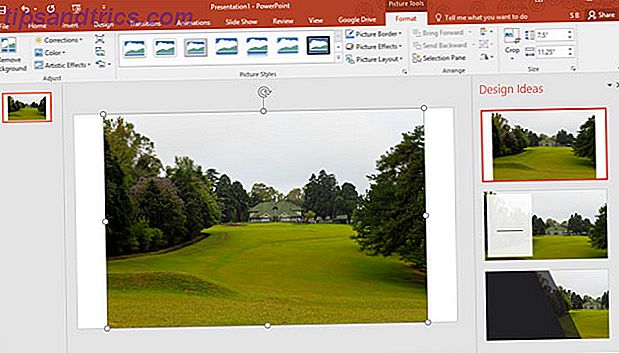
Generell tips - akkurat nå, anerkjenner PowerPoint Designer noen få enkle lysbilder. Når flere oppdateringer kommer, vil anbefalingene bli bedre med forskjellige lysbilder.
Lær med Fortell meg
Fortsatt føle seg fortapt på båndet?
Microsoft Office 2016 introduserte assistenten "Tell me" for å hjelpe deg med å navigere gjennom de mange alternativene. The Tell Me What To Do- boksen ligger over høyre side av båndet. Skriv inn hva du vil gjøre i denne boksen, og PowerPoint peker deg på båndknappen som lar deg gjøre det.
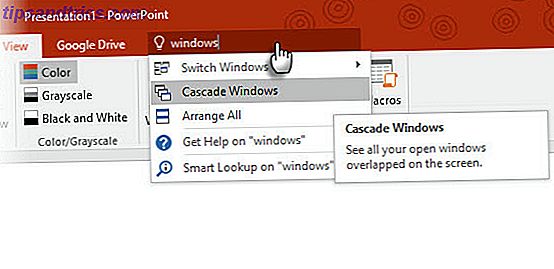
La oss si at du vil organisere flere PowerPoint-vinduer på skrivebordet ved å cascade dem. Skriv "Windows" og Tell Me viser kommandoen Cascade Windows (opprinnelig plassert under Vis- fanen).
Fortell meg er en tidsbesparende og en rettidig forvirringsmorder.
Power Search med Bing "Insights"
Leter du etter mer informasjon eller kreativ inspirasjon?
Fremhev et søkeord og høyreklikk for å bruke Bing-powered Smart Lookup i PowerPoint 2016 (Innsikt) for å få inn søkeresultatene fra nettet. Et panel åpnes til høyre med resultater fra nettet og Wikipedia.
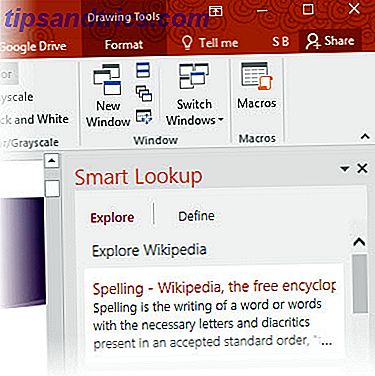
Du trenger ikke å forlate PowerPoint for å se opp enkel informasjon. Gjør feilfrie presentasjoner raskt ved å sjekke fakta eller ordforrådet du vil bruke på lysbildene dine. Bruk den til kreativ inspirasjon eller for å finne RGB-verdier av farger.
Du kan også bruke Smart Lookup fra båndet> Review- fanen.
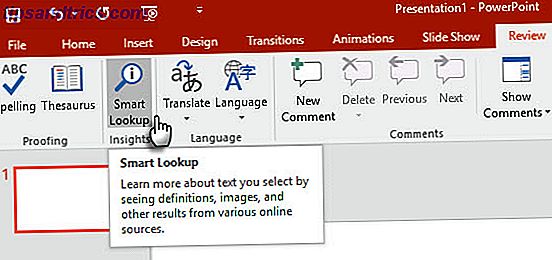
Smart Lookup er også en del av den nye Tell Me-funksjonen. Skriv inn søkeord i Tell Me- boksen, og velg Smart Lookup fra rullegardinforslagene.
Generell tips - prøv å unngå å bruke den til bildesøk. Finne bilder å sette inn med den rette Creative Commons-lisensen Hva er Creative Commons, og bør du bruke det? Hva er Creative Commons, og bør du bruke det? Creative Commons er et sett med lisenser som automatisk gir deg tillatelse til å gjøre forskjellige ting, for eksempel gjenbruk og distribusjon av innholdet. La oss finne ut mer om det og hvordan du bruker det. Les mer er nesten umulig via søkefeltet.
Blekk dine ligninger
Husk kampene med matte på lysbildene?
Å jobbe med matematiske ligninger er lettere i PowerPoint nå med både tastaturet og pennen. Fra båndet, gå til Sett inn> Likning> Blekklikning . For berøringsaktiverte enheter kan du bruke fingeren eller en berøringspenn til å skrive matematiske ligninger for hånd. Du kan også bruke musen i skriveboksen. Office-programvaren konverterer den til tekst.
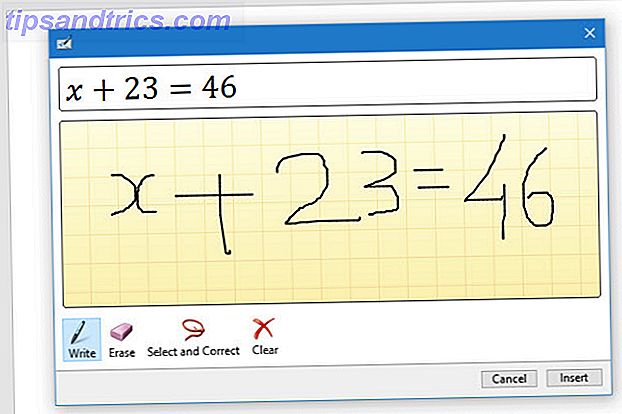
Som Ink Equation-redaktøren bringer kampen med matematiske uttrykk til en slutt, kan det være et effektivt læringsverktøy hvis du sender presentasjonen din til et fjernt publikum. Eller par det med en av de kreative bruken av Google Chromecast 8 Creative Uses for Googles Chromecast 8-kreative bruksområder for Googles Chromecast Vi har kommet opp med 8 unike bruksområder for Googles Chromecast. Les videre for å finne ut hvordan du kan gjøre enda mer bruk av Chromecast. Les mer .
Generell Tips - Bruk Tell Me-boksen til å raskt komme til Ink Equation Editor. Skriv inn blekk i esken.
Smoothly animere med Morph Overganger
Fant Motion Paths for vanskelig å søke?
Morph Transitions i PowerPoint 2016 er designet for å gjøre animasjoner enklere. Bare forklart, Morph lar deg flytte et objekt fra punkt A til punkt B. For å flytte objekter effektivt må du ha to lysbilder med minst én objekt til felles. En enkel måte er å duplisere lysbildet og deretter flytte objektet på det andre lysbildet til et annet sted. Du kan også kopiere og lime inn objektet fra ett lysbilde og legge det til neste.
Deretter, med det andre lysbildet som er valgt, går du til Overganger> Morph .
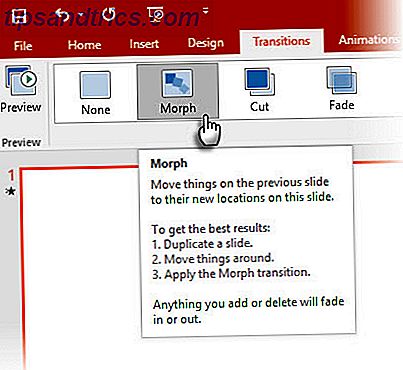
PowerPoint estimerer forskjellen mellom de to lysbildene og bruker en jevn animasjon mellom dem. Spill rundt med bevegelse og overganger. Du kan bruke Morph til å flytte objekter, endre farger, krympe eller zoome inn i en bestemt visning.
Microsoft Mechanics video demonstrerer Morph (og PowerPoint Designer):
De direkte overgangene til Morph kan være et kraftig verktøy for å forklare forretningsprosesser eller trinn. Morph Transitions er en enklere måte å animere uten bruk av kompliserte bevegelsesbaner. Men i motsetning til bevegelsesveier tar overgangen den korteste direkte ruten.
For eksempel kan du ikke vise den buede flybanen til en sommerfugl med en morph overgang. For mer kompliserte animasjoner, gå tilbake til bruk av bevegelsesbaner.
Merk: Denne funksjonen er bare tilgjengelig hvis du har et Office 365-abonnement.
Fortell vakre historier med seks nye karttyper
Stumped når du må fortelle historier med data?
Datavisualisering 4 Datavisualiseringsverktøy for Captivating Data Journalism 4 Datavisualiseringsverktøy for Captivating Data Journalism Ord og tall er ikke nok. Til slutt vil visuelle fange og overbevise publikum. Her er verktøyene som vil hjelpe deg med å gjøre dataene dine til noe bra. Les mer i dag handler ikke bare om å vise datasett. Effektive visualiseringer sender en melding og hjelper oss å gjenkjenne former og mønstre. Som vi er koblet til å visualisere informasjon langt raskere enn vi kan lese det, bruker vi den riktige kartartypen i PowerPoint oss til en fordel.
Seks nye karttyper - Box og Whisker, Treemap, Sunburst, Histogram, (og innenfor Histogram-alternativer, Pareto) og Foss - gi presentatøren mer fleksibilitet.
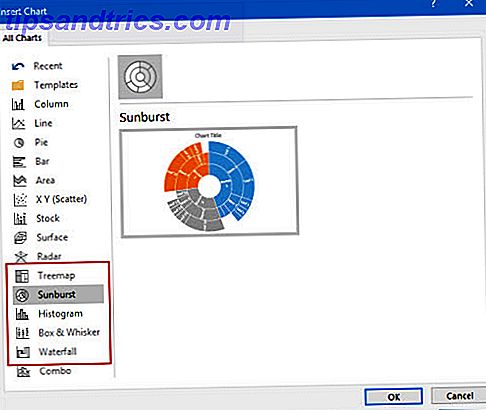
Denne Microsoft Office-bloggartikkelen viser hvordan du bruker de nye Trekart- og Sunburst-diagrammer til å bryte ned hierarkiske data.
Generell Tips - Med et gitt sett med numre kan Microsoft Office endre dine karttyper. Men spør deg selv hvorfor er diagrammet viktig for publikum. Hvis mulig, forenkle dataene og se utover diagrammer.
Flere alternativer med forhåndsinnstilte former
Leter du etter flere forhåndsinnstilte formater?
Husk hvordan funksjonen Merge Shapes hjelper deg å tegne dine egne tilpassede figurer? Funksjonen for å lagre dine egne tilpassede figurer mangler fortsatt, men PowerPoint 2016 gir oss en annen inkrementell forbedring med fem flere rader med forhåndsinnstilte Shape-stiler. Tegn en form i lysbilde og bruk en ny forhåndsinnstilt stil til formen. PowerPoint 2016 gjør det lettere for kreativt utfordret.
Få tilgang til figurene og hurtigstilene fra tegnegruppen på startfanen. Alternativt kan du også gå til Sett inn- fanen og tegne en form. Dette åpner igjen formformene under en tegning-faneblad.
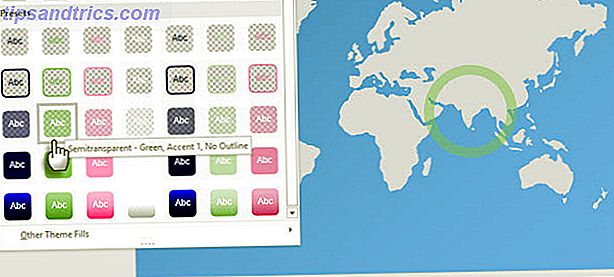
Selv om du kan finjustere hvilken som helst form med Format Shape-alternativene, er variasjonen av Quick Shape Styles det å lage stilige presentasjoner litt breezier.
Generell Tips - De nye forhåndsinnstillingene med gjennomsiktige og halvtransparente fyllinger er nyttige for å skape pent overlegg over et annet bilde.
Vis dem bedre med skjermopptak
Lurer på hvordan du tar opp skjermbilder av høy kvalitet?
Det er et bransjestandardverktøy som Camtasia og så er det mange lette skjermopptakere Vis, ikke fortell! 3 beste gratis skjermverktøy for Windows Show, ikke fortell! 3 beste gratis skjermverktøy for Windows De sier et bilde er verdt tusen ord, så en video må være uvurderlig - og det er tider når en video er mer praktisk og effektiv enn enkle ord. En screencast, også kjent ... Les mer også. PowerPoints opprinnelige skjermopptaksverktøy er en enkelkjøringsprosess. Camtasia tar litt læring. Prøv PowerPoints Screen Recording-funksjon med litt kreativitet, og du kan unngå de kjedelige statiske skjermbildene.
Gå til Sett inn> Skjermopptak .
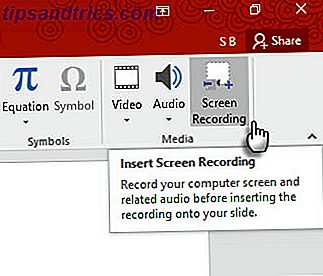
Klikk på Select Area-knappen og dra over området du vil spille inn. Klikk på Record- knappen.
Bruk Windows-knappen + Shift + Q- snarveien for å stoppe opptaket og sett inn videoen på gjeldende lysbilde.
PowerPoint gir deg en hel masse videoverktøy for å formatere og presentere dine screencasts.
Generelle tips - PowerPoint-skjermbilder er ideelle for veiledning og opplæring. En enkelt dynamisk lysbilde kan være mer effektiv og mindre tidkrevende enn å lage flere statiske lysbilder med fancy grafikk. Hvis du savnet noen muligheter til å bruke skjermopptak i den oppdaterte PowerPoint 2013, er det på tide å sette "platen" rett nå!
Present på større High Def Def-skjermer
Hater de svarte stolpene på toppen og bunnen av lysbildene dine?
Dette er en annen liten, men nyttig funksjon som fortsetter fra PowerPoint 2013. Når du eksporterer presentasjonen som en video, kan du opprette en fil med oppløsning så høyt som 1920 x 1080 og vise det rent på en HDTV, projektor eller en dataskjerm .
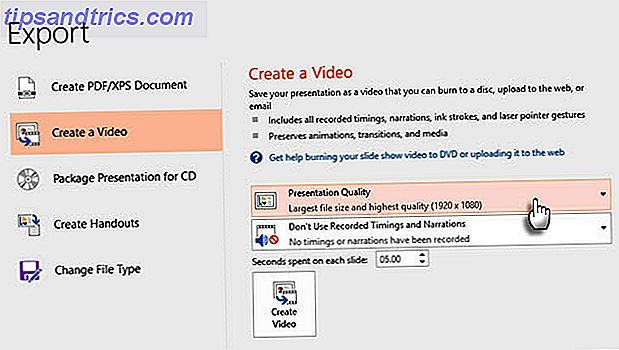
Husk at du også kan lage lysbilder med widescreen-bildeforholdet på 16: 9 som brukes på slike skjermer. Hvis du viser et lysbilde i dette størrelsesforholdet på en standard 4: 3-skjerm, får du svarte streker øverst og nederst.
Generell Tips - Finn ut dimensjonen på presentasjonsskjermen på forhånd. Dette kan gjøre hele forskjellen.
Løse konflikter
Kan du ikke huske på to lysbilder?
PowerPoint 2016 har styrket samarbeidsalternativene. Når to eller flere personer jobber på samme lysbilde, kan det føre til to lysbilder med noen motstridende forskjeller. Konfliktoppløsningsfunksjonen dukker opp automatisk og viser de to lysbildene side om side. Sammenlign dem visuelt, velg det beste, og gjenopprett lagets harmoni.
Kombiner gamle tips med det nye til bedre presentasjoner
Å presentere foran et publikum er et gammelt spill. De nyere funksjonene i PowerPoint 2016 vil ikke gjøre deg radikalt forandre måten du forbereder, men gjør prosessen bare litt enklere. Nye funksjoner som de nye Office-temaene er overfladiske, og styringen av versjonshistorikken er bare tilgjengelig for filer lagret med OneDrive for Business eller SharePoint.
Hva er dine favoritt profesjonelle presentasjonstips 7 Tips for å lage profesjonelle PowerPoint-maler 7 Tips for å lage profesjonelle PowerPoint-maler Ingen fordeler fra en kjedelig PowerPoint-presentasjon. Bruk disse tipsene for å sikre at innsatsen din alltid tar tak i publikum. Les mer for å designe lysbilder eller gi dem? Hvilke av de nye verktøyene i PowerPoint 2016 ser du selv bruker mer? Skriv til oss i kommentarene!