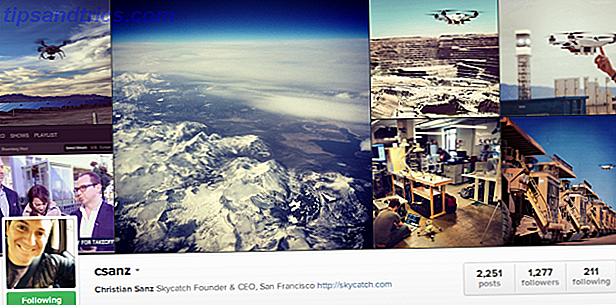Denne artikkelen diskuterte opprinnelig Instagrille, et gratis Windows-program for bruk av Instagram på skrivebordet. Den appen er ikke tilgjengelig lenger, så vi har oppdatert innholdet til å diskutere de beste måtene å få tilgang til Instagram på Windows.
For alle Instagrams popularitet Slik finner du de beste Instagram Hashtags for å få flere liker og følgere Hvordan finne de beste Instagram Hashtags for å få flere liker og følgere Hashtags er hvordan bildene dine dukker opp i "Discover" -fanen, hvordan andre finner bilder, og de fører til flere liker. Men du trenger sannsynligvis litt hjelp på å bruke de riktige hashtags. Les mer, dens desktopopplevelse er ganske begrenset. Dette gir mening med tanke på at tjenesten er rettet mot å dele bilder og videoklipp i hverdagen. Selvfølgelig er det lettere å fange disse øyeblikkene med telefonen som alltid er i lommen enn å laste dem opp fra PCen.
Men hvis du vil ha en god Instagram-opplevelse på Windows, har du noen alternativer. Her er de ulike måtene å dele og vise bilder direkte fra datamaskinen.
1. Instagram Windows Store App
Mens Instagram ikke har laget et offisielt Windows-skrivebordsprogram, har det en Windows 10 Store-app. Installer den og logg inn med kontoen din, så ser du et grensesnitt som ligner på hva som er på telefonen din:
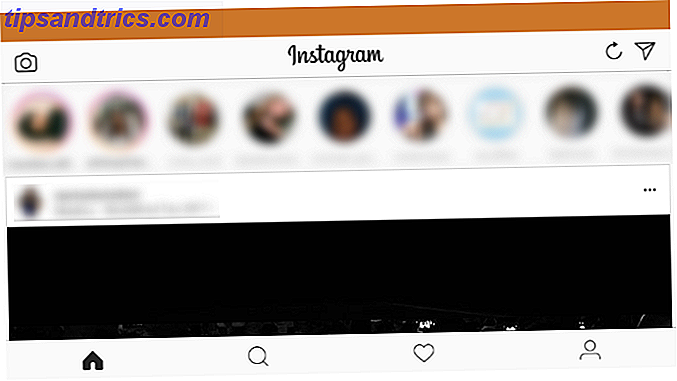
Akkurat som Android- og IOS-versjonene Stå ut på Instagram Med disse 10 viktige appene stå ut på Instagram Med disse 10 viktige appene Få den perfekte Instagram-profilen krever ikke bare et godt øye for fotografering - det krever også å bruke de riktige appene. Disse vil hjelpe deg å bli en Instagram-mester. Les mer, du kan se på historier om de du følger, send direkte meldinger, og bla gjennom strømmen din. Flikene langs bunnen lar deg søke etter brukere, se aktiviteten din og gjøre endringer i profilen din om nødvendig.
Når du klikker på kameraikonet øverst til venstre, kan du laste opp bilder, men det er en fangst. Med mindre du har en berøringsskjerm, kan du ikke legge til bilder fra din PC . På skrivebordet bad appen meg om å aktivere kameratilgang selv etter at jeg bekreftet at den var aktivert. Siden jeg ikke har et webkamera, kan jeg ikke laste opp bilder i det hele tatt ved hjelp av denne appen.
Dermed er den offisielle Windows Store-appen en god løsning. Desktop vs. Windows Store Apps: Hvilken skal du laste ned? Desktop vs. Windows Store Apps: Hvilken skal du laste ned? På Windows 10 og 8.1 kan du enten laste ned og installere et skrivebordsprogram fra nettet, eller du kan få en app fra Windows Store. Vi undersøker forskjellene mellom skrivebord og butikk ... Les mer om du bare vil bla Instagram på datamaskinen din noen ganger. De som vil legge inn bilder i tillegg, bør fortsette med en annen løsning.
Last ned: Instagram på Windows Store (gratis)
2. Bytt til Instagram Mobile Website
Du vet sikkert at du kan besøke Instagrams nettsted på skrivebordet for å bla gjennom feedet ditt. Dette lar deg ikke se historier, så det er enda mer begrenset enn butikkappen. Som standard vil ikke nettstedet også tillate deg å laste opp bilder fra datamaskinen din. Men du kan fikse det ved å endre brukeragenten din.
Hvis du ikke visste, sender nettleseren din en utgave av informasjon når den kobles til et nettsted. Dette forteller nettstedet hvilket operativsystem du bruker sammen med nettleseren din og dens versjon. Som standard skjer dette automatisk, men du kan justere det for å lure Instagram til å tenke at du besøker fra en mobilenhet. Gjør dette, og du kan laste opp bilder fra din PC!
Det er enkelt å bytte til en mobilagent i Chrome, så vi vil fokusere på den løsningen. Først åpner du Instagrams nettsted og logger på. Deretter trykker du på F12- tasten for å åpne utviklerkonsollen. Bruk snarveien CTRL + Shift + M eller klikk på verktøylinjen Toggle Device-verktøylinjen for å bytte til den mobile versjonen av Instagram.

Her ser det ut som telefonen din. Du kan til og med klikke og dra for å bla som å bruke fingeren. Klikk på kameraikonet nederst på midten av den fornyede skjermen, og du får en melding om å legge til et bilde fra datamaskinen. Hvis du vil blande inn med andre Instagram-brukere, sjekk ut skrivebordsprogrammer som kan bruke lignende filtre. 5 Skrivebordsprogrammer for å gi en Instagram-lignende effekt til bildene dine 5 Skrivebordsprogrammer for å gi et Instagram-liknende effekt på bildene dine Instagram gjør bildene dine glans ved bruk av standardiserte filtre. Nå kan du gjøre det samme på skrivebordet, ved hjelp av disse verktøyene. Les mer .
For å gjøre dette i andre nettlesere, følg vår guide for å bytte brukeragenten. Hvorfor endring av brukeragenten din er fortsatt nyttig i dag (og hvordan du gjør det). Hvorfor endring av brukeragenten din er fortsatt nyttig i dag (og hvordan du gjør det) agent er lett å gjøre, men er det fortsatt nyttig? Her er flere måter du kan bruke denne funksjonaliteten til din fordel i dag! Les mer .
3. Prøv en alternativ app
Hvis du er en hardcore Instagram-bruker, og de ovennevnte alternativene ikke kutter det for deg, er det beste alternativet å prøve tredjeparts Instagram-klienter 5 Utrolig instagramverktøy (Windows og Mac Desktop Clients Too) 5 Utrolig instagramverktøy (Windows & Mac Desktop Clients Too) Instagram har ennå ikke laget en desktop app. Men du vil ikke savne det med disse fem verktøyene. Fra brukbare skrivebordsprogrammer til verktøy som gjør hashtagging enkelt, er det noe for alle her. Les mer .
Mange klare utviklere har gjort uoffisielle Instagram apps for Windows, pluss Mac og Linux. Disse lar deg bla gjennom feedet ditt, laste opp bilder, bruke filtre, og søke på trendige hashtags i elegante grensesnitt.
Kanskje en dag vil Instagram lage en fantastisk offisiell klient og gjøre disse unødvendige. Det er usannsynlig, men vi kan drømme!
4. Emuler Android på din PC
En viss kombinasjon av de tre måtene å bruke Instagram er trolig bra for de fleste. Hvis du ikke trenger de sterkere klientene, kan du bla gjennom den offisielle appen og laste opp via den mobile løsningen når du må.
Men kanskje ingenting mindre enn den rene mobile opplevelsen av Instagram vil fungere for deg. Hvis det er tilfellet, kan du etterligne Android på skrivebordet. Hvordan emulere Android og kjøre Android-apper på PCen. Hvordan emulere Android og kjøre Android-apper på PC-en. Det er faktisk ganske enkelt å få Android-apper som kjører på skrivebordet eller datamaskinen! Her styrer vi deg gjennom de beste metodene. Les mer ved hjelp av et par gratis verktøy. Vi anbefaler ikke nødvendigvis dette siden det er en ganske clunky måte å bare få tilgang til Instagram. Men det vil fungere!
BlueStacks er det beste verktøyet for denne metoden. Det er en brukervennlig Android-emulator som lar deg søke etter og laste ned Android-apper, og kjør dem rett fra programmet. Last ned verktøyet og kjør gjennom installasjonen, så må du logge på med en Google-konto for å få tilgang til Play-butikken.

Etter dette, søk etter Instagram og trykk på Installer for å laste den ned akkurat som du ville på en Android-telefon. Gå tilbake til BlueStacks Home- fanen, der du kan åpne appen og logge på med Instagram-kontoen din. Siden dette er mobilversjonen, kan du gjøre alt du ville gjøre med en ekte telefon. 10 Instagram-triks du ikke visste eksisterte 10 Instagram-triks du ikke visste. Instagram utvikler seg kontinuerlig og oppdaterer, og ting endres raskt. La oss finne noen flere kule hack for å rocke det fotobaserte sosiale nettverket! Les mer - inkludert å legge til bilder og bruke filtre.
Hvordan får du tilgang til Instagram?
Vi har vist deg fire gode måter å få din Instagram-løsning på Windows. Casual Instagram-brukere - eller de som vil bli med moroa uten en smarttelefon - vil ikke føle seg mindre utstyrt på skrivebordet enn mobil. Bevæpnet med kraftige skrivebordsfotoredigerere 10 Brukervennlige fotoredigeringsprogrammer for nybegynnerfotografer 10 Brukervennlige fotoredigeringsprogrammer for nybegynnerfotografer Noen bilder ser seg bare best ut etter litt redigering. Hvis Photoshop og Lightroom virker for kompliserte for deg, sjekk ut disse brukervennlige alternativene. Les mer, du kan til og med skape bedre bilder enn på telefonen din!
Uansett hvordan du bruker Instagram, sørg for at du utnytter alle de nye funksjonene. 10 Nye Instagram-funksjoner Du trenger å vite 10 Nye Instagram-funksjoner Du trenger å vite Instagram har i utgangspunktet gjort et navn for seg selv med sine filtre, men det sosiale nettverket fortsetter å legge til nye funksjoner - og noen av de nyeste ser veldig kjente ut. Les mer .
Har du noen gang brukt Instagram på skrivebordet eller foretrekker du å holde den mobil? Er det en annen metode vi savnet her? Fortell oss i kommentarene!
Image Credit: kathayut kongmanee via Shutterstock.com