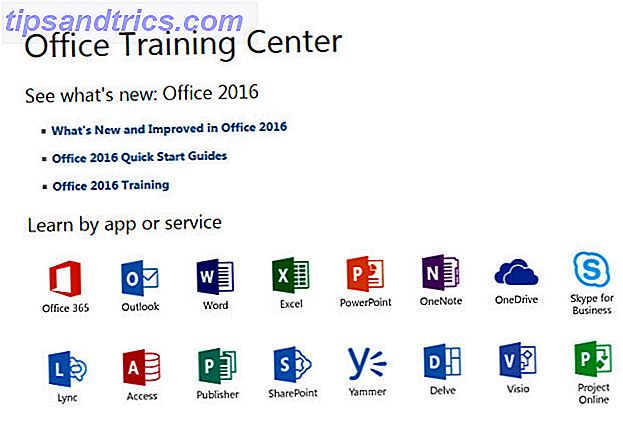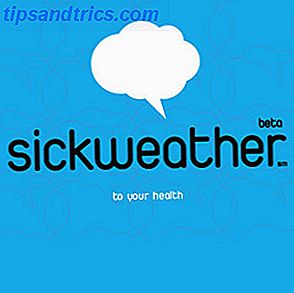Mange mennesker er misfornøyd med hvordan Microsoft håndterer Windows 10, så til tross for alle overraskende gode grunner til å oppgradere 10 Overraskende grunner til at du vil like Windows 10 10 Overraskende grunner til at du vil like Windows 10 Det er nesten kult å hate på Windows 10 disse dager. Ikke la det frata deg alle fordelene Windows 10 vil bringe! Vi viser deg hva du mangler på. Les mer, mange bekjemper tann og spiker for å unngå å oppgradere til enhver pris Microsoft slår igjen - Slik oppgraderer du ikke til Windows 10 Microsoft slår igjen - Slik oppgraderer du ikke til Windows 10 Windows 10 er nå en anbefalt oppdatering på Windows 7 og 8.1 datamaskiner . Hvis du ikke er klar til å oppgradere, er det på tide å dobbeltkjekke innstillingene for Windows Update. Vi viser deg hvordan. Les mer .
Den største klagen? Tap av kontroll. Sikker, det er noen raske og nyttige hacker. 7 Rask tips og hacker for å optimalisere Windows 10-opplevelsen. 7 Rask tips og hacker for å optimalisere Windows 10-opplevelsen. Windows 10 er mer enn en oppgradering til Windows 8, det er en utvikling. Vi har dekket mange av de store endringene, men også mange små ting endret seg. Kanskje vi kan lære deg et nytt triks. Les mer som du kan prøve, inkludert oppgavebehandlingsannonser. 7 Tips for å tilpasse oppgavelinjen for Windows 10. 7 Tips for å tilpasse oppgavelinjen for Windows 10 Oppgavelinjen forblir en stiftfunksjon i Windows 10. Den har fått et nytt utseende og nye funksjoner, inkludert Cortana. Vi viser deg alle tweaksene for å gjøre oppgavelinjen din egen. Les mer og tweaks til Start-menyen 6 måter å hakke og tilpasse startmenyen til Windows 10 6 måter å hakke og tilpasse startmenyen til Windows 10 Windows 10 Start-menyen kombinerer klassiske elementer med moderne fliser. Fliser kan legge til mye kreativ frihet. Vi gir deg tips og avslører triks for å tilpasse hele startmenyen til dine preferanser. Les mer, men disse er bare ikke nok. Microsoft har tatt bort for mange alternativer.
En vei rundt alt dette er å bruke gruppepolicyfunksjonen. Hvis du aldri har hørt om det før, ikke bekymre deg. Det kan være kraftig, men det er enkelt å forstå. Fortsett å lese for å finne ut hvordan du kan begynne å dra nytte av det nå.
Hva er Windows-gruppepolicy?
Gruppepolicy gir en sentral måte å administrere og konfigurere alle typer innstillinger på alle datamaskiner på et gitt Active Directory-nettverk. Innstillingene vedlikeholdes av en domenekontroller, og enkelte datamaskiner kan ikke overstyre disse innstillingene.
Imidlertid kan datamaskiner som ikke er i et Active Directory-nettverk, fortsatt ha sine innstillinger tilpasset lokalt ved hjelp av lokal gruppepolicy.
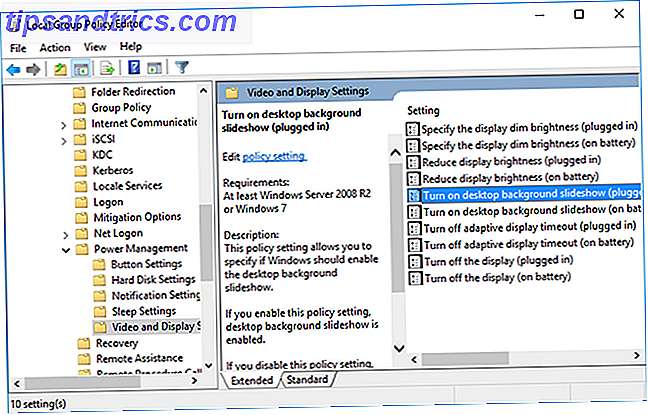
Tenk på det som Control Panel, unntatt hundre ganger kraftigere. Med Gruppepolicy kan du begrense tilgangen til deler av systemet, tvinge en bestemt hjemmeside for alle brukere, og til og med kjøre enkelte skript når en datamaskin starter eller slår seg av.
I virkeligheten er de fleste av disse endringene i innstillingene lite mer enn tweaks til Windows Registry 5 Windows 10 Registry Tweaks for å forbedre og låse opp funksjoner 5 Windows 10 Registry Tweaks for å forbedre og låse opp funksjoner Registerredigering er den eneste måten å aktivere noen av Windows 10 skjulte funksjoner. Her viser vi deg enkle tweaks som å aktivere det mørke temaet eller skjule mappene. Les mer . Det er bare at gruppepolicyredigereren gir et brukervennlig grensesnitt for å administrere alle disse tweaks uten å måtte manuelt rulle registeret.

Den ene ulempen er det - innfødt (flere alternativer under) - Gruppepolicy er bare tilgjengelig for datamaskiner som kjører Professional, Enterprise eller Education utgaver av Windows. Hvis du er på Windows Home, kan denne funksjonen alene overbevise deg om å oppgradere til Windows Pro Er en Windows 10 Pro-oppgradering verdt $ 99? Er en Windows 10 Pro oppgradering verdt $ 99? Windows 10 Pro tilbyr flere funksjoner, men har også en prislapp på $ 99 for å oppgradere fra Home-utgaven. Her er det du trenger å vite for å avgjøre om profesjonelle funksjoner er verdt oppgraderingen. Les mer .
Tenker på det? Ta en titt på vår trinnvise veiledning som har alt du trenger å vite om oppgradering fra Hjem til Pro. Slik oppgraderer du fra Windows 10 Hjem til profesjonell utgave Slik oppgraderer du fra Windows 10 Hjem til profesjonell utgave Windows 10 Home-brukere mangler flere subtile egenskaper. Pro-brukere, for eksempel, kan midlertidig utsette Windows-oppdateringer. Vi viser deg hvordan du kan oppgradere til Pro-utgaven for å få litt kontroll over Windows ... Les mer.
Få tilgang til gruppepolicyredigereren
Å få tilgang til gruppepolicyredigeringen er enklere enn du tror, særlig på Windows 10. Som med de fleste ting i Windows, er det flere måter å få tilgang til. Her er den raskeste måten, hvilken metode jeg foretrekker:
- Åpne Start-menyen.
- Søk etter Rediger gruppepolicy .
- Start det!
Jeg vet at jeg tidligere sa at Gruppepolicyen ikke er tilgjengelig på Home-utgaver av Windows, men det er en løsning du kan prøve hvis du ikke vil betale for en oppgradering. Det innebærer noen grunnleggende systemjusteringer og installasjonen av en tredjeparts gruppepolicyredigerer.
Hvis du er interessert, kan du se vår trinnvise veiledning for å installere gruppepolicyeditoren på Windows Home. Slik får du tilgang til gruppepolicyeditoren, selv i Windows Home og innstillinger for å prøve å få tilgang til gruppepolicyredigeringen, selv i Windows Hjem og innstillinger for å prøve gruppepolicy er et kraftverktøy som lar deg få tilgang til avanserte systeminnstillinger. Vi viser deg hvordan du får tilgang til det eller sett det opp i Windows Home og 5 + kraftige gruppepolitikker for å starte opp. Les mer .
Nyttige gruppepolitiske tips og triks
Med gruppepolicyredigereren kan du endre tusenvis av forskjellige alternativer, preferanser og innstillinger, så det ville være umulig å smitte dem alle sammen i denne enkelte artikkelen.
Det er trolig best hvis du IKKE eksperimenterer med gruppepolitiets redaktør. En dårlig tweak kan gjøre systemet ubrukelig. Men her er flere sikre tweaks som du kanskje vil implementere med en gang.
1. Begrens tilgang til kontrollpanel
Kontrollpanelbegrensninger er integrerte for forretningsnettverk og skoleomgivelser, men de kan også være nyttige i hjemmet for datamaskiner som deles mellom flere brukere når du vil ha kontroll over alt.
For å blokkere kontrollpanelet helt og holdent:
User Configuration>Administrative Templates>Control Panel>Prohibit access to Control Panel and PC Settings Men hvis du vil ha semi-tilgang til bare enkelte deler av kontrollpanelet, kan du sette det opp også ved å bruke en av de to følgende innstillingene:
User Configuration>Administrative Templates>Control Panel>Hide specified Control Panel items User Configuration>Administrative Templates>Control Panel>Show only specified Control Panel Item Aktiver dem, og du vil kunne angi hvilke kontrollpanelapplets du vil vise eller skjule ved hjelp av de kanoniske navnene som tilbys av Microsoft.
2. Begrens tilgang til kommandoprompt
Til tross for hvor nyttig kommandoprompten kan være 15 CMD-kommandoer, hver Windows-bruker burde vite 15 CMD-kommandoer Hver Windows-bruker burde vite Kommandoprompten er et antikt, men kraftig Windows-verktøy. Vi viser deg de mest nyttige kommandoene hver Windows-bruker trenger å vite. Les mer, det kan også være en plage i feil hender, slik at brukerne kan kjøre uønskede kommandoer og omgå andre begrensninger du måtte ha på plass. Som sådan bør du sannsynligvis deaktivere den.
Slik deaktiverer du kommandoprompt:
User Configuration>Administrative Templates>System>Prevent access to the command prompt Merk at å aktivere denne begrensningen betyr at cmd.exe ikke kan kjøres i det hele tatt - selv under utførelsen av batchfiler i enten .cmd- eller .bat-formater. Dip dine toes i batchfilprogrammering for Windows Dip toes i batchfilprogrammering for Windows Hvorfor lar du enkle, repeterende oppgaver bore deg? Hvis du ikke kan delegere, innovere! Med Windows kan du lage enkle små programmer, kalt batchfiler, som vil ta vare på disse kjedelige oppgavene. Les mer .
3. Forhindre programvareinstallasjoner
Det er mange måter å blokkere brukere fra å installere ny programvare. Slik blokkerer du brukere fra å installere programvare på Windows-datamaskinen. Slik blokkerer du brukere fra å installere programvare på Windows-datamaskinen. Resistens er ubrukelig .... er ikke noe du vil høre fra en PC. Når for mange mennesker får tilgang til datamaskinen din, er det best å begrense Windows Installer. Vi viser deg hvordan. Les mer, som kan bidra til å redusere mengden rengjøring og vedlikehold du trenger å gjøre når uforsiktige brukere på nettverket uunngåelig installerer noe dårlig.
For å forhindre at programvareinstallasjoner bruker gruppepolicy:
Computer Configurations>Administrative Templates>Windows Components>Windows Installer>Turn off Windows Installer 4. Forhindre eller forsink Windows Update
Tvangsoppdateringer Fordeler og ulemper med tvunget oppdateringer i Windows 10 Fordeler og ulemper med tvunget oppdateringer i Windows 10-oppdateringer vil endres i Windows 10. Nå kan du velge og velge. Windows 10 vil imidlertid tvinge oppdateringer på deg. Det har fordeler, som forbedret sikkerhet, men det kan også gå galt. Hva er mer ... Les mer er en svært kontroversiell Windows 10-funksjon, men bare du kan bestemme hvordan du føler om det, og om du vil deaktivere dem eller ikke. 5 Utilsiktede konsekvenser av Windows 10 Upgradegate 5 Ubrukte konsekvenser av Windows 10 Upgradegate Microsoft ødelegger alt med Windows 10. Oppgraderingskatastrofen har uavhengige konsekvenser for Microsoft og dets kunder. Vi snakker om hvordan Microsofts taktikk bryter brukertilliten og reduserer sikkerheten, blant annet. Les mer .
Hvis du har gruppepolicy, har du også muligheten til å utsette store oppdateringer og oppgraderinger i inntil ett år eller helt og hold deg midlertidig:
Computer Configuration>Administrative Templates>Windows Components>Windows Update>Defer Upgrades and Updates Utsettelser kan angis ved bruk av måneder og uker. Eller du kan merke avkryssingsboksen merket "Pause oppgraderinger og oppdateringer", som slår dem av til neste store oppdatering ruller rundt.
Som det viser seg, spiller gruppepolicyen en viktig rolle i styring av Windows Update-innstillingene. Slik administrerer du Windows Update i Windows 10. Slik administrerer du Windows Update i Windows 10. For kontrollfreak er Windows Update et mareritt. Det fungerer i bakgrunnen, og holder systemet trygt og løper jevnt. Vi viser deg hvordan det fungerer og hva du kan tilpasse. Les mer, men det er ikke den eneste måten. Sjekk ut disse andre måtene for å slå av Windows Update 7 måter å midlertidig slå av Windows Update i Windows 10 7 måter å midlertidig slå av Windows Update i Windows 10 Windows Update holder systemet oppdatert og trygt. I Windows 10 er du velkommen til Microsofts tidsplan, med mindre du vet skjulte innstillinger og tweaks. Så hold Windows Update under kontroll. Les mer .
5. Deaktiver Forced Restarts
Hvis du antar at du har beholdt Windows Update aktivert, er det en stor irritasjon som du sikkert har gått inn i mer enn én gang, det faktum at Windows sørger for at du starter på nytt etter oppdatering. Du kan utsette opp til et punkt, men til slutt er det ikke i dine hender.
For å deaktivere disse tvungen omstart:
Computer Configuration>Administrator Templates>Windows Components>Windows Update>No auto-restart with logged on users for scheduled automatic update installations Når innstillingen er aktivert, må du starte systemet på nytt (morsomt, jeg vet) eller du kan bare starte en forhøyet kommandoprompt og kjøre følgende kommando:
gpupdate /force Dette tvinger alle endringer som gjøres i gruppepolicyen, til å tre i kraft.
6. Deaktiver automatiske driveroppdateringer
Her er enda en automatisk funksjon som Windows vil kjøre uten eksplisitt kunnskap eller tillatelse: driveroppdateringer. I teorien er dette ganske nyttig da det tar sikte på å holde systemet så oppdatert som mulig.
Men hva om du kjører en egendefinert driver? Eller hva om den siste driveren for en bestemt maskinvarekomponent har en feil som gjør at systemet ditt krasjer? Dette er tider når automatiske driveroppdateringer kan frustrere deg til ingen ende.
Slik deaktiverer du automatiske driveroppdateringer:
Computer Configuration>Administrative Templates>System>Device Installation>Device Installation Restrictions>Prevent installation of devices that match any of these device IDs For at dette skal fungere, må du oppgi maskinvare-ID-er for enhetene du ikke vil ha automatiske driveroppdateringer for. Du kan få disse gjennom Device Manager, som du kan gjøre ved hjelp av disse trinnvise instruksjonene. Ta tilbake kontroll over driveroppdateringer i Windows 10. Ta tilbake kontroll over driveroppdateringer i Windows 10. En dårlig Windows-driver kan ødelegge dagen din. I Windows 10 oppdaterer Windows Update automatisk maskinvaredrivere. Hvis du lider av konsekvensene, la oss vise deg hvordan du skal rulle tilbake driveren og blokkere fremtid ... Les mer.
Hvis du noen gang opplever systemstabilitet eller andre problemer på grunn av en driveroppdatering, bruker du den innebygde Windows-funksjonen for tilbakebetaling av driveren. Det er en god funksjon å vite fordi en dag det vil spare deg for en TON av hodepine.
7. Deaktiver flyttbare mediedrivere
Er du den typen person som vil finne en tilfeldig USB-stasjon på bakken, ta den med hjem og koble den inn for å se hva som var på den? Sannsynligvis ikke, men jeg er sikker på at du kjenner noen som ville gjøre det!
Den dårlige nyheten er at tilfeldig funnet USB-stasjoner kan være farlige. Hvorfor USB-sticks er farlig og hvordan du beskytter deg selv. Hvorfor USB-stikkene er farlige og hvordan du beskytter deg selv USB-stasjoner er så gjennomgripende i dagens teknologi, men da de først debuterte, de revolusjonerte datautveksling. De første USB-flash-stasjonene hadde en kapasitet på 8 MB, noe som ikke er mye av dagens standarder, men ... Les mer, derfor kan du kanskje deaktivere dem helt - spesielt i et kontorkontor. En malware-infisert USB-stasjon kan føre ned hele nettverket.
Slik deaktiverer du flyttbare mediedrev:
User Configuration>Administrative Templates>System>Removable Storage Access>Removable Disks: Deny read access Du får også se alternativer for ting som CDer, DVDer, WPD-enheter og til og med diskettstasjoner. Du kan også deaktivere alle disse også, men USB-stasjoner er hovedproblemet.
8. Slå av forbrukeropplevelser
Det er velkjent at Microsoft samler data fra deg. Er Microsoft samle data fra deg i Windows 7 og 8? Er Microsoft samle data fra deg i Windows 7 og 8? Du har ikke oppgradert til Windows 10 fordi du er bekymret for personvern? Microsoft har gitt ut en serie oppdateringer for Windows 7 og 8.1 som introduserer lignende diagnostikksporing. Den gode nyheten er at du kan fjerne ... Les mer, men inntil nylig var det for det meste for brukervennlige forbedringer og andre praktiske fordeler. Med Windows 10 gikk tingene et skritt videre med Microsoft Consumer Experience.
Lang historie kort, gir Consumer Experience personlige anbefalinger og varsler til deg basert på dataene Microsoft samler inn. Neste gang du ser en annonse i Start-menyen Slik forbyr du Windows 10-annonser og NSFW-innhold fra skrivebordet Slik forbyr du Windows 10-annonser og NSFW-innhold fra skrivebordet Windows 10 kan krysse en linje med stasjonære annonser og NSFW-innhold. Microsoft og tredjepartsutviklere kan skyve reklamemateriell direkte på skrivebordet ditt. Vi viser deg hvordan du kan forsvare deg selv. Les mer, dette er grunnen til.
Slik deaktiverer du forbrukeropplevelsen:
Computer Configuration>Administrative Templates>Windows Components>Cloud Content>Turn off Microsoft consumer experiences 9. Slå av ballong- og toastmeldinger
Bordmeldinger kan være nyttige, men bare når de har noe nyttig å si. Dessverre er de fleste meldingene som vises av Windows, ikke verdt å lese, og i verste fall kan distrahere deg og bryte konsentrasjonen 5 Distraherende stasjonære varsler og hvordan du slår dem av [Windows] 5 Distraherende stasjonære varsler og hvordan du slår dem av [Windows] Når du jobber på en datamaskin, tar det en god del viljestyrke for å motstå forsøket på multitask. Men selv om du klarer å begrense deg selv, klarer mange programmer å kaste inn ... Les mer.
Slik deaktiverer du ballongvarsler:
User Configuration>Administrative Templates>Start Menu and Taskbar>Turn off all balloon notifications Men begynner med Windows 8, de fleste systemvarsler overført til toast-varsler, så du vil kanskje deaktivere dem i stedet:
User Configuration>Administrative Templates>Start Menu and Taskbar>Notifications>Turn off toast notifications Uansett, dette er en enkel måte å kysse de distrahentene farvel.
10. Slå av og skjul OneDrive
Enda en annen måte som Microsoft prøver å tvinge folk ned på en bestemt vei, er den vedvarende pushing av brukere mot OneDrive. Den er bakt inn i operativsystemet, og du kan ikke deaktivere den uten Gruppepolicy eller Registerredigering.
Deaktiver OneDrive ved å aktivere dette:
Computer Configuration>Administrative Templates>Windows Components>OneDrive>Prevent the usage of OneDrive for file storage Dette vil fjerne muligheten til å få tilgang til OneDrive fra hvor som helst på systemet, og det vil fjerne OneDrive-snarveien i sidefeltet i Filutforsker. Hvis det ikke virker, kan du prøve den alternative metoden for deaktivering av OneDrive. Slik deaktiverer du og bytter OneDrive i Windows 10. Slik deaktiverer og erstatter OneDrive i Windows 10. OneDrive er dypt integrert i Windows 10, og Microsoft kan fortelle deg at det ikke er mulig å fjerne det. . Vel, ikke med mindre du er villig til å grave dypt. Vi viser deg hvordan du tar ut OneDrive fra Windows ... Les mer.
11. Slå av Windows Defender
I Windows 10 Home er den eneste måten å deaktivere Windows Defender på, å installere en kompatibel tredjeparts sikkerhetspakke. Slik deaktiverer du Windows Defender manuelt i Windows 10 Home. Slik deaktiverer du Windows Defender manuelt i Windows 10 Home. Vil du deaktivere Windows Defender i Windows 10? Hjem uten å rote med registeret? Slik gjør du det! Les mer . I utgaver av Windows 10 som støtter Gruppepolicy, kan du deaktivere den uten å installere noe annet.
Slik deaktiverer du Windows Defender for godt:
Computer Configuration>Administrative Templates>Windows Components>Windows Defender>Turn off Windows Defender Når det er sagt, anbefaler vi fortsatt at du bruker en fri sikkerhetspakke 5 Best Free Internet Security Suites for Windows 5 Best Free Internet Security Suites for Windows Hvilken sikkerhet suite stoler du mest på? Vi ser på fem av de beste gratis sikkerhetssuiter for Windows, som alle tilbyr anti-virus, anti-malware og sanntidsbeskyttelsesfunksjoner. Les mer for å maksimere beskyttelsen mot skadelig programvare, virus, osv. Hvis ikke, installer minst en malware-skanner for engang. Vær sikker på at du er ren med disse gratis One-Time Scan Antivirus Tools [Windows] Pass på at du er ren med Disse gratis One-Time Scan Antivirus Tools [Windows] Det suger å bli bombardert kontinuerlig av datarelaterte trusler, enten de er spyware, malware, virus, keyloggers eller noe annet. En populær måte å bekjempe dette problemet på er å installere en antivirusløsning som sitter i ... Les mer at du kan kjøre hver måned.
12. Kjør skript ved pålogging / oppstart / avslutning
Dette siste tipset er litt mer avansert og vil trolig ikke være nyttig med mindre du er komfortabel med batchfiler og / eller skriving av PowerShell-skript. Øk produktiviteten din med Windows PowerShell-skript. Øk produktiviteten din med Windows PowerShell-skript. Hva om du kan få produktiviteten av Linux over til Windows? De fleste Linux distros kommer pakket med det kraftige Bash-skallet. PowerShell er en like kraftig terminal for Windows. Les mer . Men hvis du er, kan du faktisk kjøre de skrevne skriptene automatisk.
Slik konfigurerer du et oppstarts- / avslutningsskript:
Computer Configuration>Windows Settings>Scripts (Startup/Shutdown) Slik konfigurerer du et logon / logoff-skript:
User Configuration>Windows Settings>Scripts (Logon/Logoff) Ved å gjøre dette kan du velge de faktiske skriptfilene og gi parametere for disse skriptene, så det er ganske fleksibelt når det gjelder hva du kan gjøre. Og selvfølgelig kan du tilordne flere skript til hver utløserhendelse.
Merk at dette ikke er det samme som å starte et bestemt program ved oppstart. Hvis du vil gjøre det, må du bruke dette nifty Windows-trikset som få kjenner om 9 enkle triks du ikke visste var mulig i Windows 9 Enkle triks Du visste ikke at det var mulig i Windows Windows har mange enkle triks opp ermet som lett overses. Alt vi viser deg her er innfødt i Windows, ingen gimmicks. Hvor mange av disse vet du? Les mer .
Ta tilbake kontrollen til din Windows PC
Hvis du føler deg slått av Windows 10, ikke vær. Som vi har vist, er det mye du kan kontrollere under hetten, så lenge du har tilgang til gruppepolicyfunksjonen. Er det nok av en grunn til å oppgradere til Windows 10 Pro? Vi tror det.
Andre måter å ta kontroll over din Windows-PC på, inkluderer å mestre alle de forskjellige innstillingene. Slik styrer du Windows 10: Innstillingsveiledningen Slik styrer du Windows 10: Innstillingsveiledningen Windows-kontrollpanelet er på vei ut. Dens erstatning, Innstillinger-appen, har mottatt en betydelig oppgradering i Windows 10. Vi vil avsløre alle hemmeligheter for deg. Les mer, vite alt som Kontrollpanel kan gjøre Lås opp Windows Potensial: Kontrollpanel Demystified Unlock Windows Potensial: Demystified Kontrollpanel Hvis du vil være master i Windows-opplevelsen, er Kontrollpanelet der den er. Vi fjerner kompleksiteten til dette kraftverktøyet. Les mer og utforsk de skjulte funksjonene til Windows 10 Under hetten: 6 Skjulte Windows 10-funksjoner du kan låse opp under hetten: 6 Skjulte Windows 10-funksjoner Du kan låse opp Windows 10 er full av hemmeligheter og overraskelser. Noen nye funksjoner er bare ikke så godt kjent ennå. Her er seks tips for å tilpasse Windows 10-opplevelsen. Les mer .
Hvordan bruker du gruppepolicy til din fordel? Noen andre smarte triks vi savnet? Er det verdt å oppgradere bare for å få gruppepolicy? Gi oss beskjed i en kommentar nedenfor!

![Hvordan virker Skype? [Teknologi forklart]](https://www.tipsandtrics.com/img/internet/280/how-does-skype-work.png)