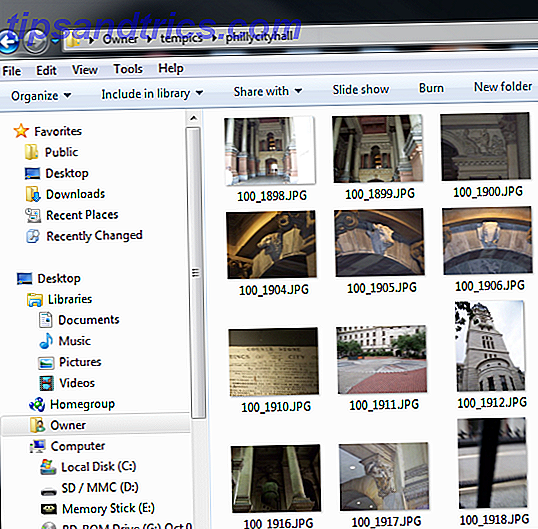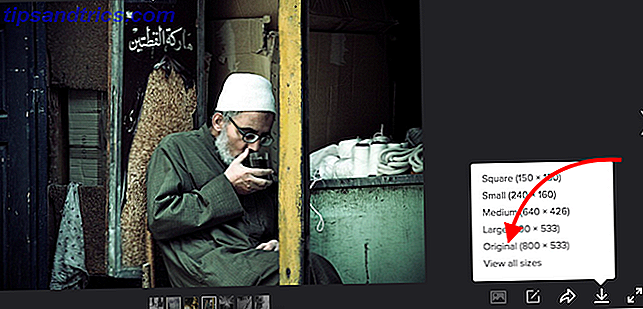Hvem vil helst kjøpe en ny datamaskin og bli tvunget til å begynne å bruke Windows 8? Vel, denne fyren her for en.
Sannheten er, siden Windows 8 kom ut, forkledd jeg tanken på å kjøpe en ny datamaskin og måtte bruke Windows 8. Hver anmeldelse jeg noensinne så på, viste at disse grusomme ser "moderne" vinduer med store firkantede blokker ment for tablet-brukere . Jeg var en glad Windows 7-bruker, og hadde tenkt å holde det på den måten.
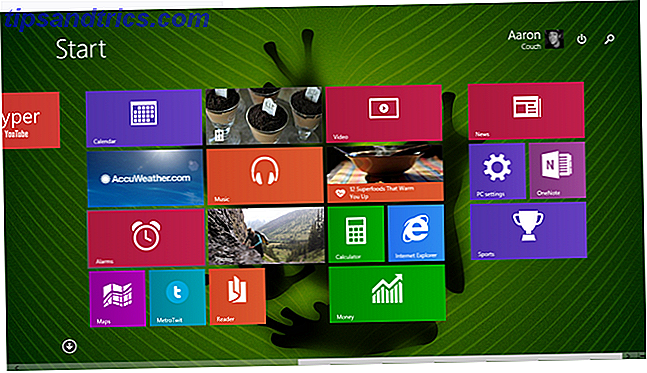
Så døde min laptop. Jeg var i en situasjon hvor jeg ikke hadde noe annet valg enn å kjøpe en ny datamaskin. Jeg ble informert av MakeUseOf kolleger som med Windows 8.1, kan du gå tilbake til Windows 7 Slik lager du Windows 8 eller 8.1 ser ut som Windows 7 eller XP Slik lager du Windows 8 eller 8.1 ser ut som Windows 7 eller XP Er Windows 8 for moderne for din smak? Kanskje du foretrekker et retro-utseende. Vi viser deg hvordan du gjenoppretter Start-menyen og installerer klassiske Windows-temaer på Windows 8. Les mer om du vil. Så med den forsikringen kjøpte jeg en ASUS Flip.
Å gi inn i neste generasjon av Windows var sannsynligvis en av de beste beslutningene jeg kunne ha gjort. Hvis du ikke har ennå - og du klamrer fortsatt til Windows 7 som jeg var, skal jeg vise deg hvordan du flytter til Windows 8 kan øke effektiviteten din og gjøre deg langt mer produktiv i alt du gjør på datamaskinen.
Raskt åpne programmer
Det første mange folk la merke til (og hatet) om Windows 8 var forsinkelsen av Start-knappen til fordel for denne travle startskjermen med levende fliser. Det var et togvrak. Faktisk var det på grunn av alt dårlig press at mange mennesker bestemte seg for å avstå fra å kjøpe en ny datamaskin.
Heldigvis, med Windows 8.1, tok Microsoft hensyn til den negative tilbakemeldingen og tok tilbake startknappen. Slik oppgraderer du til Windows 8.1 Preview og hva du kan forvente. Slik oppgraderer du til Windows 8.1. Forhåndsvis og hva du kan forvente. Alle som bruker Windows 8, kan nå oppgradere til en forhåndsvisning av Windows 8.1 gratis. Denne oppdateringen avgrenser Windows 8, noe som gir tastatur- og musen brukere viktige grensesnittforbedringer og gjør det moderne grensesnittet mer ... Les mer (blant annet).

Ja, Start-knappen bringer deg til live-flisskjermen og alt t-banen / moderne, men nevermind alt det. Vi leter etter effektivitet - og hva du kan gjøre på den skjermen, vil gi deg det. Alt du trenger å gjøre er å begynne å skrive navnet på appen du vil åpne, og der er det.

Søkemenyen dukker opp umiddelbart, du kan klikke på appen, trykk enter, og den starter.
Dette er en vakker ting. Du unngår alle Start > Alle programmer > etc ... klikke nonsens fra Windows 7; ved å bare klikke på Start-knappen og skrive navnet på appen, starter du en app i bare to klikk og noen skriver. Den tidsbesparende fordelen av dette kan ikke understates.
Hvis du er som meg, og du helst foretrekker å jobbe fra skrivebordet mesteparten av tiden, kan du konfigurere datamaskinen til å starte opp på skrivebordet når den starter. Bare gå til Kontrollpanel > oppgavelinje og navigasjon og klikk på Vis min skrivebordsbakgrunn på Start.

Nå kan du jobbe fra samme type desktop-brukergrensesnitt du var komfortabel med å bruke i Windows 7, og du kan starte et hvilket som helst program fra Start-menyen på noen få sekunder - raskere enn du noensinne kunne med Windows 7.
One-Search Desktop og webresultater
Snakker av rullegardinmenyen for søk; En annen fantastisk tidsbesparende funksjon i Windows 8.1 er muligheten til å søke både datamaskinen og Internett samtidig.
For å aktivere denne funksjonen, gå til PC-innstillinger > Søk og Apper og slå på alternativet " Få søkforslag og webresultater fra Bing " .

Nå, for eksempel, hvis du vil ha ditt lokale vær, ikke engang kaste bort tid å åpne en nettleser. Bare klikk Start-knappen, og start å skrive navnet på byen eller byen der du bor. Du får se det lokale været, samt en liste over mest relevante nettsøkelementer.

Den kuleste tingen er når du klikker på disse resultatene, ser du webinformasjonen som er tilgjengelig i et vakkert lagt format. For eksempel, da jeg søkte etter " kart over hovedbyer ", viste resultatsiden (fortsatt ikke å åpne en nettleser) de øverste nettsidene som er tilgjengelige på emnet, samt faktisk kartbilder tilgjengelig langs venstre side av resultatsiden.

Du kan klikke på noen av nettstedene for å endelig åpne standard nettleseren din og besøke nettstedet.
Eller du kan faktisk installere innholdsleverandørapps fra butikken og vise informasjon rett på datamaskinen. Ingen nettleser påkrevd.
En av mine favorittprogrammer for dette er Wikipedia-appen. Søk etter detaljert informasjon om encyklopedi som bruker Windows-søkefunksjonen, og få wiki-resultatene og -informasjonene umiddelbart.

Det er lett å se hvor rask tilgang til nesten ubegrenset informasjon kan spare masse tid for alle som ofte trenger å slå opp fakta eller annen informasjon på nettet. Spar deg litt tid og installer Wikipedia-appen og gjør alt som forsker rett på datamaskinen din på få sekunder.
Enkel tilgang til hjelp og innstillinger
Et av de største problemene jeg hadde med alle tidligere versjoner av Windows var det faktum at hjelpen var praktisk talt ubrukelig. Det var ikke så mye at informasjonen ikke kunne bli funnet der, men Hjelp-menyene og navigasjonen var så innviklet og vanskelig å navigere at jeg stoppet med å prøve.
Hvis du hadde samme frustrasjoner med Windows Hjelp, vil du bli begeistret med hjelp og tips på Windows 8.1. For å komme seg til det, klikk bare på Start-knappen og skriv " hjelp ", og klikk deretter på " Hjelp + Tips ".

Du kan bruke søkefeltet til å finne akkurat det du leter etter, eller bruk de godt kategoriserte seksjonene som vises for å bore ned til det du trenger. Organisasjonen av disse menyene er lysår foran det som pleide å være tilgjengelig.
Igjen, hvis du ikke kan finne en bestemt innstillingsmeny på datamaskinen din, kommer startskjermsøkfunksjonen til å redde. Bare skriv inn " innstilling s", og du vil se en lang liste over Windows-innstillinger tilgjengelig, eller hvis du vet mer spesifikt hva du leter etter, skriv det bare inn og du ser det vises i rullegardinmenyen.

Ikke mer grave gjennom kontrollpanelet for å prøve å finne det du trenger. Hvis det var noen gang en tidsbesparende ved å bytte til Windows 8.1, er dette det.
Flere appvisninger
Den neste store tidsbesparelsen på Windows 8.1 er en kombinasjon av måter å få tilgang til programmene du har åpen for øyeblikket.
Hvis du er en Windows 7-bruker i lang tid, så er du absolutt vant til evnen til å knytte apper til oppgavelinjen og raskt se en mini-forhåndsvisning av det aktuelle vinduet. Ja, du har fortsatt det i Windows 8.1.

Vel med Windows 8.1, har du mange flere muligheter til å forhåndsvise, åpne og lukke programmer. Den kuleste funksjonen er etter min mening den samme typen app-switching-funksjonalitet som du vil se på Android- eller iOS-tabletter.
For å aktivere enkel appoverføring, gå bare til PC-innstillingene > PC og enheter > Hjørner og kanter .

Aktiver " Tillat bytte mellom nyere apper ". Når du har gjort det, kan du bare flytte musen til øvre venstre side av skjermen for å se en uttrekkbar åpen som viser alle dine nylig åpnede applikasjoner.

Og hvis det ikke er nok til å få deg til å smile, så vil du begynne å spille rundt med "Snap view" -funksjonen. I motsetning til den begrensede "snapping" i Windows 7 når du dratt et vindu til høyre eller venstre ekstreme side av skjermen, har Windows 8.1 en rekke nye funksjoner som gjør snapvisning så mye mer nyttig.
Å gjøre det skje er enkelt. Hvis du sveiper inn fra venstre side av skjermen, kan du velge fra forhåndsvisningslisten for åpne apper. Dra den du vil åpne på skjermen, og hold den inntil delingslinjen vises. Bare slipp appen på siden der du vil ha den. Du kan endre størrelsen på splittet til hvor du vil.

Du vil legge merke til i bildet ovenfor, jeg har en app åpen til venstre og skrivebordet til høyre. Det er derfor snap-funksjonen er så mye kjøligere på Windows 8.1. Dette er en delt skjerm med en fullt fungerende desktopvisning på den ene siden - ikke bare å dele to vinduer på skjermen. Begge sider jobber uavhengig av hverandre.
Du hører folk fortelle deg at du ikke kan endre størrelsen på apps på Windows 8. Vel, det er ikke sant, som du kan se. Bare klikk appen, og endre størrelsen på splittingen til ønsket visning.
Hvordan er dette en tidsbesparende? Vel, hvis du bare har på skjermen for å jobbe med og du virkelig trenger side om side-vinduer for å se informasjon på den ene siden for aktiviteten din i den andre, er dette en rask og enkel måte å få jobben gjort uten å måtte bekymre deg så mye om de to vinduene overlappende eller på annen måte forstyrrer den andre visningen.
Rask tilgang til skyvedrift
Det er ikke nytt å montere en skyvstasjon som en faktisk stasjon på PCen. For en stund nå kan du montere en synkronisert stasjon til Dropbox, Google Disk eller Amazon Cloud Drive. Slik setter du Amazons Cloud Drive på skrivebordet. Slik setter du Amazons Cloud Drive på skrivebordet. Amazons nylig utgitte Cloud Drive-tjeneste har gjort bølger, hovedsakelig på grunn av musikk streaming funksjonen som lar brukere streame musikkfiler. Cloud Drive tilbyr 5 GB ledig plass som standard, og det kan ... Les mer.
Men det enkle med hvilket du kan gjøre dette på Windows 8.1 er forbløffende. Selvfølgelig er OneDrive hovedsakelig innebygd som en stasjon helt fra det øyeblikket du slår opp PCen din ut av fabrikken.

Kanskje å bruke OneDrive som din egen skylagringsløsning er nok. Men hvis du er som meg - rote rundt med alle mulige måter å montere eksterne FTP- og fillagringskontoer som virtuelle stasjoner - så kommer du til å elske hvordan sømløs skygtjenester som Google Disk eller Dropbox-mount som en vanlig stasjon i Windows 8.1.

Her er en pengerbesparende topp: Hvis du vil bruke ikke-Microsoft-tjenester som Google Disk, vil du kanskje unngå butikken helt og bare laste ned den tilgjengelige appen fra utenfor tjenesten.
For eksempel, GDrive Pro, en butikkapp som lar deg montere en virtuell stasjon som synkroniseres med Google Drive-kontoen, koster $ 3, 99. Du kan imidlertid bare gå rett over for å laste ned Google Disk for skrivebord direkte fra Google for helt gratis.
Sannheten er at Windows 8 ga mange potensielle datakjøpere en svært dårlig smak i sine kollektive munner og tvinger folk til å begynne å lete etter alternative løsninger som Chromebook. De grunnleggende fordelene ved å bruke en Chromebook De grunnleggende fordelene ved å bruke en Chromebook Chromebook er høyt splittende og konsensus om fordelene ved Googles tilbud er langt fra materialisering. Her er de viktigste fordelene ved å bruke en Chromebook sammenlignet med Windows og Mac. Les mer eller noen Linux distro De beste Linux-operativsystemene De beste Linux-operativsystemene Det finnes Linux distros tilgjengelig for alle formål, noe som gjør det vanskelig å velge en. Her er en liste over de beste Linux-operativsystemene for å hjelpe. Les mer .
Heldigvis kom Windows 8.1 akkurat med tiden. Tilpasningene og funksjonene som ble lagt til den nyeste versjonen, gjorde virkelig denne nyeste versjonen av Windows et hyggelig OS å bruke. Windows 10 Windows 10 i bilder - En guidet tur av teknisk forhåndsvisning Windows 10 i bilder - En guidet tur av teknisk forhåndsvisning Windows 10 Technical Preview er nå tilgjengelig for alle. Noen bugs til side, det ser lovende ut. Vi veileder deg gjennom det nye Windows One skjermbildet av gangen. Les mer er sikkert på vei, og Tina foreslår at det kan gjøre oss enda mer produktive. Vil Windows 10 gjøre produktive mennesker enda mer produktive? Vil Windows 10 gjøre produktive mennesker enda mer produktive? Det er offisielt, den nye Windows vil være en perfekt 10. Hvorfor Windows 10? Fordi Windows 7 8 (spiste) 9. Og her er det du finner i Teknisk forhåndsvisning. Les mer enn noen gang før, men hvis datamaskinen er død, og du dreader å kjøpe et av disse Windows 8.1-systemene i elektronikkbutikken, ikke vær redd lenger. Du er sikker på å nyte dette raske og produktive operativsystemet, når du får tak i det. Dessuten kan du fortsatt nedgradere til Windows 7 eller oppgradere til Windows 10 gratis når den er tilgjengelig.
Er du en Windows 8.1-bruker? Har din mening om det endret siden du har brukt det? Del dine egne meninger om Windows 8-produktivitet Slik bruker du Windows 8 Productively til tross for det moderne grensesnittet Slik bruker du Windows 8 Productively til tross for det moderne grensesnittet Windows 8 har fått mye hate, delvis fordi folk motstår endring. Men forandring kan gi forbedringer. La oss løfte ditt slør av uvitenhet og demonstrere hvordan du skal være mer produktiv med det nye ... Les mer i kommentarfeltet nedenfor!