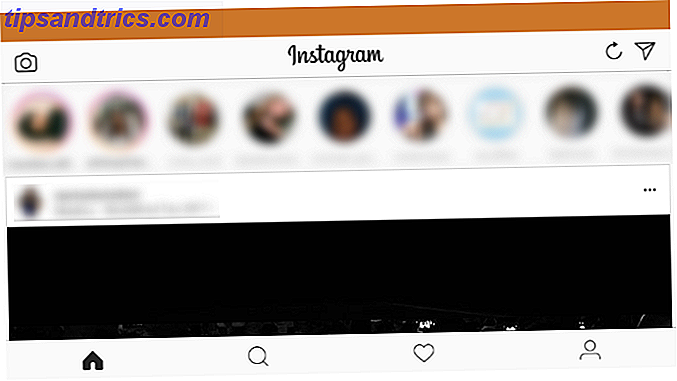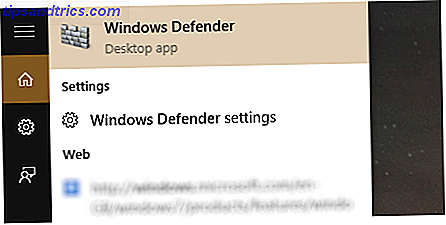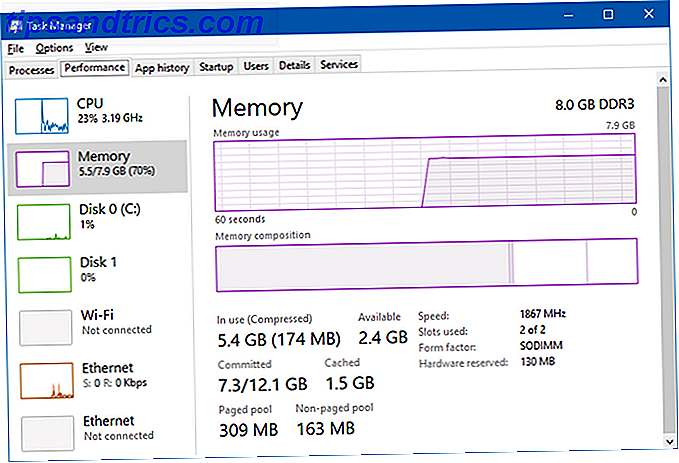Uansett hvem du er, enten nybegynner eller veteran, vil ditt Windows-system til slutt løpe inn i problemer som ikke er så enkle å diagnostisere. (Det skjer også på andre operativsystemer Hvorfor er ikke Linux mainstream? 5 feil som trenger å fikse Hvorfor er ikke Linux mainstream? 5 feil som trenger å fikse Linux-markedsandeler krysset 5% -markeringen i slutten av 2010, og satte seg der i omtrent fem år, spiking på 5, 9% i juni 2015 før du setter deg ned igjen. Så hvorfor har det mislyktes å vokse? Hva ... Les mer.) Når det skjer, hva vil du gjøre?
Du kan ansette noen til å feilsøke problemet for deg, men det burde være en siste utvei. Det er ikke nødvendig å betale noen når du enkelt kan finne ut problemet ved bruk av verktøy du kan laste ned gratis.
Hvis du fortsatt ikke kan løse problemet, må du ta med kavaleriet. Men vi anbefaler å gi disse verktøyene et forsøk først. Du kan bli overrasket over hvor mye du kan løse med disse alene.
Systemdiagnostikk
Maskinvareproblemer kan være en stor smerte i nakken på Windows. De har en tendens til å forekomme oftest når du bruker en eldre versjon av operativsystemet (Vista, 7 eller 8) eller en banebrytende versjon (Windows Insider-programmet. Vær den første til å teste nye Windows 10-bygg som Windows Insider. Først skal du teste nye Windows 10-bygninger som Windows Insider Windows Insiders er de første som tester nye Windows 10-bygger. De er også de første som lider av feil. Her viser vi deg hvordan du går med eller forlater programmet og hvordan du deler ... Les mer ).
Men noen ganger vil du bare vite hvilken maskinvare du bruker. Dette er verktøyene du bør absolutt vite hvordan du bruker for noen av disse brukssaker.
1. CPU-Z
CPU-Z er et greit lite program som skanner systemet for den interne maskinvarekonfigurasjonen. Det er uunnværlig hvis du noen gang vil oppgradere PC-deler Hvilke oppgraderinger vil forbedre din PC-ytelse mest? Hvilke oppgraderinger vil forbedre din PC ytelse mest? Hvis du trenger en raskere datamaskin, men ikke er sikker på hvilken komponent som vil være mest fordelaktig å oppgradere, så er det retningslinjene du bør følge. Les mer og vil unngå problemer med inkompatibilitet.
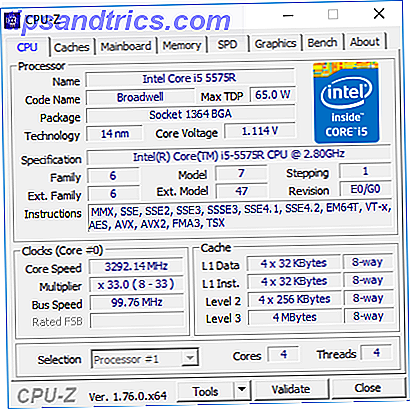
Men det er også bra når du glemmer hvilke komponenter du har installert, spesielt hvis du har bygget din egen PC. Er det enda billigere å bygge din egen PC? Er det enda billigere å bygge din egen PC? Hvor mye koster det å bygge din egen PC i disse dager? Sammenlignet med forhåndsbygde modeller, er besparelsene verdt innsatsen? Vi undersøker. Les mer, samt for å verifisere komponentene når du kjøper en brukt PC fra noen du kanskje ikke stoler på.
2. Performance Monitor
Som i eldre versjoner av operativsystemet, har Windows 10 en ytelsesmonitor, bortsett fra nå eksisterer den som en app. Når du er lansert, se på sidefeltet. Under Overvåkingsverktøy bør du se Performance Monitor .

Som standard viser skjermen "% prosessortid" som viser hvor mye CPU du bruker til enhver tid, men du kan legge til flere tellere som diskbruk, bruk av energi, personsøkingsfilstørrelse, søkeindeksstørrelse og mer .
3. Pålitelighet Monitor
Pålitelighetsmonitoren er et skjult verktøy som har eksistert siden Windows Vista, men så mange mennesker har aldri engang hørt om det. Det er i kontrollpanelet under System og sikkerhet> Sikkerhet og vedlikehold> Vedlikehold> Vis pålitelighetshistorikk .

Her ser du en historie med systemet ditt og en tidslinje for hendelser og feil som oppstod i løpet av en gitt tidsperiode. Den blå linjen er et estimat fra 1 til 10 av hvor stabil systemet ditt er over tid.
Hvis noe krasjer mye, er dette et godt sted å se fordi du kan velge feilen og se etter en løsning .
Nettverksdiagnostikk
Enten du bruker Wi-Fi eller Ethernet Wi-Fi vs Ethernet: Hvilken skal du bruke og hvorfor? Wi-Fi vs Ethernet: Hva skal du bruke og hvorfor? Verden går trådløst. Betyr det at det er over for Ethernet? Les mer, det er en god sjanse for at du kommer til å kjøre inn i nettverksproblemer. Det er et av de vanligste problemene å ha i disse dager. Det er derfor du trenger disse verktøyene.
4. WiFi Analyzer
WiFi Analyzer er et gratis verktøy som gjør akkurat det navnet heter: det analyserer Wi-Fi-nettverksoppsettet for å se om den trådløse kanalen forstyrrer andre nærliggende Wi-Fi-nettverk. 4 Grunner til at Wi-Fi er så sakte (og hvordan for å fikse dem) 4 grunner til at Wi-Fi er så sakte (og hvordan du kan fikse dem) Når du stole på Wi-Fi, kan hastighetsproblemer skade - og problemer med Wi-Fi-hastighet er ikke alltid enkle å diagnostisere. Her er noen ting du bør sjekke. Les mer .

Når det er analysert, vil det anbefale en kanalinnstilling for deg. Det er ikke perfekt, spesielt i overfylte leiligheter og tette byer, men i noen tilfeller kan det øke Wi-Fi-hastigheten med opptil 5x. Slik øker du Wi-Fi-hastigheten opptil 5 ganger med en hurtig løsning. Slik øker du Wi-Fi Hastighet opptil 5 ganger med en hurtig løsning Hvis du har problemer med Wi-Fi-hastigheten, er det en hurtigoppløsning som bare tar et minutt, men kan øke ytelsen betydelig. Du bør prøve det ASAP! Les mer . Det er verdt å prøve.
5. Angry IP Scanner
Angry IP Scanner er et fint verktøy å ha. I et nøtteskall skanner det nettverket ditt for å se hvilke IP-adresser og porter som brukes av hvilke enheter.

Du kan bruke den hjemme for å se hvor mange enheter som er koblet til nettverket ditt (for å sjekke om det er noen som er ute av Internett) eller for å finne IP-adressen til en bestemt enhet (for eksempel smarttelefonen).
Datadiskdiagnostikk
6. CrystalDiskInfo
Noen gang lurt på om harddisken eller solid state-stasjonen var i god stand? Det er ikke lett å finne ut, spesielt med nyere SSD-er som kan dø før du skjønner at noe er galt. 5 Advarselstegn at SSD-en din er i ferd med å bryte ned og mislykkes 5 advarselsskilt at SSD-en din er i ferd med å bryte ned og mislykkes. Bekymret at SSD Vil det fungere feil og bryte ned og ta alle dataene dine med det? Dette er advarselsskiltene å se etter. Les mer .
Vel, det er der CrystalDiskInfo kommer inn i spill.

Dette enkle programmet gir deg en komplett oversikt over tilstanden til datadriftene dine, inkludert HDDer, SSDer og USB-stasjoner. Detaljer inkluderer temperatur, spin-up tid, oppetid, feilrate og mer. Det beregner også en helhetsstatus.
Legg merke til at det har et søsterprogram kalt CrystalDiskMark, som du kan bruke til å benchmark dine datastasjoner (dvs. se hvor raskt de kan lese og skrive data).
7. WinDirStat
WinDirStat er et must-have program så langt jeg er bekymret. Jeg har brukt det regelmessig i mange år nå, og det har aldri skuffet meg. Det står for Windows Directory Statistics, og det gjør akkurat hva det står.

Kort sagt, det skanner dataene dine og forteller deg hvor mye plass som brukes opp av ulike mapper og filer, alt vises i et pent trebasert hierarki og en detaljert grafvisning.
Ikke bare er WinDirStat perfekt for å visualisere hvor dataene dine er lagret. Trenger du en diskopprydding? Visualiser hva som tar opp plass på Windows-PC-en din, trenger en diskopprydding? Visualiser hva som tar opp plass på Windows-PCen ditt Oh trykket når du går tom for diskplass. Hva skal du slette? Den raskeste måten å finne søppelfiler på er å bruke et verktøy som hjelper deg med å visualisere systemets filstruktur. Les mer, det er også fantastisk for å rydde opp tapte og svarte datafiler. 6 måter å frigjøre plass på Windows-datamaskinen. 6 måter å frigjøre plass på Windows Computer Clutter kan være en stor nedgang på produktivitet. Over tid går filer tapt, programmene går ubrukte, og plutselig er din en gang romslige harddisk fullpakket med ubrukelige ting, og du må rydde den opp .... Les mer.
Memory Diagnostics
RAM-problemer er et annet vanlig problem for datamaskiner hjemme. (Lær mer om RAM her En rask og skitten guide til RAM: Hva du trenger å vite En rask og skitten guide til RAM: Hva du trenger å vite RAM er en avgjørende komponent i hver datamaskin, men det kan være forvirrende å forstå om du er ikke en teknologisk guru. I dette innlegget bryter vi det ned i enkle forståelsesvilkår. Les mer.) I disse dager er det altfor lett å gå tom for fysisk RAM, noe som kan føre til systemnedganger og til og med krasjer . Heldigvis er diagnoser vanligvis enkle.
8. Resource Monitor
Windows har en funksjon som heter Resource Monitor, som ble implementert tilbake i Vista. Tradisjonelt må du starte den gjennom oppgavebehandleren 10 Windows Task Manager Tricks du ikke visste 10 Windows Task Manager Tricks du ikke visste Hvis den eneste tiden du åpner oppgavebehandling, er når et program er frosset og trenger å bli drept, har du utsikt over noen av sine kraftigere funksjoner. Les mer, men det er nå en egen app i Windows 10 som du kan starte gjennom Start-menyen.

Resursovervåkeren er en avansert måte å vise sanntidsdata om systemet på og brukes vanligvis i forbindelse med ytelsesmonitoren. Imidlertid bruker jeg det hovedsakelig for visning av prosessdetaljer og minnebruk.
Faktisk er det en av de enkleste måtene å feilsøke RAM-problemer. Slik feilsøker du lav RAM eller minnelekkasje i Windows. Slik feilsøker du lav RAM eller minnelekkasje i Windows. Har du 4 eller flere GB RAM, og virker datamaskinen fortsatt trist? Du kan lider av hukommelseskap eller mangel. Vi viser deg hvordan du feilsøker alle Windows (10) ... Les mer. Vi anbefaler å sjekke oversikten over ressursmonitoren. Ta en nærmere titt på Windows Resource Monitor. Ta en nærmere titt på Windows Resource Monitor Les mer for et krasj kurs om hvordan du bruker det riktig.
9. Windows Memory Diagnostic
Visste du at Windows faktisk har et innebygd verktøy som fysisk kan teste RAM-modulene dine 5 Vital System Tools Hver Windows-bruker burde vite om 5 Vital System Tools Hver Windows-bruker burde vite om ikke sikker på hvorfor datamaskinen din holder sammen med å krasje? Hvis du har vært redd for å peke rundt systemet og finne ut hvordan du opprettholder det, ikke vær redd: det er enklere enn du tror. Det er mange artikler ... Les mer for å sjekke om de er feilfrie? Det er en app kalt Windows Memory Diagnostic.

Bruke den vil starte datamaskinen på nytt. Ved oppstart vil verktøyet kjøre flere tester på RAM, og hvis det møter feil eller feil, vil det gjøre sitt beste for å fortelle deg hvilken modul som er skyldige. Du bør erstatte modulen ASAP.
Skjermdiagnostikk
10. JScreenFix
Se nøye på skjermen. Ser du noen steder som ikke er forårsaket av flekker av støv? Hvis det er tilfelle, kan det hende du har en fast piksel. 5 måter å fikse fast piksel på skjermen. 5 måter å fikse fast piksel på skjermen. En død eller fast piksel på skjermen kan være irriterende. Men du kan kanskje fikse det! Vi viser deg hvordan du kan teste den nye skjermen, og hvordan du retter ut odde piksler. Les mer, som er en piksel som sitter fast i en bestemt farge. Disse kan være super irriterende.

JScreenFix er et webverktøy som kan hjelpe. Alt det gjør er å blinke området på skjermen med fast piksel med hundrevis av forskjellige farger hvert sekund. Dette bør løsne piksel etter omtrent ti minutter.
Fungerer det alltid? Nei. Noen ganger vil en fast piksel sitte fast for alltid på grunn av en fysisk feil på skjermen. Men JScreenFix har en suksessrate på over 60%, så prøv det hvis du har en fast piksel av dine egne.
Malware Diagnostics
11. AdwCleaner
Ikke mange vet om AdwCleaner, noe som er synd fordi det er fantastisk og fortjener mer anerkjennelse. Det er bare en enkel malware skanner, men det er raskt, effektivt og gratis, noe som alle kan be om.

Det er hovedsakelig designet for å målrette mot skadelig programvare som følger med installasjonsfiler, slik at det oppdager adware, verktøylinjer, uønskede programmer, nettleserkapere, etc. Skanneresultatene er sortert som tjenester, filer, DLLer, planlagte oppgaver, registeroppføringer og mer.
12. MalwareBytes
MalwareBytes har vært kongen av malware skannere i mange år nå. De fleste har hørt om det minst en gang, men hvis du ikke har det, vet du at mange synes dette er et must-have-program på alle datamaskiner.

Dessverre mistet det litt av glansen når det splittet seg i gratis og premium-versjoner. Den gratis versjonen er fortsatt god, selvfølgelig, og det er nok for de fleste hjemmebrukere, men koster nå $ 25 per år for de avanserte funksjonene.
13. ClamWin
ClamWin kan se primitiv, men la det ikke lure deg. Det er en av de beste gratis virusskannerne. Vær sikker på at du er ren med disse gratis One-Time Scan Antivirus-verktøyene. [Windows] Pass på at du er ren med disse gratis One-Time Scan Antivirus Tools [Windows] Det suger å bli bombardert hele tiden. av datarelaterte trusler, enten de er spionprogrammer, skadelig programvare, virus, keyloggers eller hva som helst annet. En populær måte å bekjempe dette problemet på er å installere en antivirusløsning som sitter i ... Les mer tilgjengelig for øyeblikket. Skannene kan ta en stund, men det oppdager stort sett alt, så avhandlingen er verdt det.

Hvorfor bruke ClamWin? Fordi det er åpen kildekode Hvordan finne Open Source Software for Windows Hvordan finne Open Source Software for Windows Er du bekymret for personvern, datasikkerhet eller skadelig kode som er skjult i programvaren din? Med proprietær programvare, vet du aldri helt hva programmet gjør med dataene dine. Åpen kilde er svaret! Les mer, i motsetning til ovennevnte alternativer, og dette er viktig hvis du vil kontrollere at et program gjør hva det hevder å gjøre - spesielt hvis det programmet er et sikkerhetsprogram. Du kan aldri være for forsiktig.
Hvor sunn er din PC?
Vi håper du finner disse verktøyene nyttige. Vil du trenge alle av dem? Nei, sannsynligvis ikke. Bare velg de som virker verdifulle for deg og glem resten, i hvert fall for nå.
Du kan alltid bokmerke denne siden og referere til det hvis du noen gang snubler inn i et problem som du aldri har sett før. Bare husk å starte om igjen før feilsøking Hvorfor gjenoppretter datamaskinen din så mange problemer? Hvorfor gjenoppretter datamaskinen din så mange problemer? "Har du prøvd omstart?" Det er teknisk rådgivning som blir kastet rundt mye, men det er en grunn: det virker. Ikke bare for PCer, men et bredt spekter av enheter. Vi forklarer hvorfor. Les mer .
Har du noen spørsmål? Ta gjerne spørsmål i kommentarene nedenfor. Hvis det finnes andre diagnostiske verktøy som du mener er verdt å nevne, vennligst del dem med oss! Takk.
Image Credit: Stetoskop av La Gorda via Shutterstock