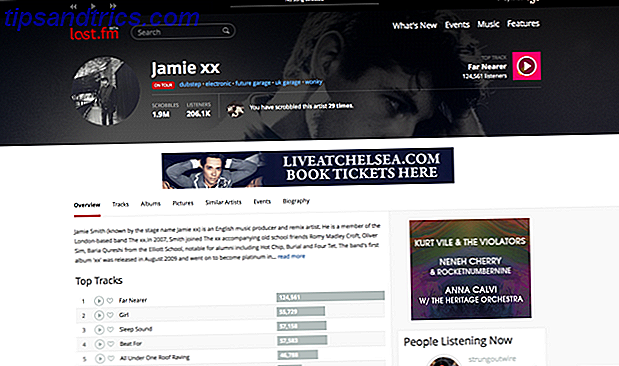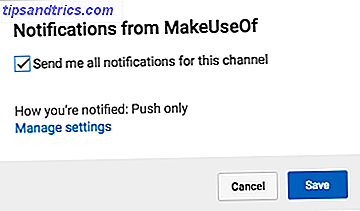En av de viktigste aspektene av noe programvare, stort eller lite, er hvor tilpassbart det er. Mens noen mennesker liker å ha alle muligheter og kontrollere på skjermen til enhver tid, kan andre foretrekke å gjemme visse elementer direkte. Med litt tid kan du få alle appene dine og til og med operativsystemet (OS) selv opprettet akkurat slik du vil. 8 Geeky måter å tilpasse Windows til dine behov 8 Geeky måter å tilpasse Windows til dine behov Tilpassing av Windows kan hjelpe du navigerer på datamaskinen din og alle kan gjøre det. Det stemmer - selv om du føler deg litt tech analfabeter, bør du optimalisere oppsettet ditt. Vi har dekket alternativene dine her. Les mer .
Vi har vist deg hvordan du gjemmer noe i Windows Slik skjuler du noe i Windows Slik skjuler du noe i Windows Med Windows kan du tilpasse og tilpasse nesten alt. Vi viser deg hvordan du skal bruke disse supermaktene for å la ting forsvinne. Les mer for å holde ting så strømlinjeformet som du vil, men dekker ikke små biter og deler av bestemte apper. La oss se på noen elementer av vanlige Windows-programmer som kan skjules for en renere opplevelse eller bare for å lagre skjermeiendom.
1. Internet Explorer Smiley
Mens Microsoft trykker på Edge som den valgte nettleseren En rask og skitten guide til alle innstillinger i Microsoft Edge En rask og skitten guide til alle innstillinger i Microsoft Edge Hvis du bestemmer deg for å bruke Edge, må du først sette opp nettleseren, som inkluderer justering av alle innstillingene i henhold til dine behov. Her er alt du trenger å vite. Les mer for Windows 10-brukere, den nyeste versjonen av Windows inneholder fortsatt Internet Explorer 11 for bakoverkompatibilitet (og de som kjører Windows 7 eller 8 har fortsatt IE 11). Siden IE 11 ikke er like dårlig som tidligere versjoner Overraskelse: Internet Explorer 11 har blitt modnet til en moderne nettleseroverraskelse: Internet Explorer 11 har blitt modnet til en moderne nettleser Husk Internet Explorer 6? Vel, Internet Explorer er ikke forferdelig lenger. Enten du liker IE eller ikke, kan du ikke nekte at den har forbedret seg dramatisk og er nå verdig å ta sin plass sammen med andre moderne ... Les mer, du kan finne deg selv å bruke den fra tid til annen, spesielt hvis du er tvunget til å bruke det til jobb.
Jeg håper en dag jeg kan fjerne smiley ansiktet fra Internet Explorer. Ikke legg til unødvendig søppel, gjør det valgfritt. # Windows 10
- PLW (@Mr_Gibblets) 1. august 2016
De som bruker IE 11, kan merke et lite smiley face-ikon i øverste høyre hjørne, rett ved siden av Innstillinger-utstyret. Dette ikonet fungerer som en enkel måte å sende tilbakemelding til Microsoft om IE, men det stikker ut i forhold til de andre flate knappene, og du sannsynligvis ikke bryr seg om å gi tilbakemelding om IE uansett. For å fjerne det, kan du utføre en rask gruppepolicy-redigering 12 måter Windows-gruppepolicy kan gjøre din PC bedre 12 måter Windows-gruppepolitikk kan gjøre din PC bedre Windows-gruppepolitikken gir deg avansert kontroll over systemet ditt uten å måtte rote med registret. Vi viser deg hvordan du enkelt kan tilpasse Windows på måter du ikke trodde var mulig. Les mer eller Registerhack.
Hvis du bruker en profesjonell eller bedre versjon Er en Windows 10 Pro oppgradering verdt $ 99? Er en Windows 10 Pro oppgradering verdt $ 99? Windows 10 Pro tilbyr flere funksjoner, men har også en prislapp på $ 99 for å oppgradere fra Home-utgaven. Her er det du trenger å vite for å avgjøre om profesjonelle funksjoner er verdt oppgraderingen. Les mer av Windows 7-10, du kan bli kvitt dette smilet ved hjelp av gruppepolicy. Skriv inn gpedit.msc i Start-menyen for å åpne editoren, og bla til Brukerkonfigurasjon> Administrative maler> Windows-komponenter> Internet Explorer> Nettlesermenyer .
I denne menyen finner du Hjelp-menyen: Fjern menyalternativet "Send tilbakemelding" og endre det til Aktivert . Etter å ha startet IE, vil smileyet være borte.
Hvis du ikke har tilgang til gruppepolicy-editoren, kan du gjøre denne endringen i Registry 5 Windows 10 Registry Tweaks for å forbedre og låse opp funksjoner 5 Windows 10 Registry Tweaks for å forbedre og låse opp funksjoner Registerredigering er den eneste måten å aktivere Noen av Windows 10s skjulte funksjoner. Her viser vi deg enkle tweaks som å aktivere det mørke temaet eller skjule mappene. Les mer .
Skriv regedit i Start-menyen for å åpne registret (husk å være forsiktig mens du er her), og bla ned til:
HKEY_CURRENT_USER \ SOFTWARE \ Policies \ Microsoft Her høyreklikker du på Microsoft- mappen for å opprette en ny nøkkel, som navngir det Internet Explorer . Høyreklikk på mappen du nettopp har laget, og opprett en ny nøkkel som heter Restrictions . Endelig høyreklikk i mappen Restriksjoner for å opprette en ny DWORD-verdi (32-biters) . Navngi det NoHelpItemSendFeedback og gi det en verdi på 1. Ikke mer smiley!
2. Kontroller Windows Media Player
Mens det er mange alternative mediespillere 4 Alternativer for Windows Media Player for Windows 8 4 Windows Media Player Alternativer for Windows 8 Les mer tilgjengelig, Windows Media Player er fortsatt rundt og får jobben ferdig. Noen ganger forsvinner imidlertid kontrollene i Media Player ikke når du ser på en video. Dette er et irriterende sløsing med plass.
Det irriterer meg litt når et kirkemediesteam ikke engang bryder med å skjule spillerens kontroller av Windows Media Player på projeksjonen.
- josh (@ joshua_groppel) 1. juli 2012
For å sikre at kontrollene gjemmer seg når du ser noe, sjekk de følgende to innstillingene. Trykk først på F10 for å vise menylinjen, og velg deretter Verktøy> Alternativer . Kontroller at Tillat automatisk skjerm av avspillingskontroller er aktivert, og klikk deretter OK for å lagre innstillingene.
Etter dette går du til fanen Ytelse under Alternativer, og kontrollerer at kontrollpanelet på skjermbildet er ukontrollert under overskriften for videoavspilling . Til slutt, hvis kontrollene fortsatt ikke gjemmer seg for deg, må du sørge for at musepekeren er igjen på toppen av videoen - hvis du flytter den til en annen skjerm. Hvordan være mer produktiv med Dual-skjermer. Hvordan være mer produktiv med Dual Monitors You trenger plass til flere dokumenter, for å få oversikt og raskt skifte mellom oppgaver. Hva som er sant for skrivebordet ditt, gjelder også for ditt virtuelle arbeidsområde. Vi viser deg hvordan det betyr noe. Les mer, kontrollene kan ikke gjemme seg riktig.
3. Kalkulatorhistorikk / Minnefane
Windows kalkulatoren er en av de mest underappreciated funksjonene til OS 6 underappreciated funksjoner i Windows Operating System 6 Underappreciated funksjoner i Windows Operating System Det er mange Windows-funksjoner du bruker hver dag, men noen du kanskje aldri har sett. La oss gi disse undervurderte verktøyene litt kreditt. Les mer . Selv om det ikke er et super spennende verktøy å bruke, fikk det et friskt lag maling i Windows 10, sammen med noen nye konverteringsverktøy. Du har sikkert lagt merke til den ekstra kategorien på høyre side av appen som viser deg de siste beregningene og tallene som er lagret i minnet, men det er ikke umiddelbart opplagt å skjule det.
Forundret og bedøvet for å oppdage at Windows 10-kalkulatoren nå kan flyttes, med en historie / minne kolonne hvis vinduet er stort nok.
- Christoph Nahr (@ChrisNahr) 12. august 2016
Hvis du finner fanen Historikk / Minne for å ta opp for mye plass eller bare ikke vil se det, må du endre størrelsen på vinduet horisontalt ved å klikke og dra på enten venstre eller høyre kant av vinduet. Etter et visst punkt vil den ekstra kategorien forsvinne, og du vil bli igjen med bare kalkulatoren - dette gjør også kalkulatorknappene større, noe som er perfekt for brukerne av berøringsskjermen. Slik bytter du berøringsskjermen i Windows 10 Slik bytter du berøringsskjermen i Windows 10 Ja, du kan slå berøringsskjermen på og av! Vi viser deg hvordan det er gjort og hvordan du setter opp en snarvei for å gjøre det praktisk. Les mer .
For flere triks, sjekk ut skjulte kalkulatorfunksjoner som kan spare penger 9 Forsinket Windows Kalkulatorfunksjoner for å lagre dagen din (og penger) 9 Forsinkede Windows Kalkulatorfunksjoner for å lagre dagen din (og penger) Den klassiske Windows Kalkulatoren inneholder mange oversettte funksjoner. Vi bringer dem til lys og viser deg hvordan du kan bruke denne appen til å gjøre matte raskere, behandle uvanlige beregninger og spare penger. Les mer .
4. oppgavelinje og verktøylinjer
Windows-oppgavelinjen er et flott verktøy, men det kan raskt bli rotete med alle slags fluff du nesten aldri bruker. Det er mye tilpasning du kan utføre på oppgavelinjen. 7 Tips for å tilpasse oppgavelinjen for Windows 10. 7 Tips for å tilpasse oppgavelinjen for Windows 10 Verktøylinjen er fortsatt en stiftfunksjon i Windows 10. Det har fått et nytt utseende og nye funksjoner, inkludert Cortana. Vi viser deg alle tweaksene for å gjøre oppgavelinjen din egen. Les mer i Windows 10, inkludert noen få skritt du kan ta for å slanke det.
Høyreklikk på tomt mellomrom på oppgavelinjen og velg Innstillinger for å få tilgang til relevante alternativer. Aktiver Skjul oppgavelinjen automatisk i skrivebordsmodus, og oppgavelinjen glir bort når musen ikke er plassert nederst på skjermen. Aktivere Bruk små oppgavelinjeknapper slår det også litt ned og gir plass til flere ikoner hvis du trenger dem.
For å gjøre Cortana bruk et ikon eller skjul helt, i stedet for å ta opp plass med en stor søkefelt, høyreklikk plass på oppgavelinjen og velg Cortana> Vis Cortana-ikon eller Skjult for å redusere plassen hun tar opp.
Avhengig av systemets funksjoner, kan du ha Windows Ink og / eller berør tastaturet. Slik bruker du best eller deaktiverer Windows 8-tastaturet. Slik bruker du best eller deaktiverer Windows 8 Touch-tastaturtyping på en berøringsskjerm er mye enklere hvis du vet alt triksene! Hvis du skriver ofte på Windows 8-nettbrettet, bør du vurdere å oppgradere til Windows 8.1! Det kommer med mange forbedrede funksjoner som dette ... Les flere knapper på høyre side av oppgavelinjen - du kan gjemme dem med et høyreklikk på tomt plass, etterfulgt av å fjerne merket Vis Windows Ink Workspace-knappen og Vis berør tastaturknappen .
Til slutt, mens tilpassede verktøylinjer på oppgavelinjen kan være nyttige. 7 Nyttige verktøylinjer du kan legge til i Windows oppgavelinje. 7 Nyttige verktøylinjer du kan legge til i Windows-oppgavelinjen. Windows-skrivebordet kan være et super produktivt arbeidsområde. Innfødte verktøylinjer kan hjelpe deg med å gjøre det enda mer effektivt ved å plassere snarveier og informasjon på fingertuppene. La oss ta en nærmere titt. Les mer, du kan også skjule eventuelle produsentposisjonerte verktøylinjer som du ikke bruker, for eksempel HP Support Assistant. For å gjøre det, høyreklikker du igjen på oppgavelinjerommet og utvider Verktøylinjer for å vise alt som er tilgjengelig. Hvis du har skrivebords- eller adressefeltbjelker som viser og ikke vil ha dem, kan du fjerne merket av dem her.
Hva annet skjuler du?
Denne listen er litt mash-up av elementer å skjule, men det er fortsatt godt å vite hvordan du justerer det lille ikonet som kjørte deg. Mens det er ting som irriterer oss om Windows 10 7 ting som virkelig irriterer oss om Windows 10 7 ting som virkelig irriterer oss om Windows 10 Det er ikke en hemmelighet at Windows 10 ikke er perfekt. Cortana grenser for å være påtrengende, obligatoriske oppdateringer kan forårsake problemer, og mye vises halvbaket. Vi presenterer våre topp 7 av de mest strålende Windows 10 irritasjonene. Les mer som ikke er så enkelt å fikse, etter å ha lavt hengende frukt som du kan justere til din smak på bare noen få minutter, er flott.
Leter du etter mer skjult moro? Sjekk ut skjulte Windows-cacher du kan rydde 7 Skjulte Windows Caches og hvordan du sletter dem 7 Skjulte Windows Caches og hvordan du sletter dem Cached-filer kan ta opp mange bytes. Selv om dedikerte verktøy kan hjelpe deg med å frigjøre diskplass, kan de kanskje ikke fjerne alt. Vi viser deg hvordan du manuelt slipper lagringsplass. Les mer med de riktige metodene.
Hvilke små biter av Windows-apps skjuler du? Gi oss beskjed om hva vi kan legge til i denne listen i kommentarene!