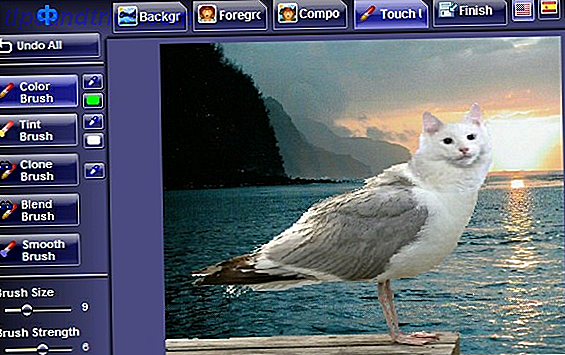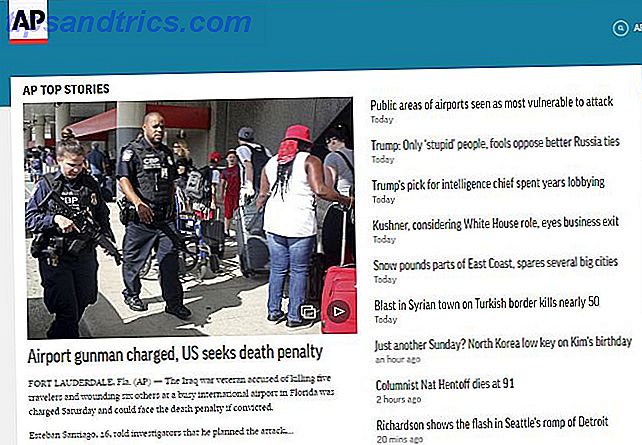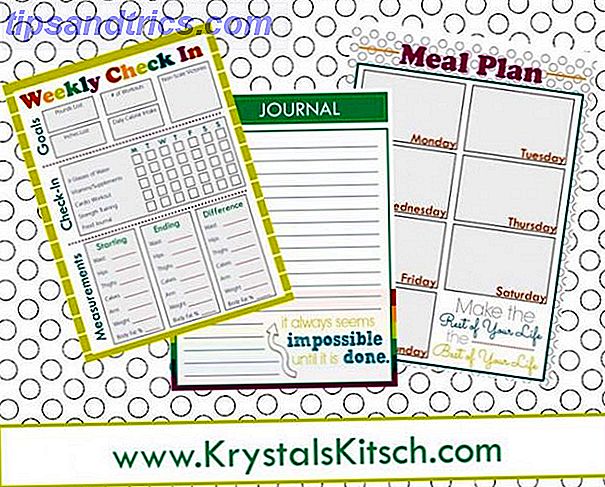Google Slides blir raskt en av de beste delene av presentasjonsprogramvare tilgjengelig. Langt fra begynnelsen av bare bein gir sine nyeste funksjoner deg flere sjanser enn noensinne å lage presentasjoner som forbløffer publikum.
Som videoen nedenfor viser, med litt kreativitet og tålmodighet, kan Google Slides gjøre nesten alt - inkludert animasjon!
Så kult som prosjektet er, det er ikke det de fleste av oss bruker Google Slides for. Heldigvis gir de siste oppdateringene alle brukere tilgang til mange flotte verktøy, noe som betyr at det å opprette din beste presentasjon er enklere enn noensinne.
Enten du samarbeider om et klasseprosjekt. Hvordan enkelt samarbeide på Google Disk med online annotering. Hvordan enkelt samarbeide på Google Disk med online annotering. Det finnes spesialiserte annoteringswebapps som er integrert med Google Disk og gjør kommunikasjon med andre om dokumentet enklere. . Vi ser på de beste annotasjonsverktøyene for Google Disk. Les mer, courting en klient eller imponerende sjefen din. Disse tipsene vil hjelpe deg med å lage den perfekte lysbildeserien. 10 Powerpoint-tips for å forberede en profesjonell presentasjon. 10 Powerpoint-tips for å forberede en profesjonell presentasjon Presentasjoner er en fin måte å støtte en samtale på. Denne veiledningen vil hjelpe deg med å lage presentasjoner med et profesjonelt utseende og konsistent innhold. Samtidig vil du unngå de vanligste presentasjonsfeilene. Les mer !
1. Vert en Q & A direkte fra lysbilder
Spørsmål og svarbrudd er ofte vanskelig for både presentatøren og deres publikum. Publikummedlemmer kan være selvbevisste eller usikre på spørsmålene sine, eller nysgjerrige på en altfor detaljert detalj som ingen andre i rommet bryr seg om. Heldigvis tilbyr Slides Q & A en flott løsning på disse problemene.
Publikummedlemmer kan sende inn spørsmål ved hjelp av en bestemt weblink, som så er synlige for presentatøren og publikum. Publikummedlemmer kan stille opp spørsmål som de er interessert i, og sørge for at presentatøren først svarer på prioriterte spørsmål først.
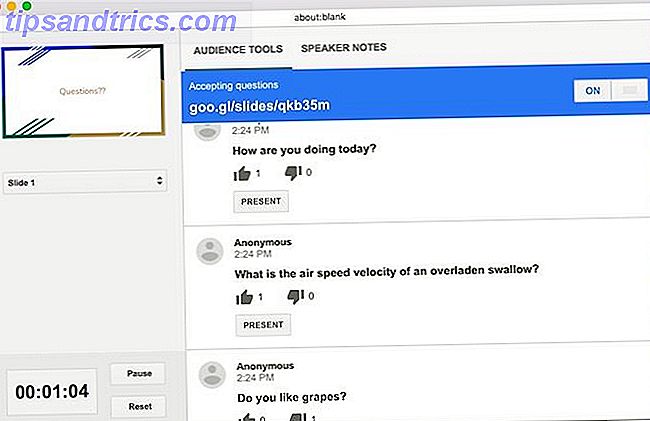
Q & A-funksjonen er tilgjengelig via Presenter View . Alt du trenger å gjøre er å klikke Aktiver nytt under Målverktøy .
2. Sett inn videoer direkte i lysbildefremvisningen
Det er mye å si for å ha videoopptak i lysbildefremvisninger. Det kan holde presentasjoner interessant 6 Talende tips som vil få folk til å høre på deg 6 Talende tips som vil få folk til å høre på deg Trøtt av folk som stiller deg ut når som helst du har noe å si? Det kan være hvordan du leverer ordene dine. Slik snakker du på en måte som befaler oppmerksomhet. Les mer, tilby flere læringsopplevelser, og gi din stemme en pause! Google Presentasjoner tilbyr nå to forskjellige måter å sette inn videoer på: via YouTube eller via Google Disk.
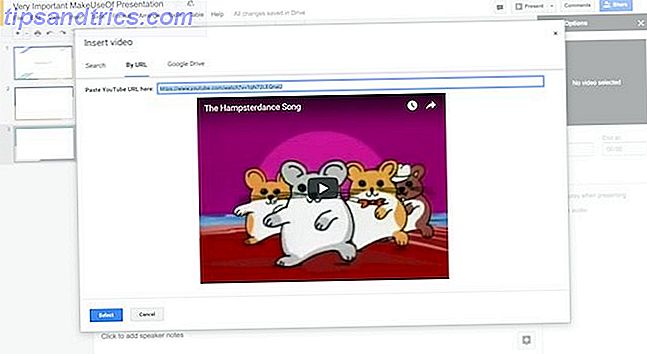
For å sette inn en video, sørg for at du kjenner YouTube-nettadressen, eller at den allerede er lastet opp til Google Disk. Deretter navigerer du til Sett inn- menyen, og velger Video .
En boks vil åpne med separate faner for å "søke" YouTube, link direkte via en YouTube-nettadresse, eller navigere i Google Drive-filene dine. Bare skriv inn nettadressen eller velg filen du vil koble til lysbildefremvisningen, og trykk deretter på Select for å sette den inn i lysbildet.
3. Autoplay videoer når du går videre
Et område der Google Slides ikke klarer å måle opp til konkurrentene, er i sin automatisering tilpassbarhet. Heldigvis kan du nå autoplay videoer for å begynne umiddelbart ved overgang til et nytt lysbilde.
For å autoplay en video, må du først sette inn videofilen som vist ovenfor. Deretter høyreklikker du på videominiatyret og klikker på Videoalternativer ... En ny meny åpnes på høyre side av skjermen, med et avkrysningsrute for Autoplay når du presenterer . Det er alt som trengs!
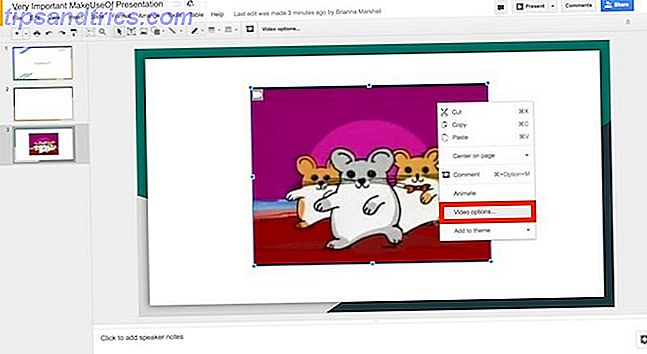
Pro-Tip: Som vist i videoen nedenfor, kan du bruke dette trikset til å lage voiceovers for lysbildene dine (en annen nøkkelfunksjon som for øyeblikket ikke er tilgjengelig)!
Bare ta opp stemmen din for hvert lysbilde (ved hjelp av et program som Screencastify), og last opp videofilen (enten via YouTube eller direkte fra datamaskinen), krympe størrelsen på videoforhåndsvisningen, og sett den til å spille automatisk når du går over til hvert lysbilde.
4. Trim videoer med Google Slides
Er videoen du vil bruke, ikke helt hva du trenger? Ingen publikum ønsker å sitte gjennom en 10 minutters video når det bare er 30 sekunder å gjøre poenget ditt! Selv om Google Slides ikke er en erstatning for fullverdig videoredigeringsprogramvare, kan du fremdeles endre videoens lengde i to enkle trinn.
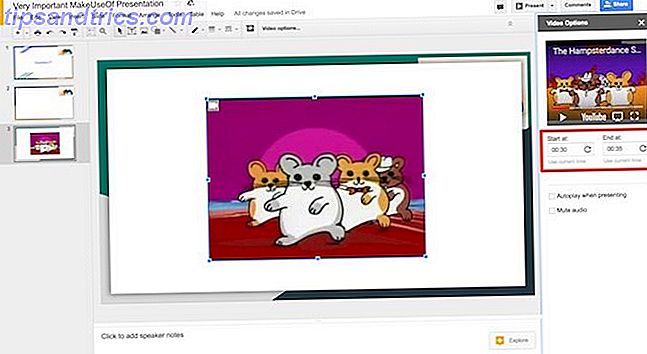
Som ovenfor, når du har lagt inn videoen i lysbildet ditt, høyreklikker du på forhåndsvisningen og klikker på Videoalternativer. Den høyre menyen vises. Under videoforhåndsvisningsklippet kan du angi start- og sluttidene ved å angi dine foretrukne tider (ned til millisekunden) eller ved å klikke på Bruk nåværende tid .
4. Importer Lysbilder
Hvis du allerede har presentert en presentasjon på PowerPoint, men vil dra nytte av Google Slides 'funksjoner, ikke vær redd! Google Slides kan importere lysbilder fra andre Google Slides-filer eller fra PowerPoint. For å få tilgang til denne funksjonen, gå til Arkiv> Importer lysbilder, og velg deretter filene du vil importere.
Når Google Slides behandler filen, kan du velge de individuelle lysbildene du vil inkludere i presentasjonen. Vær oppmerksom på at noen fonter eller posisjonering kan endres under denne prosessen! Kontroller alltid lysbildene dine før du begynner presentasjonen.
5. Fremskynde designprosessen med Master Slides
Har du noen gang brukt timer langsomt å miste ditt sinn som du omhyggelig forandrer hver bit av tekst i en presentasjon til samme skrift? Det er ikke en morsom tid.
Men de dagene er over! Med Google Slides kan du manipulere alle lysbildene samtidig ved å bruke funksjonen "Master Slide". Dette er ideelt for å avslutte en skrift, sette inn en grafikk eller logo i hjørnet av hvert lysbilde, eller endre bakgrunnsfarge i siste øyeblikk.
For å få tilgang til dekkets hoveddisplay, gå til Vis- menyen, og trykk deretter på Master . Pass på at du klikker på toppbildet for å påvirke hvert lysbilde i dekk, eller velg en bestemt lysbilde for å gjøre mindre endringer. Så rediger som normalt!
6. Prosjektbilder fra Android / iOS med Chromecast
Hvis du presenterer på et sted som har Chromecast-teknologi, Google Chromecast Review og Giveaway Google Chromecast Review og Giveaway Vi gir bort en Google Chromecast, så les gjennom anmeldelsen vår, og bli med i konkurransen for å vinne! Les mer, du trenger ikke å bekymre deg for å koble til noen kabler eller sikre at den bærbare datamaskinen er kompatibel med spillestedets system. Ved hjelp av Chromecast og / eller AirPlay (for iOS-enheter) kan du gjøre hele presentasjonen din bare ved hjelp av mobilenheten din!
Last ned gratis Google Home-appen for enheten din (Android / iOS), koble til Chromecast-tilkoblet enheten du vil dele skjermen med, og klikk Del skjermbilde .
Deretter kan du bare navigere til Google Slides- appen din og presentere lysbildene dine - bare vær sikker på at du har telefonen i flymodus for å forhindre at uønskede meldinger kommer opp!
7. Vis de nyeste dataene på Google Sheets
Ønsker du å dramatisere presentasjonen din ved å gi deg oppdaterte data i diagrammer og grafer? Du har lykke! Hvis du lagrer diagrammet ditt og dets data i en Google Sheets-fil (som oppdateres regelmessig), kan du bare sette inn ønsket diagram i et lysbilde ( Sett inn> Kart> Fra ark ).
Så rett før det er på tide å presentere, klikker du bare på Oppdater- knappen i høyre hjørne av det endrede diagrammet.
8. Legg til kommentarer til lysbildene dine på mobilen
En av de mest fordelaktige delene av Googles skybaserte kontorsuite er samarbeid i sanntid. Nå kan du bidra til diskusjonen fra mobilenheten din! Bare last ned Google Slides-appen (iOS / Android) og åpne filen. Eieren av filen må aktivere kommentar for at denne funksjonen skal fungere!
Hvis du vil kommentere, trykker du på + -knappen øverst i høyre hjørne av appen, og deretter trykker du på kommentar . I kommentarene kan du merke andre filbidragere, lage handlingsobjekter (og tildele dem til andre), og markere handlingsobjekter som komplette. Når det gjelder erfaring, er det ikke enklere å få en gruppepresentasjon ferdig!
Klar til stede?
Google Slides kan være lett nok til å bruke på et grunnleggende nivå, men noen av sine skjulte funksjoner kan ta presentasjoner til neste nivå Bli en bedre offentlig høyttaler ved å imitere disse TED-snakkene Bli en bedre offentlig høyttaler ved å imitere disse TED-snakkene Imitasjon kan være Den beste formen for å lære om kilden er riktig. Hvis du vil bli en god presentatør, kan de beste TED-samtalene vise deg de fineste punktene i det offentlige taler. Les mer . Nå som du vet om dem, vil dine presentasjoner definitivt få øynene til hvert publikum!
Hva er dine favoritttricks for å lage presentasjoner på Google Slides? Gi meg beskjed i kommentarene!
Bildekreditt: AllaSerebrina / Depositphotos