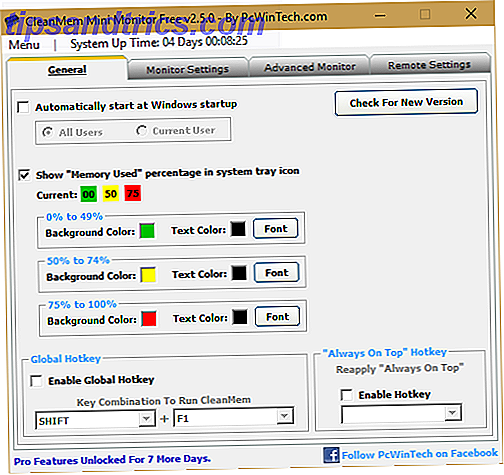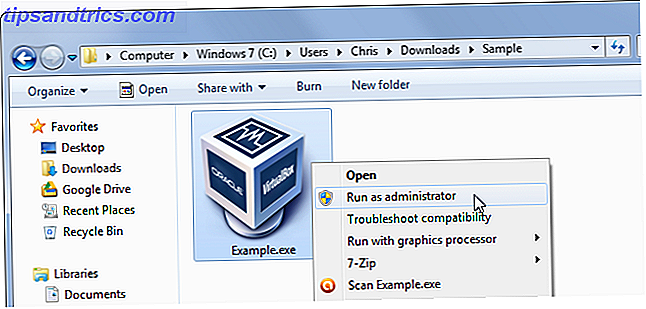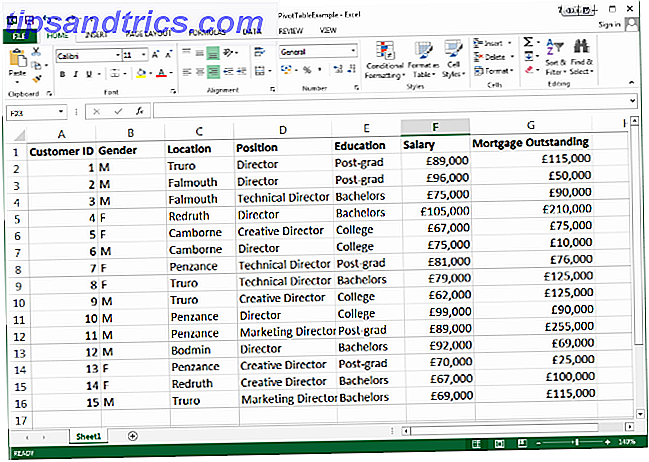Som en Windows-bruker vil du noen ganger støte på problemer: reagerer ikke på vinduer, bruk av høy CPU, bruk av høy disk, mistenkelige apper, osv. Når det skjer, bør Windows Task Manager være din første forsvarslinje.
Dessverre er Windows Task Manager ikke veldig imponerende. Fikk det en rekke forbedringer med Windows 10? Ja. Har det fortsatt noen få triks på ermet 10 Windows Task Manager Tricks du ikke visste 10 Windows Task Manager Tricks du ikke visste Hvis den eneste gangen du åpner oppgavebehandling er når et program er frosset og må slås av, du har utsikt over noen av sine kraftigere funksjoner. Les mer ? Selvfølgelig. Men jo mer du bruker det, jo mer innser du at det mangler på enkelte områder.
Derfor anbefaler vi at du bruker en alternativ oppgavebehandling. De nedenfor er mer avanserte, kraftigere og best av alt, tilgjengelig gratis. Det er ingen risiko, så hvorfor ikke gi dem en prøve?
1. Prosess Explorer
Tilbake i 2012, kalte vi Process Explorer den kraftigste oppgavebehandlingsprogramvaren noensinne Process Explorer - Den mest kraftfulle oppgavesjefen Erstatning [Windows] Prosess Explorer - Den mest kraftige oppgavesjefen Erstatning [Windows] La oss være ærlige, Windows Task Manager er ikke Det er flott å forstå og administrere prosessene som kjører på datamaskinen din. Selv på Windows 8, hvor det er mye bedre, kan oppgavebehandleren ikke komme nær ... Les mer - og det er fortsatt sant selv til denne dag. Providert av Sysinternals, er Process Explorer en bærbar eneste app som kommer i både 32-bit og 64-biters versjoner.
Når du har lansert, ser du en oversikt over alle kjørende prosesser på systemet ditt organisert i et hierarki. Det er også en nedre rute (deaktivert som standard) som viser hvilke DLLer eller håndtak som brukes av prosesser. Begge disse funksjonene kombinerer for å gjøre systemfeilsøking mye enklere.

Merkbare funksjoner inkluderer:
- Fargekodede prosesser liste for enklere navigering.
- Se hvilke åpne filer som er låst av hvilke prosesser.
- Angi Affinity og Priority handlinger for prosesser.
- Start omstart, suspendere, drep prosess og drep prosesshandlinger.
- Real-time CPU, GPU, RAM og I / O diagnostiske data og grafer.
2. Prosess Hacker
Process Hacker er den eneste åpne kilden Hva er Open Source Software? [MakeUseOf Forklarer] Hva er Open Source Software? [MakeUseOf Forklarer] "Open source" er et begrep som er kastet rundt mye i disse dager. Du kan kanskje vite at visse ting er åpen kildekode, som Linux og Android, men vet du hva det innebærer? Hva er åpent ... Les mer Task Manager alternativ på denne listen.
Den kommer i både installerte og bærbare versjoner, og er nesten identisk med Process Explorer ovenfor. Systemprosessoversikten viser et hierarkisk, fargekodet tre som er fylt med informasjon. Det er ingen nedre rute, men du kan lære alt du trenger å vite om en prosess ved å høyreklikke på den.

Så hvorfor er Process Hacker rangert lavere enn Process Explorer? Fordi Process Hackers utvikling er på den langsommere siden. Mens prosjektets GitHub er aktiv, er den siste stabile utgivelsen fra denne skrivingen fra 2016.
Merkbare funksjoner inkluderer:
- Fargekodede prosesser liste for enklere navigering.
- Angi Affinity, Priority og I / O Priority handlinger for prosesser.
- Finn prosesser av vindu og vinduer etter prosesser.
- Start på nytt, suspendere, avslutte og avslutte trehandlinger.
- Administrer tjenester, nettverkstilkoblinger og disker.
- Real-time CPU, GPU, RAM og I / O diagnostiske data og grafer.
3. System Explorer
Til tross for det generiske navnet, er System Explorer langt fra driften av fabrikken. Ikke bare hjelper det med prosesshåndtering, det kommer med en håndfull funksjoner som kan øke systemets sikkerhet og beskytte mot katastrofe. Dessverre er ingen bærbar versjon tilgjengelig.

Min favorittfunksjon er per prosess CPU bruk historie, som kan vises i løpet av siste minutt, siste time og siste dag. Du kan også se den totale systemytelsen i sanntid, noe som viser noen intrikate detaljer som antall sidefeil eller prosent av systemavbrudd. Hvordan fikse høy CPU-bruk forårsaket av systeminterrupter. Hvordan fikse høy CPU-bruk forårsaket av systemavbrudd. Datamaskinen lider fra høy CPU bruk og prosessen som hogs mest ressurser er "systemavbrudd"? Vi hjelper deg med å komme til bunnen av dette! Les mer .
En annen standout-funksjon er øyeblikksbilder. Med System Explorer kan du opprette fil-, register- eller fil + registreringsskjermbilder som du kan sammenligne med hverandre for bedre feilsøking. Sikkerhetsskanninger er også tilgjengelige, hvis du ser en mistenkelig prosess.
Merkbare funksjoner inkluderer:
- Skann kjørerprosesser mot en elektronisk sikkerhetsdatabase.
- Detaljert CPU bruk historier på en per-prosess basis.
- Lagre og sammenligne fil, register og fil + registret øyeblikksbilder.
- Angi Affinity og Priority handlinger for prosesser.
- Start på nytt, avbryt, avslutt prosess og avslutt prosesshandlinger.
- Administrer moduler, autoruner, drivere, brukere og mer.
4. Oppgavebehandling DeLuxe
Oppgavebehandling DeLuxe (TMX) fremmer seg som en direkte oppgavebehandling erstatning, bortsett fra bedre. TMX har et noe rotete grensesnitt, men når du lærer å bruke det (som ikke tar tid), vil du innse at hver bit er nyttig. Den er bare tilgjengelig som en bærbar app.

I tillegg til sanntidsovervåking av systemprosesser, tjenester og nettverkstilkoblinger, tillater TMX styring av oppstartsprogrammer og oppgaver. Du finner diagrammer og grafer for ulike monitorer informative, og jeg liker at TMX umiddelbart kan forhøye privilegier for enhver prosess.
Merkbare funksjoner inkluderer:
- Desktop Explorer viser prosessdetaljer ved mousing over windows.
- Detaljert sanntids overvåking av individuelle prosesser.
- Bla gjennom, søk og filtrer alle åpne eller låste filer.
- Finn prosesser av vindu og vinduer etter prosesser.
- Start på nytt, suspendere og avslutte handlinger.
- Administrer tjenester, nettverkstilkoblinger og disker.
- Real-time CPU, GPU, RAM og I / O diagnostiske data og grafer.
Vær oppmerksom på at enkelte webfiltre, som K-9 Web Protection, markerer MiTeC-lagets nettsted under kategorien Spyware / Malware. Jeg fant ingen problemer der, men hvis du vil være forsiktig, kan du laste ned Task Manager DeLuxe fra MajorGeeks i stedet (vi stoler på dette nettstedet for nedlastinger. 9 Reneste og sikreste nettsteder for å laste ned gratis programvare for Windows 9. Renteste og sikreste nettsteder til Last ned gratis programvare for Windows Nedlasting av programvare kan være farlig. Besøk feil nettsted, og du kan ved et uhell laste ned skadelig programvare. Vi har samlet gratis programvare nedlasting nettsteder du kan stole på. Les mer).
5. Daphne
Daphne kan ikke se ut som mye, men denne lette appen pakker ganske bra. Ja, teksten til tekst og grensesnittet kan overvelde deg i begynnelsen, men du vil elske det fordi det kan gjøre noen unike ting. Dessverre er en bærbar versjon ikke tilgjengelig.

For det første har Daphne fire måter å drepe en prosess på: umiddelbar, umiddelbar høflig (ikke-tvunget), planlagt og planlagt høflig. Vil du vente til en bestemt dag og tid for å avslutte en oppgave? Daphne gjør det mulig og enkelt. Det har også et alternativ for å kjøre prosesser på bestemte dager og tider.
Videre kan Daphne, i tillegg til å finne prosesser ved vinduer eller vinduer etter prosess, flytte prosesser til forsiden eller baksiden, sette alfa-transparenter, eller til og med endre vindustørrelser. Det er ikke bare en oppdragsmorder, men en sann oppgavebehandling.
Merkbare funksjoner inkluderer:
- Evne til å drepe prosesser høflig og / eller på en planlagt tid.
- Drep alle prosesser som samsvarer med et navnfilter.
- Separat hierarkisk prosess trevisning.
- Finn prosesser av vindu og vinduer etter prosesser.
- Angi Affinity og Priority handlinger for prosesser.
- Kopier alle levende prosesser til utklippstavlen for feilsøking.
Er disse Task Manager Alternatives Overkill?
Om lag 99 prosent av tiden, tar du opp oppgavebehandleren for å avslutte en ikke-reagerende oppgave, ikke sant? Og noen ganger virker det ikke. Hvis det er alt du trenger å gjøre, kan det være at et alternativ ikke er nødvendig. I stedet lærer du å drepe uresponsive apper uten oppgavebehandleren Hvordan drepe ikke-responsive programmer uten oppgavebehandling Slik dreper du ikke-reagerende programmer uten oppgavebehandling Når et Windows-program slutter å virke, er det første instinktet du sannsynligvis besøker oppgavebehandleren. Her er en super rask snarvei du kan bruke til å drepe tomgangsoppgaver i stedet. Les mer .
Eller kanskje du opplever et problem som ikke kan løses av oppgavebehandling eller et alternativ. I så fall vil du kanskje sjekke ut disse Windows-diagnostiske verktøyene 13 Windows Diagnostics Tools for å sjekke PCens helse 13 Windows Diagnostics Tools for å sjekke PCens helse Hver Windows-bruker møter til slutt problemer som ikke er enkle å diagnostisere. Bokmerk denne artikkelen, så du får en liste over verktøy som er praktisk for å hjelpe deg når det skjer med deg! Les mer og disse feilsøkingsverktøyene i Windows 13 Feilsøkingsverktøy for å fikse Windows 10 13 Feilsøkingsverktøy for å fikse Windows 10 For hvert Windows-problem er det et verktøy du kan bruke til å fikse det. Finn ditt problem i denne listen og velg ett av de 13 feilsøkings- og reparasjonsverktøyene for Windows 10. Les mer.
Hva bruker du mest for Oppgavebehandling for? Hvilke av disse alternativene, hvis noen, fikk øyet? Er det noen andre som vi savnet? Del med oss i kommentarene nedenfor!
Image Credit: Vintage Tone via Shutterstock.com