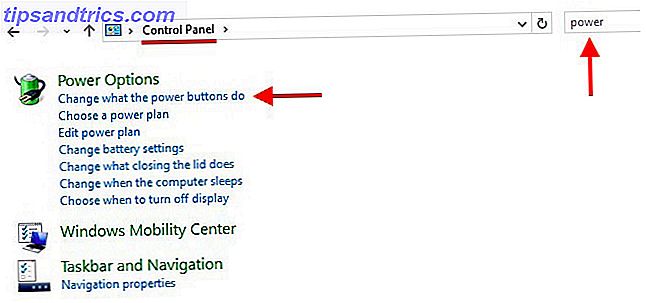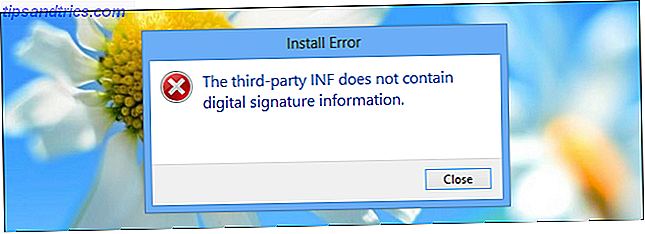Selv om GIMP kan være et flott verktøy for bildemanipulering, er det ikke den mest ideelle når det gjelder skalerbar grafikk. Hvis du leter etter et åpen kildekodeverktøy for å gjøre jobben, er det beste valget Inkscape. Selv om det ikke kan være ganske så avansert som et dyrt profesjonelt vektor tegneverktøy som Adobe Illustrator, kan det sikkert håndtere de fleste ting du kaster på den. La oss ta en titt på hva Inkscape kan, og om det passer dine behov.
Filtyper
Inkscape støtter alle vanlige filtyper assosiert med skalerbar grafikkredigering. Listen inneholder:
- .svg
- .png"
- .odg
- .xcf
- .xaml
- .ai (kun åpning, ikke lagring)
- og mange andre!
Som du kan se, er Inkscape selv i stand til å åpne filer opprettet av Adobe Illustrator. Dessverre kan det for øyeblikket ikke lagres i samme filformat, slik at du ikke kan jobbe med Adobe Illustrator-brukere sømløst. Det er imidlertid mange andre filformater du kan bruke det arbeidet helt fint.
Oppsett

Inkscape er pent utformet slik at du vet nøyaktig hvor du skal finne det du trenger. Alle verktøyene dine er plassert langs venstre kant av vinduet; knapper for å åpne / lagre dokumenter, kopiere og lime inn valg, gruppere elementer og forskjellige visninger er langs høyre kant av vinduet; Verktøyspesifikke innstillinger og parametere finner du langs vinduets øverste kant; og farger kan bli funnet langs den nederste kanten av vinduet. Foruten alle disse knappene, finnes det ulike funksjoner i menyene.
Verktøy

Inkscape kommer med mange verktøy for å lage og redigere ulike objekter i et skalerbart grafikkdokument. Disse inkluderer:
- Rediger stier med noder
- Tweak gjenstander ved skulptur eller maleri
- Zoom inn eller ut
- Lag rektangler og firkanter
- Lag 3D-bokser
- Lag sirkler, ellipser og buer
- Lag stjerner og polygoner
- Lag spiraler
- Tegn frihåndslinjer
- Tegn Bezier-kurver og rette linjer
- Tegn kalligrafiske eller penselstreker
- Lag og rediger tekstobjekter
- Spray gjenstander ved å skulpturere eller male
- Slett eksisterende baner
- Fyll begrensede områder
- Opprett og rediger gradienter
- Velg farger fra bildet
- Lag diagramkontakter
Alle disse verktøyene har sine egne hurtigtaster, slik at de er enkle å bytte mellom. Hvert verktøy tilbyr også høy kontroll, takket være de mange parameterne du kan konfigurere langs vinduets øverste kant. Mens hvert verktøy har sitt eget sett med parametere, har de en tendens til å bli plassert på samme steder langs toppkanten, så når du får en følelse for noen få verktøy, bør det være enkelt å finne og kontrollere de gjenværende verktøyparametrene.
Menyer og filtre
Som nevnt tidligere, er menyene fulle av andre funksjoner som du kan bruke i tillegg til bare knappene som finnes i selve vinduet. Bare for å nevne noen, er det menyalternativer for:
- Vise stifter
- Kontrollerer lag, inkludert å sende dem fremover eller tilbake
- Objektfunksjoner som rotasjon, klipp og masker
- Banefunksjoner som forening, skjæringspunkt, forskjell og ekskludering
- Filtre i massevis!

På samme måte som GIMP, kan du bruke alle slags filtre til et objekt. I motsetning til GIMP, de fleste om ikke alle disse filtrene godtar ikke noen parametere før du utfører ønsket effekt. I stedet velger du bare hva du vil, og det gjør det for deg. Det er så mange filtre tilgjengelig, så det er verdt å ta en titt på dem alle for å se hvilken som gjør hva du vil. Å vite hvilke effekter å kombinere er litt vanskelig, men du kan få noen kule resultater fra å gjøre det. For eksempel i skjermbildet ovenfor skapte jeg et enkelt rektangel og brukte disse to filtre:
- Forvreng -> revet kant
- Ridges -> Dragee
utvidelser
Endelig støtter Inkscape skriptforlengelser og kommer allerede med et antall forhåndsinstallert. Jeg er glad for at Inkscape er i stand til utvidelser fordi det gjør Inkscape langt bedre enn det allerede er. Du kan best finne flere utvidelser her, og slik kan du installere Inkscape-utvidelser.
Installasjon
Inkscape er tilgjengelig for Windows, Linux og Mac OS X via X11-rammen. Bare last ned Inkscape her (eller i Linux-saken fra din respektive pakkebehandling), og du vil være god til å gå etter en rask installasjon.
Konklusjon
Samlet sett er Inkscape en flott åpen kilde skalerbar grafikkredaktør som kan håndtere alt du vil at den skal gjøre. Det kan til og med være en potensiell erstatning for Adobe Illustrator hvis du ønsker å beholde noen penger i lommeboken din, selv om det vil kreve en annen arbeidsflyt for å oppnå de samme oppgavene. Hvis du ikke tror at Inkscape kan fungere for deg, bare sjekk ut det arbeidet som Máirín Duffy fra Fedora-prosjektet har gjort (vår Schrödinger's Cat review her) Fedora 19 "Schrödinger's Cat" er levende og full av nye funksjoner og forbedringer Fedora 19 "Schrödinger's Cat" er levende og full av nye funksjoner og forbedringer Glede til verden, en ny versjon av Fedora kodenavnet "Schrödinger's Cat" er blitt utgitt! Tidligere har Fedora gitt ledelse i open source-samfunnet, og holder seg til strenge open source-politikker, kontinuerlig ... Les mer - hun bruker Inkscape og produserer fantastisk arbeid!
Ikke glem å sjekke ut vår beste Linux-programvare side!
Hva foretrekker du, sparer penger ved hjelp av mulige verktøy eller bruker det på profesjonelle produkter? Gi oss beskjed i kommentarene!