
Din Kindle Fire har noen triks opp på ermet som du ikke visste om.
Amazon har låst ned sitt brannoperativsystem ganske tett, men noen vanlige Android-triks fungerer fortsatt. Med noen få enkle tweaks kan du få enda mer ut av din Kindle Fire. Din uoffisielle Amazon Fire Tablet Manual. Din uoffisielle Amazon Fire Tablet Manual. Amazonas-tavlen er et godt alternativ til de grunnleggende e-blekk-e-leserne, mens du tilbyr overbevisende nye funksjoner som er mer liknende med en tablett. Den lille størrelsen og fleksibiliteten gjør det til det beste valget. Les mer . I tillegg krever ingen av tipsene og triksene i denne artikkelen at du skal rote din Kindle Fire.
1. Gå til Hurtige innstillinger
Den raskeste måten å endre innstillingene på Kindle Fire er gjennom Quick Settings . Menyen er vanskelig å savne, men lett oversett. La oss minne deg om nytten sin.
Gå til startskjermen og sveip ned fra toppen . Her kan du raskt justere skjermens lysstyrke, aktivere Blue Shade for å lese økter etter daggry, sette enheten til Ikke forstyrr, eller åpne den fulle innstillingsmenyen blant andre alternativer.
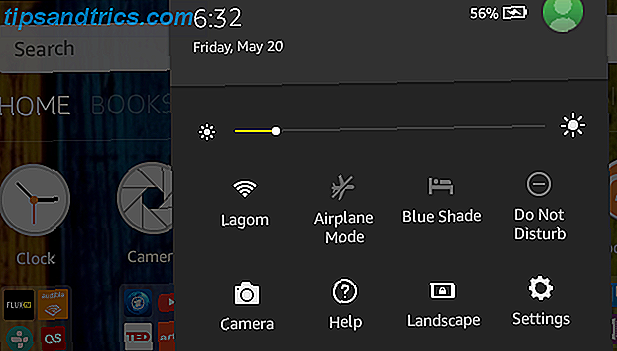
Husk Hurtige innstillinger når vi ber deg om å gå til Innstillinger .
2. Ta et skjermbilde
For å fange skjermen på Android-enheten din, må du vite maskinvarenøkkombombinasjonen som, når den trykkes, utløser et skjermbilde. På din Kindle Fire er nøkkelkombinasjonen Power + Volume ned . Trykk samtidig på de to knappene i 2-3 sekunder, og du bør høre og se skjermen som blir tatt.
3. Installer Google Play Butikk
Din Kindle Fire kommer bare med Amazon App Store forhåndsinstallert. Den har et stort utvalg, men mangler fortsatt mange viktige, spesielt Googles egne apper, som Gmail.
For å installere Google Play-butikken på Amazon-brannens femte generasjon trenger du ikke å rote enheten. Hva du bør vite om å rote din tenne Brann og få tilgang til Google Play Hva du bør vite om å rote din tenne Brann og få tilgang til Google Spill Som alle Android-baserte tabletter, kan Amazon Kindle Fire være forankret. Dette gir igjen flere fordeler for brukeren, for eksempel en økning i funksjonalitet via tidligere begrensede apper. Dessverre er prosessen med å rote ... Les mer. Alt du trenger er RootJunkys SuperTool. Vi har tidligere dekket hvordan du installerer Google Play-butikken og fjern annonser uten å rote din Amazon-branntabletter. Installer Google Play og fjern annonser på en Amazon-branntablet uten røtter. Installer Google Play og fjern annonser på en Amazon-branntablet uten rot. Det kreves ingen rot for disse tweaks. Vil du bli kvitt låseskjermannonser og installere Google Play-butikken på din Amazon Kindle Fire-tablett? Vi viser deg hvordan du gjør det! Les mer .
Kort sagt, aktiver utvikler alternativer på Kindle Fire, og deretter gå inn i Debugging og Aktiver ADB . Deretter installerer du SuperTool-versjonen som svarer til Kindle Fire, slå av Windows-driverens signaturhåndhevelse, og koble tabletten til datamaskinen.
Start nå SuperTool-batchfilen og installer ADB USB-driveren på datamaskinen din. verktøyet inneholder trinnvise instruksjoner. Når det er gjort, kan du fortsette med det andre trinnet for å installere Google Play-butikken og fjerne låseskjermannonser.

Dessverre vil ikke å fjerne spesialtilbudene fra låseskjermen virke for alle.
4. Sideload Apps
Du trenger ikke å bruke Google Play butikk for å installere apper - det er bare mer praktisk. Du kan sideload apps Slik installerer du manuelt eller laster apper på Android Slik installerer du manuelt eller laster apper på Android Sidelading av en fil på Android-enheten din er enkel, og vi kan vise deg hvordan du gjør det. Les mer fra kilder som AppsApk.com, noe som betyr at du kan laste ned APK-filen direkte til Kindle (eller overføre fra datamaskinen) og installere den manuelt. Denne metoden lar deg også installere apper fra en annen appbutikk.
Det er så enkelt som det høres ut, men du må forberede en ting. Gå til Innstillinger og under Personlig åpen Sikkerhet . Under Avansert, la du installere Apps fra ukjente kilder .

Med denne innstillingen aktivert, vil du kunne installere APK-filer fra hvilken som helst kilde. Du kan til og med installere en alternativ appbutikk Google Play-alternativer for nedlasting av Android Apps uten uansett Google Play-alternativer for nedlasting av Android Apps uten oppstyr Mange tror at Google Play-butikken er det eneste alternativet Android-brukere har for nedlasting av apper, men det er faktisk ganske noen få kvalitetsalternativer der ute. Les mer, for eksempel F-Droid, GetJar eller SlideME. Bare husk at det er på deg å sikre at filene du installerer er trygge, er det trygt å installere Android Apps fra ukjente kilder? Er det trygt å installere Android Apps fra ukjente kilder? Google Play Butikken er ikke din eneste kilde til apper, men er det trygt å søke andre steder? Les mer !
5. Raskt frigjøre plass
Er enheten tom for lagringsplass? Du kan bruke et tredjepartsprogram som DiskUsage til å nix filene og mappene som bruker mest plass. Eller du kan bruke 1-trykksarkiv, en innebygd funksjon av Kindle Fire.
Åpne innstillinger og under Enhetsoverskrift velg Lagring . Hvis du har elementer som ikke har blitt brukt i løpet av de siste 30 dagene, kan du nå arkivere dem, noe som betyr at de vil bli fjernet fra enheten, men de vil forbli tilgjengelige fra skyen.

Velg Vis innhold for å se på elementene som Kindle vurderer inaktivt og fjern de merkene du ønsker å beholde på enheten din. Her kan du også se hvor mye plass du vil rydde opp. Når du er ferdig, trykk på Arkiv nå .
Hvis du stadig kjører inn i begrensninger i rommet, kanskje fordi du laster ned filmer for å se på nettet. Slik laster du ned Amazon Prime-videoer for å se frakoblet. Slik laster du ned Amazon Prime-videoer for å se på nettet. Amazon Prime Video tillater nedlasting og offline visning av filmer og TV viser uten ekstra kostnad. Her er alt du trenger å vite. Les mer, les vår veiledning om hvordan du lager mer av Kindle Fire-lagringsplassen. Slik får du mest mulig ut av din Kindle Fire 8GB-lagring. Slik får du mest mulig ut av din Kindle Fire-8GB-lagring. Jeg løp nesten tomt på min Kindle Fire sist uke. Dessverre var jeg borte fra datamaskinen min, noe som medførte at jeg ikke bare kunne flytte data ut av enheten - jeg måtte slette ... Les mer.
6. Del kontoen din
Amazon har aktivert omfattende delingsfunksjoner for familier. Du kan legge opp til en voksen og fire barn til enheten din og opprette et Amazon-hushold. Dette gjør at familiemedlemmene dine kan administrere egne profiler på en delt enhet, og voksne kan "kollektivt administrere innhold og tjenester" for husstanden.
Hvis du er et premiermedlem, kan du til og med dele gratis frakt, videostreaming, tidlig tilgang og tilgang til Kindle Owners Lending Library, hvor du kan låne en bok per måned gratis ved hjelp av en Kindle-enhet. Selvfølgelig kan du også legge til venner for å dele en enhet i samme husholdning.
For å dele kontoen din, gå til Innstillinger> Profiler og familiebibliotek, og velg enten Legg til en annen voksenprofil eller Legg til en barneprofil .

Hvis du legger til en voksen, må du først skrive inn passordet ditt for å fortsette. Deretter blir du bedt om å sende enheten til personen du vil legge til, slik at de kan skrive inn innloggingsinformasjonen.

Hvis du legger til et barn, vil du opprette en ny profil. Siden profiler kan åpnes fra låseskjermen, må du opprette en PIN-kode for låseskjerm for å forhindre uautorisert tilgang. Følgelig er innstillingen av PIN-koden det neste trinnet, før du fortsetter å konfigurere en Amazon FreeTime-konto.

Når du har konfigurert Amazon Household, kan du dele individuelle kjøpte bøker eller hele biblioteket ditt. Vær oppmerksom på at den andre voksen som er lagt til på kontoen, også har tilgang til betalingsalternativene dine.
7. Endre bakgrunnsbilde
Din Kindle Fire kommer med et standardalternativ for å endre tapetet ditt. Åpne innstillinger> Skjerm> Bakgrunn, velg et bakgrunnsbilde fra standardsettet, eller velg ditt eget bilde.
Hvis du ønsker noen flere alternativer eller ønsker å rotere gjennom et sett med bakgrunnsbilder, anbefaler vi Roterende Bakgrunn fordi det faktisk vil fungere på Kindle Fire. Med denne appen kan du lage sett med bakgrunnsbilder og la dem rotere med tilpassede intervaller. Du kan manuelt bytte til neste bilde ved å velge Roter nå inne i appen.
![]()
Under Innstillinger kan du aktivere Active Wallpaper Set, bestemme rotasjonsintervallet og kontrollere mange andre innstillinger.

Andre apper vi testet mistet tapetet når enheten var låst og låst opp, eller de satte aldri et bakgrunnsbilde til å begynne med.
Slå på din Kindle Fire
Vi håper å lære litt mer om din Kindle Fire gjenopplindte din takknemlighet for denne lille underholdningsenheten. Har du hatt en sjanse til å legge til gratis ubegrenset innhold Hvordan finne gratis ubegrenset innhold for tenne Hvordan finne gratis ubegrenset innhold for tenne Leter du etter flere ting å lese på Kindle? Her er alle nettstedene, verktøyene og tipsene for å fylle e-leseren med høykvalitets gratis innhold som vil holde deg i lesing i flere timer Les mer ennå?
Kjenner du til andre fine tweaks? Hva vil du gjerne gjøre som du ikke har vært i stand til ennå? Vi setter pris på dine tips i kommentarene!



