
Telefonen ringer. Du plukker den opp - det er Aunty Ethel igjen: "Bare nip igjen, unge Gavin, datamaskinen gjør det igjen ..." Forbann deg, du ser på himmelen, lurer på om det er en enklere måte å hjelpe, annet enn å støte på dårlig tante av. Heureka! Bruk en eksternt skrivebordstilkobling og lagre dagen fra din egen stol!
Selvfølgelig må du lære Aunty Ethel hvordan du bruker en eksternt skrivebordstilkobling Slik bruker du eksterne stasjonære tilkoblinger som en IT Pro Slik bruker du eksterne stasjonære tilkoblinger som en IT Pro Hvis du jobber i IT-avdelingen til et selskap som har et internt nettverk, oddsen er ganske bra at du har måttet gjøre bruk av Remote Desktop en eller to ganger. Eksternt skrivebord er ... Les mer, men det vil være verdt det i det lange løp. Nå, forberede deg på eventuelle problemer med Fjernbordsskriver for å fullføre rollen som familie systemadministrator.
Du kan ikke koble til den eksterne datamaskinen
Dette vanlige problemet kan oppstå av flere årsaker.
Kontroller først nettverksinnstillingene - er begge datamaskinene faktisk koblet til Internett? Det er alltid de enkleste som sniker seg under radaren! Hvis de er, fortsetter vi videre. Tilkoblingen til eksternt skrivebord krever enten en IP-adresse eller et navn på konsollen du prøver å vise.
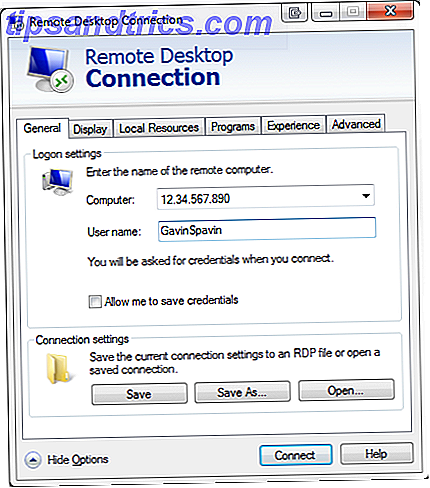
Kontroller at du har riktig IP-adresse for datamaskinen du prøver å koble til med whatsmyip.com - du må kjøre den på den andre enheten, eller spør noen på stedet for å gjøre dette for deg. På samme måte, for å finne ut navnet på den eksterne enheten, må du velge Start-meny> Kontrollpanel> System og vise datamaskinens navn og arbeidsgruppe.

Eksterne tilkoblinger er ikke tillatt
Eksterne tilkoblinger er kanskje ikke aktivert på terminalen du prøver å nå. På samme systemside som ovenfor kan vi endre denne innstillingen ved å velge Endre innstillinger, over til høyre. Dette bringer opp systemegenskapene . Velg kategorien Fjern og se på alternativene dine.

Sjekk "Tillat ekstern assistanse tilkoblinger til denne datamaskinen, " hvis ikke allerede valgt. Under dette har du muligheter for eksternt skrivebord . Hvis alternativet "Ikke tillat tilkoblinger til denne datamaskinen" er valgt, vil du ha en dårlig tid. Du har nå to alternativer:
- Tillat tilkoblinger fra datamaskiner som kjører en hvilken som helst versjon av Eksternt skrivebord, og
- Tillat bare tilkoblinger fra datamaskiner som kjører eksternt skrivebord med nettverksgodkjenning.
Hvis begge datamaskiner kjører et operativsystem nyere enn (men også inkludert) Windows 7, kan du velge alternativ 2. Alt eldre enn Windows 7 vil kreve det første alternativet. Det første alternativet kan også brukes hvis du er usikker på operativsystemversjonen du vil koble fra.

Nivånivåautentisering " en autentiseringsmetode som fullfører brukerautentisering før du oppretter en fullstendig eksternt skrivebordstilkobling og påloggingsskjermen vises, " gir et ekstra lag med sikkerhet. Slik bruker du ekstern tilgang på en effektiv, sikker og sikker måte. Slik bruker du ekstern tilgang effektivt, trygt & Sikker Les mer fra skadelig programvare mens du bruker færre ressurser gjennom hele levetiden til tilkoblingen.
ProTip: Du kan sjekke om versjonen av Remote Desktop støtter Network Level Authentication ved å klikke øverst til venstre i dialogboksen, som vist nedenfor, og velg Om .

Du kan ikke kopiere tekst fra den eksterne datamaskinen
Du kan bruke eksternt skrivebordstilkobling Microsoft lanserer eksternt skrivebord for iOS og Android Microsoft lanserer eksternt skrivebord for iOS og Android Microsoft har gitt ut en eksternt skrivebordsprogram for iOS og Android. Denne ryddige, lille appen bringer verden av Windows til tabletter og telefoner, uavhengig av plattform. Les mer for å kopiere tekst fra en terminal til din egen. Hvis denne funksjonen ikke virker, må du sikre utklippstavlen 5 tips for å administrere Windows utklippstavlen som en pro 5 tips for å administrere Windows utklippstavlen som et pro bedre kjent som kopi og lim, et verktøy for elevene å løfte passasjer fra Wikipedia, kan utklippstavlen spare deg for masse skrivetid. Vi viser deg hvordan du bruker den som en proff. Les mer er omdirigert, slik at du kan bruke den på den eksterne datamaskinen.

Åpne dialogboksen for eksternt skrivebord og velg deretter Valg . Velg kategorien Lokale enheter og ressurser . Du bør se alternativer for utklippstavlen og skriverne - sørg for at utklippstavlen er valgt. Den skal være slått på som standard.
Du er god å gå!
Fjernvinduet er ikke riktig størrelse
Mange brukere av eksternt skrivebord støter på problemer med størrelsen på vinduet for eksternt skrivebord. Den er enten for stor, for liten, eller korrelerer ikke med innstillingene du har angitt.

Du kan tvinge Remote Desktop til å bruke en forhåndsvalgt størrelse ved hjelp av Run- funksjonen. I stedet for å åpne Remote Desktop via Start-menyen, velg Kjør [trykk på Windows-tast + R ] . Åpen
mstsc.exe / h: X / w: X
Hvor "X" er den nødvendige størrelsen for høyde og bredde av fjernsynsvinduet. Eksternt skrivebord skal huske innstillingene dine for fremtidige fjernsynsvisninger.

Eksternt skrivebord har en praktisk glidebryterulle fra 640 × 480 opp til fullskjerminnstillingen. Justering av glidebryteren endrer det eksterne skrivebordet tilsvarende. Da Remote Desktop husker oppløsning av tilkoblingen, må du sørge for å justere skyvekontrollen til full skjerm for å sikre at neste tilkobling fungerer til riktig oppløsning.
Lagre egendefinerte tilkoblingsinnstillinger
Hvis du regelmessig kobler til en rekke forskjellige servere, kan du spare tid ved å angi en egendefinert konfigurasjon for eksternt skrivebord. Du kan angi optimale bredde-, høyde- og fargeinnstillinger for hver server / terminal du kobler til med.
Åpne eksternt skrivebord og utvide alternativene. Du får se dialogbokser for Tilkoblingsinnstillinger . Velg Lagre som og angi ønsket lagringsplass. Klikk deretter Lagre . Dette skaper en tilpasset skrivebordstilkoblingsfil (.RPD).

Bla til stedet du lagret .RDP-filen. Vi kan nå redigere denne filen ved hjelp av en tekstredigerer. Jeg bruker Notepad ++ (vår Notepad + + -anmeldelse suppe opp notisblokken + + tekstredigerer med plugin fra notisblokken pluss depotet [windows] suppe opp notisblokken + + tekstredigerer med plugins fra notisblokken pluss depotet [windows] notepad + + er en verdig erstatning for Windows 'innebygget og mye elsket tekstredaktør, og kommer sterkt anbefalt hvis du er programmerer, webdesigner eller bare noen som finner seg i behov av en kraftig ren ... Les mer), men du kan bruke det du er komfortabel med. Du må legge til denne strengen til slutten av filen:
smart dimensjonering: i: 1
Nå for å sjekke skjerminnstillingene på linjene to og tre. Rediger skrivebordets bredde og skrivebordshøyde til den optimale størrelsen for dine behov. Lagre filen. Du kan nå åpne Eksternt skrivebord via denne filen, eller det kan velges i dialogboksen Eksternt skrivebord. Jeg vil anbefale den tidligere.

Noen Handy Shortcuts
"Tastaturgenveien gjør den eksterne desktop-brukeren." - Abraham Lincoln
Øk produktiviteten din med en håndfull hurtigtaster. Windows Tastaturgenveier 101: Den Ultimate Guide Windows Tastaturgenveier 101: Den Ultimate Guide Tastaturgenveier kan spare deg for timer. Master de universelle Windows-hurtigtastene, tastaturtricks for bestemte programmer, og noen andre tips for å få fart på arbeidet ditt. Les mer . Disse er designet for bruk når du åpner eksternt skrivebord via Kjør :
- mstsc / f: Start eksternt skrivebord i fullskjermmodus.
- mstsc / admin: Start eksternt skrivebord i administrasjonsmodus.
- mstsc / span: Matcher din Remote Desktop-økt med det lokale virtuelle skrivebordet.
- mstsc / multimon: Samsvarer Remote Desktop-sesjonen til klientlayouten.
- mstsc / rediger "tilkoblingsfil": Åpner .RDP-filen for redigering - endre "tilkoblingsfil" til filnavnet før du kjører kommandoen .

Det finnes også en rekke nyttige snarveier til bruk når din eksternt skrivebordstilkobling er live:
- CTRL + ALT + PAUSE: Skifter din Remote Desktop-klient mellom fullskjerm og windowed-modus.
- CTRL + ALT + BREAK: Tving Remote Desktop til fullskjermmodus.
- CTRL + ALT + MINUS: Tar et skjermbilde av det aktive Remote Desktop-vinduet.
- CTRL + ALT + PLUS: Tar et skjermbilde av hele eksternt skrivebord.
- CTRL + ALT + END: Reboots den eksterne datamaskinen.
Du burde nå kunne koble til kjære Aunty Ethels datamaskin fra komforten i ditt eget hjem, og spare deg selv, mens du sannsynligvis forbereder deg til en annen smashing julebryter .
Hva er dine frustrasjoner på eksternt skrivebord? Har du noen fantastiske bruksområder for et eksternt skrivebord? Gi oss beskjed nedenfor!

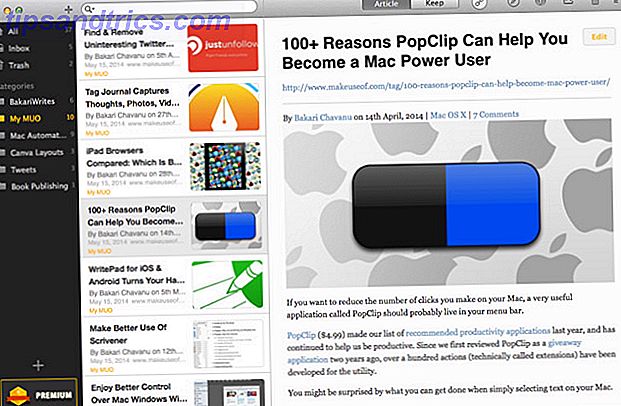

![Slik integrerer du Facebook i din jailbroken enhet før iOS 6 lanserer [Cydia]](https://www.tipsandtrics.com/img/iphone-ipad/945/how-integrate-facebook-into-your-jailbroken-device-before-ios-6-launches.jpg)