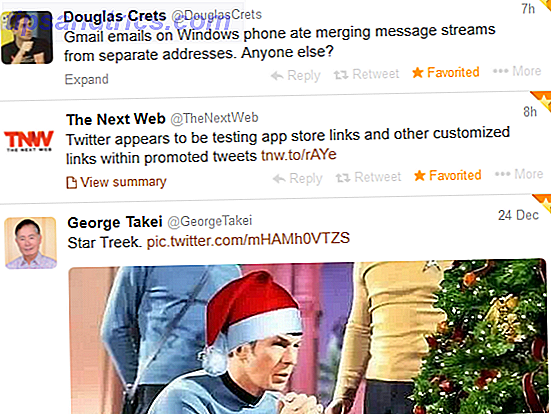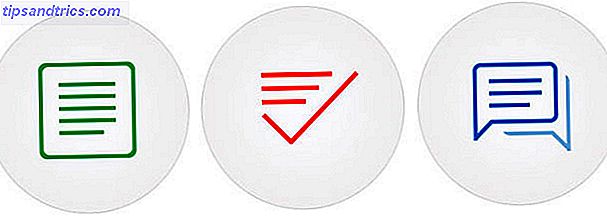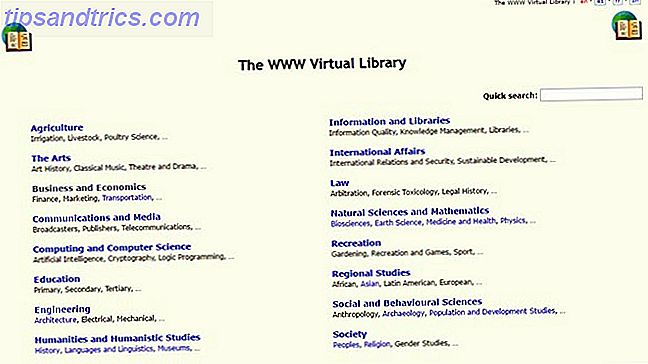Lene deg tilbake og hør: la din PC gjøre lesingen.
Enten du vanligvis ikke liker å lese deg selv eller bare vil multitask fra tid til annen, kan du få livet til å la datamaskinen lese dokumenter til deg høyt. Windows kommer, innebygd, med evnen til å lese tekst - det er hvordan noen blinde bruker operativsystemet. De datastyrt stemmeene vil ikke vinne utmerkelser for sine dramatiske forestillinger, men de er helt fine hvis du vil ha en pause fra å lese deg selv.
Dessverre, hvordan du bruker denne funksjonaliteten er ikke helt åpenbart. Ikke bekymre deg, fordi et enkelt triks kan slå Microsoft Word til den ultimate dokumentleseren, og en rekke tredjepartsapper kan lese hvilken som helst tekst du lister inn i dem. La oss ta en tur.
Gjør Microsoft Word lest til deg
Her er noe du kanskje ikke vet: evnen til å lese tekst tilbake til deg er faktisk bygget inn i Microsoft Word selv. Problemet: Det er ikke inkludert i båndgrensesnittet du er vant til. Uansett: her er hvordan du legger til en "Snakk" -knapp øverst i hvert Word-vindu.
Over båndet bør du se en liten verktøylinje, som standard inneholder bare knappene Lagre, Angre og Redo. Dette kalles Quick Access-verktøylinjen, og du kan legge til flere knapper til den - inkludert en for å snakke uthevet tekst. Klikk pilen til høyre for verktøylinjen for å komme i gang:
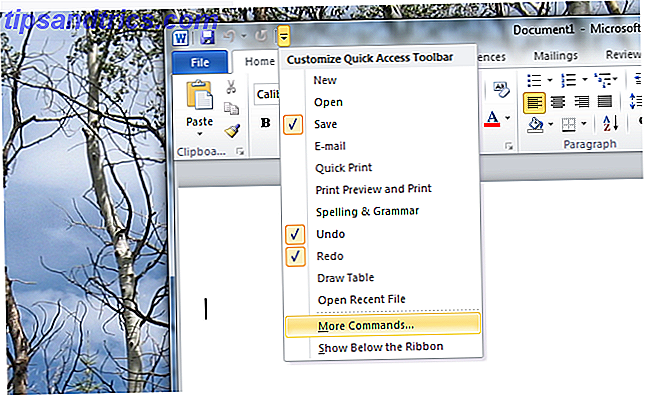
Klikk på "Flere kommandoer" -knappen for å begynne å utforske den store verden av Microsoft Word-funksjoner. Utforsk "Kommandoer ikke i båndet" -delen, og du finner alternativet "Snakk":

Klikk på "Legg til" -knappen mellom de to kolonnene, og klikk deretter "Okay". Det er nå en "Snakk" -knapp i verktøylinjen for hurtig tilgang:

Klikk på denne knappen og Word vil lese, høyt, hvilket ord markøren din er ved siden av. Marker en blokk med tekst før du trykker på knappen, og du hører hvert ord i det valget. Hvis det meste av lesingen du trenger å gjøre er i Word, gratulerer: Du trenger sannsynligvis ikke noe annet program. Bare klikk CTRL + A for å markere hele dokumentet, og trykk deretter på spill.
Forteller: Bygget inn i Windows
Windows leveres også med innebygd skjermlesingsteknologi. Det kalles forteller, og det er mest ment for blinde. Start det opp, og fortelleren vil umiddelbart begynne å lese hver bit av tekst på hvert vindu du åpner - noe som er flott hvis du er blind, men irriterende hvis du bare vil at Windows skal lese litt tekst for deg.
Heldigvis tilbyr Microsoft en liste over tastatursnarveier for programvaren. Sjekk ut dette hvis du vil bli kjent med det, men ærlig talt er det sannsynligvis bedre å prøve noe tredjepartsprogramvare i stedet. Det er bare enklere.
Balabolka
Hvis du ikke er redd for noen ekstra funksjoner, sjekk ut Balabolka. Det er grensesnittet er mindre rett fremover enn andre alternativer, men du får kontroll over ting som hastighet og tonehøyde:

Balboka er kjent for å kunne åpne DOC / DOCX, TXT, PDF, EPUB og ODT-filer direkte - noe som betyr at du kan åpne favorittene dine i øyeblikk. Det kan også konvertere filer til MP3, noe som gjør det enkelt å lytte til et dokument på telefonen eller MP3-spilleren. Det er enda batchkonvertering, hvis du vil ha lydkopier av flere dokumenter.
Les mer om Balabolka for Windows Konverter tekst til tale gratis med Balabolka [Windows] Konverter tekst til tale gratis med Balabolka [Windows] Les mer, fordi det er sannsynligvis appen du vil bruke.
TypeIt ReadIt
Med et enkelt grensesnitt og muligheten til å eksportere skrive til en tekst eller WAV-fil, er TypeIt ReadIt et flott gratis program. Lim inn noen tekst i vinduet, eller åpne en TXT-fil direkte. Hvis du vil ha noe lest til deg raskt, er dette et flott program å prøve.

Grensesnittet er enkelt, men funksjonelt, selv om det er litt rart hvordan knappene skaleres hvis du gjør vinduet større. Programvaren bruker stemmer som følger med Windows. Bruk denne appen hvis du vil ha noe enkelt og gratis.
Natural Reader Free (Windows, Mac)
Den gratis versjonen av Natural Reader kan ikke eksportere til MP3, men hvis du vil ha et enklere grensesnitt for å lime og høre tekst, vil du like det. Lim inn hvilken som helst tekst i dette vinduet, og trykk deretter på den klart synlige avspillingsknappen:

Det blir ikke enklere enn det, ikke sant? Hvis du liker programmet, men trenger flere funksjoner, starter den personlige versjonen på $ 69. Ekstra funksjoner inkluderer eksport til MP3 og flere stemmer - men det er sannsynligvis verdt å sjekke ut Balabolka før du bruker pengene dine. Likevel er den gratis versjonen attraktiv og funksjonell, så sjekk den ut.
eSpeak (Windows, Linux, Mac)
Vil du ha stemmer helt forskjellige fra de som følger med Windows? Prøv eSpeak. Dette programmet bruker sin egen motor, og er verdt å sjekke ut om du ikke liker Microsofts stemmer:

Programmet kan åpne TXT-filer og eksportere til WAV. Det har også skumle lepper som beveger seg, så hvis du liker den slags ting, er dette perfekt, antar jeg. Det er først og fremst et Linux-program, men Windows-versjonen kommer med et unikt GUI sett ovenfor. Les mer om eSpeak Gi datamaskinen en stemme med eSpeak [Windows og Linux] Gi datamaskinen en stemme med eSpeak [Windows og Linux] La datamaskinen din snakke. Installer eSpeak, og du kan få datamaskinen til å si noe, på et bredt spekter av språk. Leter du etter en lett tekst til tale program? Enten du vil lytte ... Les mer, hvis du er nysgjerrig.
Hva er det beste alternativet?
Hvis du planlegger å bruke dette for Word-dokumenter, vil jeg anbefale at du holder fast med Words innebygde løsning. Når du har satt opp det er det alltid der for deg. Men hvis du vil ha et dedikert program for å lime inn tekst eller åpne filer direkte, vil du sannsynligvis prøve Balabolka først. Den kan håndtere en rekke forskjellige filer og kan eksportere til MP3.
Men selvfølgelig kunne jeg gå galt. Hvilket program bruker du for å få datamaskinen til å snakke med deg? Del dine beste apps for jobben i kommentarene nedenfor.
Image Credits: Nærbilde bakfra Via Shutterstock