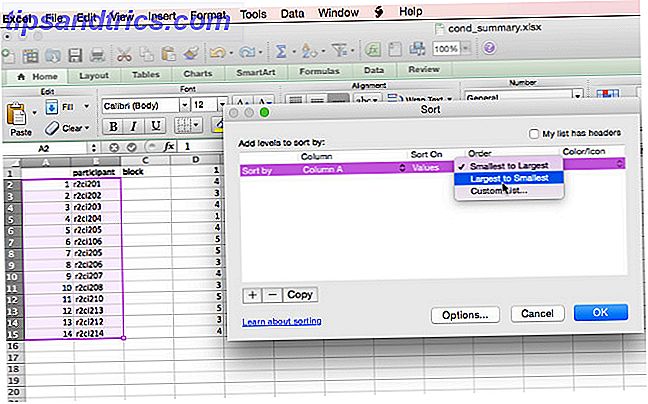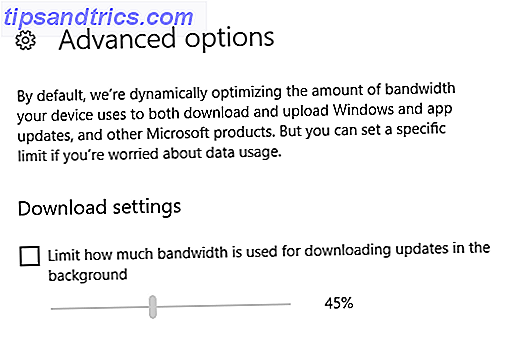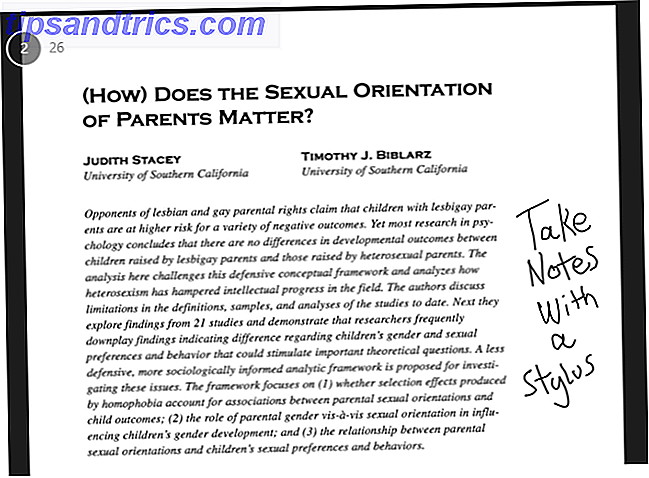I sitatet fra økonom og Turing-prisvinneren Herbert Simon erstatter ordet "distraksjon" det opprinnelige ordet "informasjon":
Hva [distraksjon] forbruker er ganske åpenbar; det bruker oppmerksomheten til mottakerne. Derfor skaper et vell av [distraksjon] en fattigdom av oppmerksomhet.
Stemningen forblir den samme. Hvis du har mange distraksjoner, blir oppmerksomheten din nødvendigvis redusert.
Denne artikkelen vil vise deg praktiske måter å eliminere hver av de distraksjoner som datamaskinen er ansvarlig for.
Nesten alle forstyrrelser som våre datamaskiner kaster på oss, er ubrukelige eller i beste fall irrelevante på det tidspunktet de kaster opp.
Hver distraksjon tjener som en utløser. Det er en utløser som er designet for å ta deg bort fra det du burde gjøre, og overbevise deg om å gjøre noe annet.
Med mindre du har en god grunn til ikke, er det langt best å fjerne disse distraksjonene (utløsere) helt.
1. Deaktiver varslinger
Ballongvarsler dukker opp 5 Distraherende meldinger om skrivebord og hvordan du slår dem av [Windows] 5 Distraherende stasjonære meldinger og hvordan du slår dem av [Windows] Når du jobber på en datamaskin, tar det en god bit viljestyrke for å motstå forsøket å multitask. Men selv om du klarer å begrense deg selv, klarer mange programmer å kaste inn ... Les mer (enten i Windows eller OS X) er en garantert måte å stjele oppmerksomheten din, om bare noen sekunder.
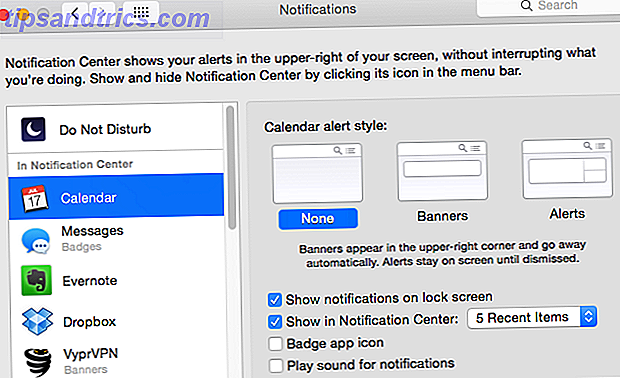
For å deaktivere disse, følg disse trinnene. Vi har allerede dekket hvordan du blokkerer varsler på Chromebook. Slik administrerer du Chromebook-varslene dine effektivt. Slik administrerer du Chromebook-varslene dine Varsler kan være ekstremt nyttige - sørg for at du aldri savner en e-post, melding eller påminnelse. Men de viktige tingene blir ofte druknet ut i sjøen med reklame og ubetydelige Pinterest-oppdateringer. Les mer .
Windows 10
Åpne handlingssenteret (ikonet er på høyre side av oppgavelinjen). Klikk på Alle innstillinger, System, og deretter Meldinger og handlinger . Fra dette vinduet kan du bytte innvarslingsinnstillingene dine, inkludert varsler du mottar fra eventuelle installerte apper. Deaktiver alle de du ikke trenger.
I handlingssenteret kan du også administrere stille timer, som når du slår på, begrenser kunngjøringer til bare de du absolutt trenger.
OS X Yosemite
Gå til Systemvalg, og deretter Meldinger . Gå gjennom hvert av de installerte appene, og administrer meldingsinnstillingen for hver. Jeg anbefaler sterkt å deaktivere så mange du kan.
I likhet med funksjonen stille timer i Windows har OS X også en ikke forstyrr- modus som du kan konfigurere i varsler .
2. Fjern Desktop Clutter
Vår egen skribent, Matt Hughes, ble omtalt i en hovedkortartikkel som fremhever hans dump på et skrivebord.

Men når skrivebordet ditt er en skjerm du ser så ofte, er det langt bedre å ha et enkelt system for å holde ting rent og organisert der borte. For de fleste er det imidlertid for tungt å arkivere hvert element på skrivebordet når og når det kommer.
Når det gjelder meg, dumper jeg rutinemessig alle mine skrivebordsartikler i en mappe som heter "Til sortering", og går gjennom disse en gang hvert par måneder (de fleste blir slettet). Hvis du er kjent med Få ting ferdig Organiser 2015: Lær kampspillet om å få ting gjort [Stuff å se] Organiser 2015: Lær kampspillet om å få ting gjort [Ting å se] Noen gang lurt på hvorfor de vellykkede, over-achievers synes alltid å holde et kjølig hode? Les mer (GTD), dette er min versjon av "Collection Box".
Hvis dette ikke er for deg, kan du prøve å laste ned en av disse desktop-arrangørene. Hver av disse lar deg dra og slippe skrivebordselementene dine i forskjellige områder på skrivebordet for å holde dem på riktig sted.
3. Blokker distraherende nettsteder
Hvis du finner din oppmerksomhet fanget av enkelte nettsteder (hei Facebook, YouTube, Reddit, Twitter) når det ikke burde være, finnes det verktøy som kan blokkere deg fra bestemte nettsteder Fokus! 4 beste verktøy for midlertidig å blokkere Facebook og Co Focus! 4 beste verktøy for å midlertidig blokkere Facebook og Co Du er ikke alene, vi har alle gjort det - sløsing med å surfe på nettet i stedet for å få ting gjort. Trenger du en økning i produktiviteten? Finn de beste verktøyene for å rømme sosiale medier her. Les mer i løpet av bestemte timer.

Hvis du bruker Chrome, installerer du utvidelsen for StayFocusd (skjermbilde over). For Firefox-brukere, last ned Leechblock. For Safari, prøv MindfulBrowsing. Og hvis du er en Windows-bruker og vil blokkere nettsteder (eller hele Internett) på flere nettlesere, kan du prøve ColdTurkey
Ved å bruke disse tjenestene, kan du sikre at du ikke kan bli fristet av tidssugende nettsteder før det er en tid som passer for deg. Når du er installert, identifiser bare de nettstedene du vil blokkere, og skriv inn tidspunktene du ikke får tilgang til dem. Resten tar seg av seg selv.
4. Avbrudd-fri skriving
Mange rapporterer å kunne skrive til en høyere standard, hvis de gjør det i et ryddig miljø uten distraksjoner. Dette miljøet inneholder programvaren der de skriver.

Jeg finner dette sant i mitt tilfelle, og velger å skrive i min favoritt tekstbehandler, ByWord (Mac $ 11.99) (les vår ByWord-gjennomgang Byword Offers Fullscreen Distraction-Free Writing Pleasure på din Mac Byword Offers Fullscreen Distraction-Free Writing Pleasure på din Mac Å ta pennen til hånd - eller oftere tastaturet i disse tider - er ikke alltid en enkel forpliktelse. Det er ikke å si at skriving er plagsom. Nei, snarere det motsatte. Skriving er fantastisk, fantastisk, ... Les mer). ByWord viser ingenting annet enn ordene jeg skriver. Ingen ikoner. Ingen margener. Bare ordene.
Andre alternativer inkluderer skrive! (Windows, OS X - Free), Ommwriter (Windows, OS X, IOS - $ 5) og CalmlyWriter (Chrome - Free eller betalt).
Hver av tekstbehandlerne nevnt ovenfor kan også håndtere Markdown Hva er Markdown? 4 grunner til at du bør lære det nå Hva er Markdown? 4 grunner til at du bør lære det nå Lei av HTML og WYSIWYG redaktører? Så Markdown er svaret for deg, uansett hvem du er. Les mer - den enkleste, ikke distraherende måten å legge til formatering på teksten.
5. Forhindre utryddelse
Til tross for procrastination som resulterte i noen svært dype hendelser. Hvordan utryddelse forandret verden. Hvordan utryddelse endret verden. Vi tenker ofte på utsagn som en unødvendig hindring for hverdagen. Men hvis det ikke var for utsagn, ville verden være et helt annet sted. Les mer, mesteparten av tiden, bør vi forsøke å unngå det. Slik slutter du å stryke: Det eneste nyttårsoppløsningen du bør sette hvordan du slutter å utskyve: Det eneste nyttårsoppløsningen du bør sette Kick vane med å utsette og begynne å handle uten venter på riktig tidspunkt. Å stoppe utsagn er det eneste nye året oppløsningen du trenger. Her er hvorfor. Les mer . Vi har allerede dekket blokkering av distraherende nettsteder, men du kan installere flere andre verktøy på datamaskinen din for å bekjempe utsettelse.
Pomodoro Apps Kutte Gjennom Procrastination Med Disse Pomodoro Teknikk Apps & Software Klipp Gjennom Procrastination Med Disse Pomodoro Teknikk Apps & Software Procrastination er en sykdom som gjennomsyrer studenter og arbeidere i alle verdenshjørner og det smitter amatører og fagfolk likt. Som forfatter, lider jeg av utsagn på daglig basis. Noen mennesker ... Les mer: Ved å slå på en Pomodoro-timer, inngår du en kontrakt med deg selv for å jobbe solidt i 25 minutter. Når alarmen går av, kan du belønne deg selv med en kort (tidsbestemt) pause. Tomighty (skjermbilde nedenfor) er et gratis alternativ som fungerer på både Windows og Mac.

Hvis dette ikke er for deg, kan du bruke Pester (OS X) eller Nag (iOS). Du kan sette disse appene opp for å minne deg noen ganger; "Gjør du hva du skal gjøre ...?", Eller "Stopp procrastinating!". Dette er slik at når du blir fanget procrastinating, har du noe å holde deg til konto.
Dessverre kunne vi ikke finne noe lignende for Windows. Hvis du vet om noe, gi oss beskjed i kommentarene!
6. Deaktiver nettleservarsel
Avhengig av hvor lenge du bruker i nettleseren hver dag, kan nettleservarselene være like distraherende som OS-varsler. Motta de nudgene fra Facebook, Pinterest og Product Hunt må stoppes hvis du vil fokusere fullt ut på oppgaven ved hånden.

Chrome
For å stoppe push notifikasjoner i Google Chrome, klikk Innstillinger> Avanserte innstillinger Innholdsinnstillinger, og rul ned til Varsler . Det er her du kan velge å blokkere alle nettstedvarsler (dette vil også stoppe Chrome spør om fremtidige nettsteder kan sende deg varsler).
Hvis du fortsatt vil tillate varsler fra et utvalg av få nettsteder, klikker du på Administrer unntak og velger Blokker på de nettstedene du ikke lenger vil motta varsler fra.
Safari
For å stoppe push notifikasjoner i Safari, åpne programmet og klikk deretter Safari> Innstillinger> Meldinger . Her kan du velge å tillate eller nekte meldinger fra bestemte nettsteder. Du kan også deaktivere alternativet nederst i vinduet, noe som vil stoppe flere nettsteder som ber om tillatelse til å sende varsler.
Firefox
For å stoppe push notifikasjoner i Firefox, åpne Firefox, og gå til Alternativer, deretter Fortsett . I feltet Notifikasjoner klikker du Velg . Her kan du fjerne nettsteder du har gitt varslingsrettigheter til.
Hvis du vil deaktivere push notifications helt fra Firefox, går du til : config, og søk deretter etter dom.webnotifications.enabled, og sett den til FALSE.
7. Distraksjon-Free Reading
Du vet når du legger tonnevis av faner åpne for senere lesing? Det er distraherende nok. Så når du kommer rundt for å lese disse nettstedene, er sidene selv fulle av distraksjoner, fra rare formatering, til popup-annonser.
For å redde deg selv fra begge disse distraksjonene, melde deg på enten Pocket eller Instapaper. Last ned deretter deres utvidelse for hvilken nettleser du bruker.

Med et tastetrykk kan du nå lagre teksten på en side og lukke fanen. Når du går rundt for å lese det innholdet på egen hånd, vil du være glad for å se at den er formatert med mindre forstyrrelser enn på den opprinnelige nettsiden.
Bortsett fra at du bare leser apps, har funksjonene til Pocket 9 måter å få mer ut av lommen 9 måter å få mer ut av lommepocket, den ultimate digitale bookmarking-tjenesten der ute. La oss finne ut hvordan du kan øke din Pocket-opplevelse med de riktige webappene og utvidelsene. Les mer og de av Instapaper Bli en Instapaper-strømbruker med disse 6 kule funksjonene Bli en Instapaper-strømbruker med disse 6 flotte funksjonene Til tross for en imponerende adopsjonshastighet forblir en overflod av Instapaper-funksjoner ofte uutforsket. La oss ta en titt på noen av dem. Les mer gjør for en forbedret, mindre distraherende leseropplevelse enn en nettleser kan tilby.
8. Stopp Autoplay
Hvis du får deg til å se på en YouTube-video eller et show på Netflix, kan deres funksjon som autoplays en annen video eller neste episode være en stor tidssuging.

Netflix
Hvis du vil deaktivere denne autoplay-funksjonen på Netflix, logg deg på kontoen din, og gå deretter over til Min konto, klikk på Avspillingsinnstillinger, og avmarker deretter autoplay- boksen.
YouTube
Etter en tilbakeslag fra brukere gjorde YouTube det veldig enkelt å slå av autoplay-funksjonen. Når du ser på en video, kan du se på toppen av listen Opp til neste side på høyre side av siden. Det er en liten veksleknapp der oppe med tittelen Autoplay . Bytt dette til Off-modus, og ingen flere videoer vil begynne å spille av seg selv.
9. Slutte å glemme passord
Hvis du er midt i en oppgave og finner deg selv nødt til å logge inn på en annen tjeneste, men glemte passordet, kan hele prosessen med å tilbakestille kontoen ta deg langt fra oppgaven ved hånden. For å forhindre dette i fremtiden, er det et par alternativer.

Først kan du bruke en tjeneste som LastPass (vår LastPass-oppskrift LastPass Premium: Behandle deg selv til den beste passordstyringen noensinne [Belønninger] LastPass Premium: Behandle deg selv til den beste passordstyringen noensinne [Belønninger] Hvis du aldri har hørt om LastPass, jeg beklager å si at du har levd under en stein. Du leser imidlertid denne artikkelen, så du har allerede gjort et skritt i riktig retning. LastPass ... Les mer) eller Dashland (vårt Dashland skrive opp Dashlane - En slank ny passordbehandling, Form Filler og Online Shopping Assistant Dashlane - En slank Ny Passordbehandling, Form Filler & Online Shopping Assistant Hvis du har prøvd noen passordforvaltere før, har du sikkert lært å forvente noen Rikhet rundt kantene. De er solide, nyttige applikasjoner, men deres grensesnitt kan være altfor komplekse og ubeleilige. Dashlane reduserer ikke bare ... Les mer). Dette er to ledende passordbehandlingstjenester som hjelper deg med å generere sikre passord. De lagrer dem så sikkert for deg, så du må aldri huske dem selv.
For det andre kan du bruke den kanskje mindre sikre metoden til å ha ditt eget passordsystem som du kan stole på. For eksempel kan du velge et standard passord som Passio135 ^. Dette passordet blir deretter redigert basert på dine egne kriterier. Dvs. legg til det første bokstaven på nettsiden på forsiden av passordet i små bokstaver, og den andre bokstaven på nettsiden ved slutten av passordet i store bokstaver. I dette tilfellet, hvis du logg deg på Netflix, vil passordet være nPassio135E. Dette sikrer at du kan finne ut hvert passord, men hvis noen ser ut systemet ditt, kan du være i trøbbel.
10. Automatiser små oppgaver
Hver uke vil tonnevis av små oppgaver av og til stjele din oppmerksomhet. Tenk deg om disse kan bli automatisert? Jeg snakker ting som:
- Lagrer favorittbloggen din til en senere app.
- Sikkerhetskopiere bilder til Dropbox eller Flickr.
- Kommer tilbake og lagrer favoritt tweets for å lese senere.
- Scouring Reddit for topp innlegg.
- Kontinuerlig sjekker CraisgList for de samme tingene.
- Sporing av priser på eBay.
Hvis du kan tenke på, bare noen få små oppgaver som disse, som tar opp litt oppmerksomhet, bør du registrere deg for IFTTT (som står for If This Then That).

Vår IFTTT-guide Den ultimate IFTTT-guiden: Bruk nettets mest kraftfulle verktøy som et proff Den ultimate IFTTT-guiden: Bruk nettets mest kraftfulle verktøy som et proff hvis dette da, også kjent som IFTTT, er en gratis nettbasert tjeneste for å få din Apper og enheter som jobber sammen. Ikke sikker på hvordan du bygger appleten din? Følg med denne veiledningen. Les mer vil ta deg gjennom alt du trenger å vite. I utgangspunktet er dette en tjeneste som kan koble til ulike tjenester du bruker. Det kan da automatisk utføre visse funksjoner du gir det tillatelse til å gjøre. Det er en utrolig tid og energisparer hvis du bruker den på riktig måte.
Holde på toppen av ting
Hver av disse seksjonene dekker en generell forstyrrelse som nesten alle av oss møter daglig. Ved å minimere (og eliminere hvor det er mulig) kan du maksimere oppmerksomheten du kan investere i viktige oppgaver.
Du kan fortsatt ha bestemte datavaner som betyr at du alltid vil ha litt distraksjon. I disse tilfellene, vær sikker på å holde øye med disse distraksjonene for å sikre at de ikke kommer ut av hånden.
Likevel, ved å holde på toppen av de fleste, om ikke alle, distraksjonene nevnt ovenfor, vil du mest definitivt kunne skille ut lengre klumper av tid der du ikke blir bombardert med pushvarsler, varsler og meldinger.
Over til deg: Hvilke andre distraheringer på datamaskinen lider du av det vi ikke dekker her? Og hvis implementert, hvilke av de ovennevnte tipsene vil hjelpe deg mest akkurat nå?
Image Credits: Fox til telefon, Firefox 4 og KDE av samat k jain (Flickr)