
Windows Ink har vært en del av Windows 10 siden slutten av 2016. Windows Ink Workspace er et sett med apps designet for berøringsaktiverte enheter Slik bytter du berøringsskjermen i Windows 10 Slik bytter du berøringsskjermen i Windows 10 Ja, du kan slå din berøringsskjerm på og av! Vi viser deg hvordan det er gjort og hvordan du setter opp en snarvei for å gjøre det praktisk. Les mer . Kombinert med en aktiv penn, eller penn, kan du raskt skrive ned notater i Sticky Notes-appen, skissere ideer i Sketchpad-appen, eller lage notater på skjermbilder i Skjermbilde-appen.
Du trenger ikke å ha en enhet med en penn, som et Surface Pro 4. Du kan bruke Windows Ink Workspace på en hvilken som helst Windows 10 PC, med eller uten berøringsskjerm. Å ha en berøringsskjerm kan du skrive på skjermen med fingeren i Sketchpad eller Screen Sketch apps.
Microsoft Surface Pro 4 SU3-00001 12, 3 tommers bærbar PC (2, 2 GHz Core M Family, 4 GB RAM, 128 GB flash_memory_solid_state, Windows 10 Pro), Silver Microsoft Surface Pro 4 SU3-00001 12, 3 tommers bærbar PC (2, 2 GHz Core M Family, 4 GB RAM, 128 GB flash_memory_solid_state, Windows 10 Pro), Silver Kjøp nå På Amazon $ 641.31
Her er vår praktiske veiledning for å bruke Windows Ink Workspace på din Windows 10 PC eller enhet. Vi hadde ikke en penn å teste på vår Windows 10 berøringsskjerm bærbar PC.
Åpne Windows Ink Workspace
Hvis du har en Surface Pro-enhet, trykker du på knappen på pennen for å åpne Windows Ink Workspace. Hvis du bruker en Windows 10-PC med eller uten berøringsskjerm, men ingen penn, må du kanskje legge til Windows Ink Workspace-knappen til oppgavelinjen.
Knappen ser ut som skriptkapital "Jeg" og vil være på høyre side av oppgavelinjen ved siden av tid og dato. Hvis du ikke ser knappen, høyreklikker du på et tomt område på oppgavelinjen og velger Vis Windows arbeidsområde-knapp fra hurtigmenyen.
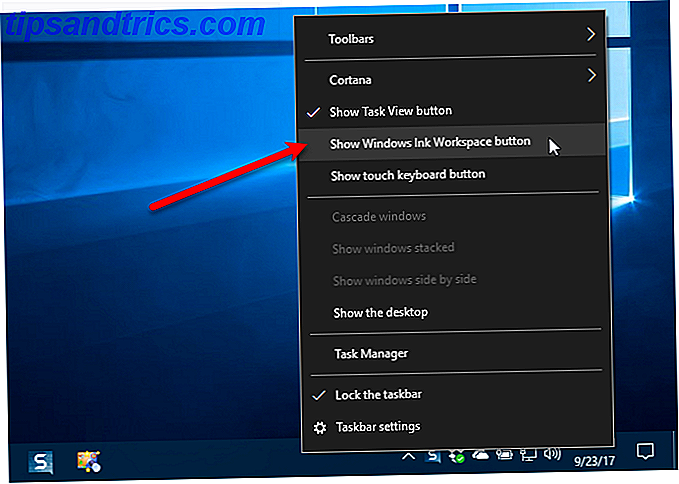
For å åpne Windows Ink Workspace, klikk på knappen som nå vises på oppgavelinjen.

Jot ned notater og opprett påminnelser med klistremerker
Sticky Notes Post-It på skjermen - 6 Sticky Note Apps for Windows Post-It på skjermen - 6 Sticky Note Apps for Windows Post-its på skrivebordet eller Start Screen kan være svært nyttig for å huske små, men viktige mengder informasjon. Stopp cluttering opp skrivebordet ditt og gå digital med disse fantastiske notatappene. Les mer har vært en del av Windows en stund, men Windows Ink Workspace kobler dine klebrig notater til Cortana. Når du skriver inn en referanse til en dag eller tid, som "i morgen", kan du la Cortana minne deg på hvordan du konfigurerer Cortana og fjerner henne i Windows 10. Slik setter du opp Cortana og fjerner henne i Windows 10. Cortana er Microsofts største produktivitetsverktøy siden Office. Vi viser deg hvordan du kommer i gang med Windows 10s digitale assistent eller hvordan du slår av Cortana for bedre personvern. Les mer om hendelsen du skriver på notatet. Hvis du oppgir et flynummer, vil Cortana hente flystatus fra Bing. Hvis du bruker flere Windows-enheter, blir dine Sticky Notes synkronisert på tvers av dem.
Klikk på Windows Ink Workspace- knappen på oppgavelinjen, og klikk deretter på Sticky Notes øverst.

For å kunne bruke integrasjonene med Bing og Cortana må du aktivere innsikt. Når dialogboksen bildet nedenfor vises, klikker du Aktiver innsikt .

Hvis du har en penn for enheten, skriver du en melding på notatet. Eller skriv notatet hvis du ikke har en penn. Du vil legge merke til at en hvilken som helst dag eller tid du legger på notatet blir rødt. For å lage en påminnelse fra notatet ditt, klikk på den røde teksten.

Deretter klikker du på Legg til påminnelse- knappen som vises nederst i notatet.

Cortana dukker opp og ber om å bruke din Microsoft-konto for å tilpasse din opplevelse. Klikk på Tilpass .

Velg kontoen du vil bruke, og klikk Fortsett . Du kan bruke en live.com, outlook.com eller hotmail.com konto.

Selv om du allerede er logget på Cortana, må du skrive inn passordet ditt på nytt fordi du får tilgang til sensitiv informasjon. Deretter klikker du på Logg inn .

Angi klokkeslett og dato og velg frekvensen og klikk deretter på Minn .

Cortana sier hun vil minne deg og vise deg påminnelsen hun satte opp.

Bruk plussikonet for å legge til et nytt notat. For å endre fargen på gjeldende notat, klikk på menyknappen og velg en farge. Hver notat kan være en annen farge. For å slette notatet, klikk på papirkurven.

Når du sletter et notat, vises en bekreftelsesdialogbok for å sikre at du vil slette den. Hvis du ikke vil se denne dialogboksen hver gang, merker du ikke spørre meg igjen, før du klikker på Slett .

Sketch Your Ideas With Sketchpad
Sketchpad er en veldig enkel app som viser en tom ensidig sketchpad hvor du kan skrive eller tegne alt du vil ha på den. Dette er nyttig hvis du kommer opp med en ide, og du må tegne noe for å få det ned. I stedet for å ta et stykke papir, bruk Sketchpad.
For å begynne å skisse, klikk på Windows Ink Workspace- knappen på oppgavelinjen og klikk deretter Sketchpad .

Microsoft ga en standard tegning i Sketchpad til å begynne med. For å rydde sketchpad helt og start frisk, klikk på Slett alt på verktøylinjen.

I den venstre delen av verktøylinjen finner du Ballpoint Pen, Pencil, Highlighter, Eraser og Linjal- verktøy. Klikk på et verktøy for å bruke det på sketchpad, bruk penn, finger eller mus for å tegne eller slette på sketchpad.

Kulepennen og blyanten har hver tretti farger du kan bruke til å tegne og høylytten har seks forskjellige farger. For å endre fargen for et verktøy, klikk på pilen på knappen og klikk deretter fargen du vil bruke. Du kan også endre størrelsen på verktøyet.

Har du noen gang prøvd å tegne en rett linje på skjermen? Det er vanskelig nok på papir uten linjal. Sketchpad-appen inneholder en linjal som du kan bruke i alle vinkler, selv uten en penn.
Jeg har malt digitalt i 9 år. Jeg vet fortsatt ikke hvordan man skal tegne en rett linje på en datamaskin. pic.twitter.com/QBed3hUapl
- Cheryl (@toastytofu) 11. august 2016
Klikk på linjalitetsverktøyet på verktøylinjen. Du ser en linjalvisning på skisseplaten i 45 graders vinkel. Hvis du har en berøringsskjerm, kan du flytte linjalen rundt med en finger og endre vinkelen ved å vri to fingre rundt på linjalen.
Hvis du ikke har en berøringsskjerm, bruk musen til å klikke og dra linjalen rundt. For å endre vinkelen uten berøringsskjerm, flytt musepekeren over linjalen og bruk rullehjulet.
Når du har plassert linjalen, trekker du langs kanten av linjalen med et av tegneverktøyene. Du finner selv om du går bort fra kanten av linjalen, vil linjen du trekker, være rett.

Den midterste delen på verktøylinjen lar deg slå berøringsskriver på eller av, angre og gjenta handlinger og beskjære skissen.
Knappene i høyre del av verktøylinjen lar deg rydde hele sketchpad, lagre skissen som en PNG-fil, kopier skissen til utklippstavlen, eller del skissen gjennom Windows 10s delingssenter.
Lukk Sketchpad med den røde X- knappen på høyre side av verktøylinjen. Skissen din forblir i Sketchpad-appen til du sletter den.
Noter skjermbilder med skjermskisse
Skjermbilde-appen lar deg ta et skjermbilde av det som er på skjermen, og deretter tegne det med de samme verktøyene som er tilgjengelige i Sketchpad-appen. Det er som Edge's Ink-funksjonen, men du kan tegne på hele skjermen, ikke bare på en nettside.
For å bruke skjermskisse, må du kontrollere at det du vil fange er aktivt på skjermen. Deretter klikker du på Windows Ink Workspace- knappen og klikker på Skjermskisse .

Appen fanger skjermen og presenterer den for deg å skrive på. Bruk tegneverktøyene og linjalen til å tegne eller skrive hva du vil bruke en penn, finger eller en mus.
Du kan lagre, kopiere eller dele skjermbildet ditt akkurat som du kan gjøre med skisser i Sketchpad-appen.

Åpne en pennaktivert app
Nylig brukte pennaktiverte apper er oppført nederst i Windows Ink Workspace, enten du har en penn eller ikke.
For eksempel kan du klikke på kantikonet .

Bruk deretter Edge's Ink-funksjonen til å skrive på en nettside. Noen av de samme verktøyene du vil gjenkjenne fra Sketchpad og Screen Sketch-appen, er også tilgjengelige i Edge's Ink-funksjonen. Du kan også lagre og dele din annoterte nettside.

Få flere pennaktiverte apper
Koblingen Få flere pennapplikasjoner på Windows Ink Workspace åpner Windows Store og viser alle appene du kan bruke pennen til.

Tilpass penninnstillingene
Hvis du bruker en penn, kan du tilpasse den i appen Windows 10 Innstillinger ved å klikke på Innstillinger for penn og Windows-blekk nederst i Windows Ink Workspace. Som vi nevnte, har vi ikke en penn for å teste, men du kan lære om penninnstillingene på Microsofts støtteside.

Organiser ideer og liv med Windows Ink
Prøv Windows Ink Workspace for å ta notater 6 Moderne Merknad-Ta Apps for å holde tankene dine Organiserte 6 Moderne Merknad - Ta Apps for å holde tankene dine Organiserte Har du noen gang tenkt på deg og ønsket at du hadde skrevet det ned? Det skjer ikke igjen når du har en av disse moderne applikasjonene på fingertuppene. Les mer og opprett påminnelser for deg selv, skisser ideene dine, eller merk et skjermbilde. Du kan også dele dine skisser og skjermbilder med andre.
Hvis Windows Ink Workspace ikke helt oppfyller dine notatbehov, gi OneNote et forsøk The Only OneNote Guide Du trenger noensinne The One Oneote Guide Du trenger noensinne OneNote er en kraftig notatbar app. Det er tversplattform og godt integrert i Microsoft Office. Les denne veiledningen for å bli en OneNote pro! Les mer .
Har du brukt Windows Ink Workspace? På en Surface-enhet eller en Windows 10-PC med berøringsskjerm? Hva bruker du Windows Ink-appene til? Gi oss beskjed om dine tanker og erfaringer i kommentarene nedenfor.


