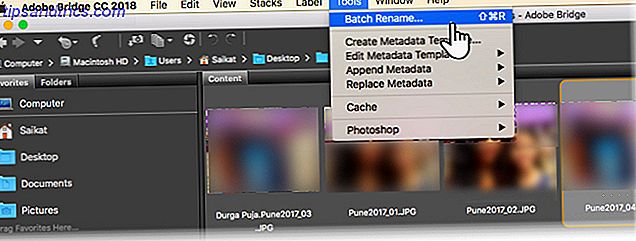Klar til å lære fra det beste? Årets Microsoft Office-mestere deler sine tips og triks.
Dagens studenter har brukt datamaskiner som en del av sin læring siden dag ett. Som sådan har de hatt god tid til å lære alle slags Office-tips og triks. 10 Easy Excel Timesavers Du kan ha glemt 10 Easy Excel Timesavers Du kan ha glemt Disse ti tipsene er sikker på å minimere tiden din utfører menial Excel-oppgaver og øke din produktivitet i regnearket. Les mer som hjelper dem med å få mest mulig ut av deres PC.
Microsoft er godt klar over dette faktum. Derfor er selskapet vert for Microsoft Office Specialist US National Championship, en mulighet for de mest talentfulle studentene til å vise frem sin ekspertise i Word, Excel og PowerPoint.
LifeHacker spurte årets mestere for deres beste teknikker, og svarene deres er sikker på at de kommer til nytte. Slik bruker du Microsoft Office som en studentekspert.
Ord
Omtrent alle bruker Word, men ikke alle brukere kan betrakte seg som en ekspert. Imidlertid vil disse to triksene hjelpe deg med å få et skritt nærmere å mestre programmet.
1. Velge separate tekstilord
Forrest Liu, som ble kåret til mester for Word 2013, tilbød dette nyttige tipset om tekstvalg. Hvis du holder nede Ctrl mens du markerer tekst, kan du velge to helt separate seksjoner samtidig.
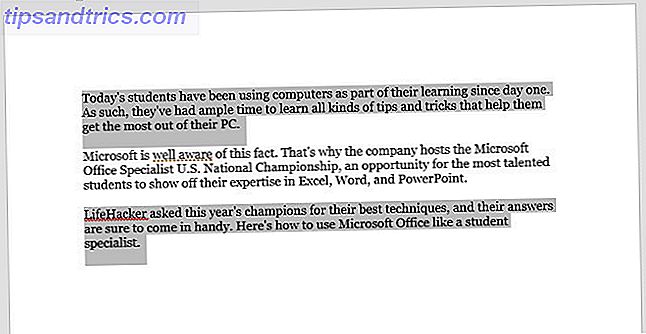
På et lignende notat, hvis du holder nede Ctrl og deretter klikker du på en del av teksten, velger du bare den setningen.
2. Hurtig tilgang
Hurtig tilgangslinjen øverst til venstre i Word-brukergrensesnittet er utstyrt med snarveier for å lagre, angre og gjenta som standard - men det blir veldig kraftig når du tilpasser det for deg selv.

Bruk rullegardinmenyen og velg Flere kommandoer for å se en fullstendig liste over måtene du kan tilpasse verktøylinjen på.

Hvis du virkelig føler deg eventyrlystne, kan du til og med legge til egne makroer. 5 Ressurser for Excel-makroer for å automatisere regnearkene. 5 Ressurser for Excel-makroer for å automatisere regnearkene dine. Søker etter Excel-makroer? Her er fem nettsteder som har det du leter etter. Les mer til verktøylinjen.
Men Word 2016-mesteren Joshua Garrelts - som bidro med dette tipset - liker å velge et par mer tradisjonelle alternativer. Hans Quick Access-bar har en stavekontroll snarvei og en knapp som deler gjeldende dokument i en e-post.

utmerke
Både Excel 2013-mesteren Anirudh Narayanan og Excel 2016-mesteren John Dumoulin slo seg på samme tips for å få mest mulig ut av programmet. Det er ikke overraskende at det er en av de kraftigste funksjonene som er låst i programvaren
3. Betinget formatering
Betinget formatering Formater automatisk data i Excel-regneark med betinget formatering Formater automatisk data i Excel Regneark med betinget formatering Excels betingede formateringsfunksjon lar deg formatere individuelle celler i et Excel-regneark basert på deres verdi. Vi viser deg hvordan du bruker dette til ulike daglige oppgaver. Les mer er en sikker brann måte å gjøre Excel-regnearkene dine mer visuelt interessante, og det er egentlig ganske enkelt å implementere.
Det første trinnet er å sørge for at du jobber med data som kommer til å ha nytte av teknikken. Jeg har samlet et diagram over IMDb-brukerrangeringer for individuelle episoder av The Simpsons, som du kan se nedenfor.

Det er mye informasjon som strammes inn i en liten mengde plass, men det er ikke spesielt lett å se hvilke episoder som er høyt vurderte og hvilke som ikke er i et øyeblikk. Betinget formatering kan bidra til å avhjelpe det.
Det ville være enkelt nok bare å markere våre data og bruke en av de forhåndsbygde alternativene i rullegardinmenyen Betinget formatering i kategorien Stiler på båndets Hjem- faneblad.

Det er imidlertid ikke veien til en Microsoft Office-mester. Narayanan anbefaler å skreddersy resultatet ditt ved hjelp av alternativet New Rule som du kan se over.

Denne skjermen lar oss finjustere vår formatering for å møte våre eksakte spesifikasjoner. Jeg skal bytte til en trefargeskala ved hjelp av rullegardinmenyen Format Style . Jeg skal også endre begge Type- felt til tall, og angi verdien av hver manuelt. Dette er fordi jeg ikke vil ha en episode som scorer i de lave 7-tallene for å bli rød, da det fortsatt er en relativt høy score.

Når du er fornøyd med justeringene, klikker du OK .

Du bør ende opp med noe som bildet ovenfor. Nå er det lett å få en generell ide om hva våre data formidler, bare ved å se på formateringen.
PowerPoint
Når det gjelder Microsoft Office-pakken, blir PowerPoint ofte undervurdert. En nybegynner kan bare være i stand til å produsere enkle lysbildefremvisninger, men i hendene på en ekspert er det virkelig ganske kraftig. 9 PowerPoint-feil som skal unngås for perfekte presentasjoner. 9 PowerPoint-feil som skal unngås for perfekte presentasjoner. Det er enkelt å skru opp PowerPoint-presentasjonen. La oss ta en titt på feil du sannsynligvis gjør når du presenterer lysbildeserien, og hvordan du retter dem. Les mer . Her er noen raske tips om hvordan du får mest mulig ut av programvaren.
4. Embedding Fonter
Bruke egendefinerte fonter Slik endrer du tekststørrelser og -fonter i Windows 10 Slik endrer du tekststørrelser og -fonter i Windows 10 Er Windows 10-standard skriftstørrelsen for liten for deg? Vi viser deg hvordan du tilpasser systemtekststørrelsen etter eget ønske, sammen med hvordan du endrer standard Windows-skrifttype. Les mer i PowerPoint er en måte å legge til visuell interesse, men hvis du overfører dokumentet til et annet system før du presenterer det, kan det føre til problemer. Heldigvis har PowerPoint 2016-mesteren Dheya Madhani løsningen.
Gå til Fil > Valg, og hør deretter til Lagre delen av menyen.

Merk av i avkrysningsruten merket Embed fonts i filen . Dette vil sørge for at skriftene lagres som en del av dokumentet, og gjør presentasjonen virkelig bærbar.
5. Bruk valgpanelet
Madhani har et annet tips som forenkler prosessen med å legge ut innhold i lysbildene dine. Jeg har lagt til flere bilder i presentasjonen min ved å gå til Sett inn > Illustrasjoner > Ikoner . Dessverre har jeg lagt dem alle på en gang, så de har koagulert inn i et stort rot.

Jeg kunne klikke på tilfeldige deler av bloben til jeg tar tak i det enkelte ikonet jeg vil ha. Alternativt kan jeg dra nytte av utvalgspanelet.
Dobbeltklikk på et hvilket som helst ikon for å åpne fanen Format .

Klikk Valgpanel, og den åpnes på høyre side av skjermen.

Du kan bruke denne menyen til å velge individuelle elementer, som du deretter kan flytte som normalt. Du kan til og med bruke Skift eller Ctrl for å velge flere elementer samtidig.

Jeg kan bruke utvalgspanelet til å gjøre min lysbilde se akkurat slik jeg vil at den skal være.

6. Skyv fra omrisset
Madhani har et siste tips, og det er sikkert å være spesielt nyttig for studenter. Tenk deg at du bare har brukt en time på å skrive notater på et bestemt emne, og du finner ut at du må presentere funnene dine til klassen. Ville det ikke vært bra å produsere en PowerPoint-presentasjon fra det arbeidet du allerede har for hånden?
Det kan høres for godt til å være sant, men det er mulig. For å komme i gang, må du først forberede notatene dine i Word.

PowerPoint vil gjøre sitt beste med det du gir det, men generelt er det best å bruke overskriftsstiler for å gi programvaren en hjelpende hånd. Som du kan se brukte jeg metoden for å velge flere seksjoner av tekster vi gikk over tidligere for å øke hastigheten på prosessen.
Deretter går du til PowerPoint. Fra Hjem- fanen klikker du Nytt lysbilde og velger deretter Lysbilder fra disposisjon .

Naviger til dokumentet som inneholder notatene dine og klikk på Sett inn .

Du bør få noen forhåndsdefinerte lysbilder basert på notatene dine. Nå trenger du bare å lage noen visuelle tweaks og hei presto, presentasjonen din er ferdig!
7. Vis, ikke fortell
PowerPoint 2013-mester Dominic Allain hadde et mer teoretisk tips for alle som begynte på et PowerPoint-prosjekt. Han anbefaler brukerne å prøve og illustrere deres poeng til publikum ved hjelp av visuelle, i stedet for bare det skrevne ordet.
Dette er et viktig aspekt av PowerPoint som mange mennesker savner. PowerPoints største styrke er dets evne til å samle alle slags forskjellige visualer. Lag et diagram 6 Nye Excel-diagrammer og hvordan du bruker dem 6 Nye Excel-diagrammer og hvordan du bruker dem Trenger du å få mer ut av Excel-diagrammer? Her er en engangsguide til noen av de nye kartene som ble introdusert i den nyeste versjonen av Excel. Les mer (hvordan lage et kakediagram Hvordan lage et kakediagram i Microsoft Excel Hvordan lage et kakediagram i Microsoft Excel Alle kan lage et enkelt kakenummer. Men kan du formatere det til perfeksjon? Vi tar deg gjennom prosess, ett steg om gangen. Les mer). Legg til et diagram. Legge sammen en YouTube-video. Du kan pakke lysbildene dine med tekst, men det betyr ikke at noen skal lese den. Og hvis de gjør det, vil de ikke høre på deg. I stedet, spill til styrken i formatet.
Aldri slutt å lære
De fleste brukere vil tenke på Office-pakken som ganske grunnleggende programvare. 10 Lite kjente Microsoft Office-funksjoner Du bør vite 10 lite kjente Microsoft Office-funksjoner du bør vite Noen ganger gjør de minste av tingene den største forskjellen. Vi avdekker oversett Microsoft Office-funksjoner og viser deg hvordan de kan forbedre arbeidsflyten din. Les mer, men det har mye dybde. Det er alltid noe nytt å lære, så vær alltid på utkikk etter måter å spille opp på.
Kontormesterne i denne artikkelen ble ikke eksperter ved et uhell - de lærte hvert program inne i 60 viktige Microsoft Office-tastaturgenveier for Word, Excel og PowerPoint. 60 Viktige Microsoft Office-tastaturgenveier for Word, Excel og PowerPoint. Hundrevis av hurtigtastene er tilgjengelige i Office, men disse er de viktigste som du bør vite fordi de vil spare deg for mye tid. Les mer . Ikke hvile på laurbærene dine! Enten du lager et Word-dokument, et Excel-regneark 9 Tips for formatering av et Excel-diagram i Microsoft Office 9 Tips for formatering av et Excel-diagram i Microsoft Office Førsteinntrykket er viktig. Ikke la et stygg Excel-diagram skremme publikum. Her er alt du trenger å vite om å gjøre diagrammer dine attraktive og engasjerende i Excel 2016. Les mer, eller en PowerPoint-presentasjon, spør deg selv om du kan få mer ut av Office.
Har du et mesterskap-verdig tips du vil dele med andre lesere? Eller ser du etter hjelp med en av teknikkene som er oppført i denne artikkelen? Uansett, hvorfor ikke delta i samtalen i kommentarfeltet nedenfor?
Image Credits: Mike Orlov / Shutterstock