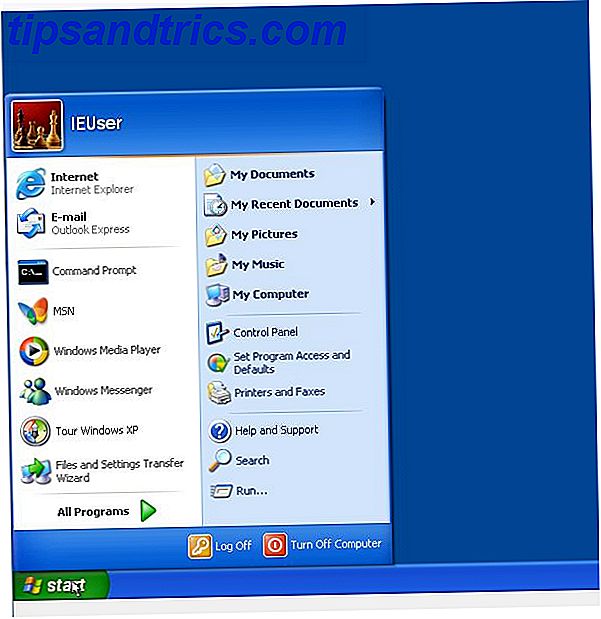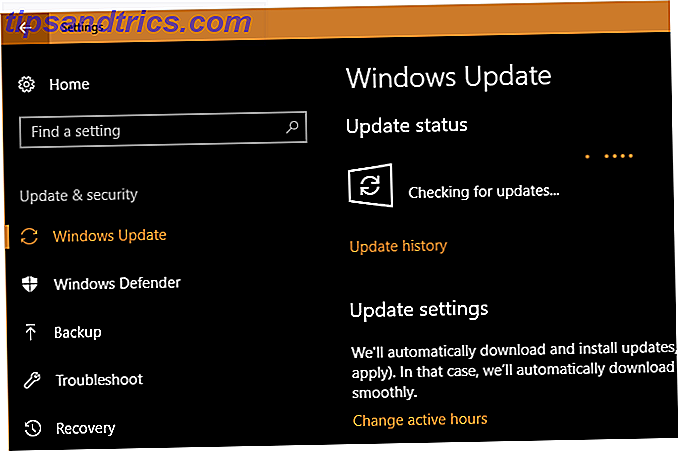Hvis du ikke har kommet på Mac-automatiserings romskipet nå, går du glipp av det. Programmer som Keyboard Maestro Automatiser alt på Mac med Keyboard Maestro [Mac] Automatiser alt på Mac med Keyboard Maestro [Mac] Jeg har skrevet flere artikler om Mac-automatisering, inkludert en MUO Automation Guide om hvordan du kommer i gang med Apples Automator og de innebygde OS X-funksjonene for å lage smarte mapper, spillelister, album og postkasser. Men ... Les mer, Hazel Hazel - Utfør oppgaver på Macen din, slik at du ikke trenger å hale - Utfør oppgaver på Macen din, slik at du ikke trenger å Jeg har tidligere skrevet en hel MUO-guide om bruk av Apples smarte mapper og Automator-programmet, men en klassisk tredjepartsapplikasjon kalt Hazel, er en av mine personlige automatiseringsassistenter som fungerer i bakgrunnen, ... Les mer, og TextExpander kan øke hastigheten på arbeidsflyten din og spare deg mye for å klikke, kopiere, lime inn og til og med behovet for å huske tastatursnarveier.
Hvis du ikke har kommet på Mac-automatiserings romskipet nå, går du glipp av det. Programmer som Keyboard Maestro Automatiser alt på Mac med Keyboard Maestro [Mac] Automatiser alt på Mac med Keyboard Maestro [Mac] Jeg har skrevet flere artikler om Mac-automatisering, inkludert en MUO Automation Guide om hvordan du kommer i gang med Apples Automator og de innebygde OS X-funksjonene for å lage smarte mapper, spillelister, album og postkasser. Men ... Les mer, Hazel Hazel - Utfør oppgaver på Macen din, slik at du ikke trenger å hale - Utfør oppgaver på Macen din, slik at du ikke trenger å Jeg har tidligere skrevet en hel MUO-guide om bruk av Apples smarte mapper og Automator-programmet, men en klassisk tredjepartsapplikasjon kalt Hazel, er en av mine personlige automatiseringsassistenter som fungerer i bakgrunnen, ... Les mer, og TextExpander kan øke hastigheten på arbeidsflyten din og spare deg mye for å klikke, kopiere, lime inn og til og med behovet for å huske tastatursnarveier.
Jeg har skrevet om det populære tversplattformsprogrammet TextExpander, og jeg inneholder rutinemessig minst 20 eller flere TextExpander-utdrag i hver MakeUseOf-artikkel jeg skriver. Men jeg bruker programmet til mer enn enkle ordutvidelser - det er et flott verktøy for å lime inn formatert tekst, inkludert innebygde nettadresser, utførelse av AppleScript-skript, aktivering av ikke-tegnstaster og tilføying av funksjoner til andre applikasjoner.
I denne artikkelen vil jeg gi noen avanserte Mac-tips for å få mer ut av TextExpander.
Sjekk statistikkene dine
TextExpander er en stor tidsbesparende når det gjelder å skrive. Hvis du vil ha bevis, start programmet og klikk på Statistikk i menylinjen. Skriv inn din gjennomsnittlige skrivehastighet, og du vil se statistikk om bruken av programmet. Jeg byttet til TextExpander i rundt februar, og det har allerede reddet meg et par timer verdt å skrive tid.
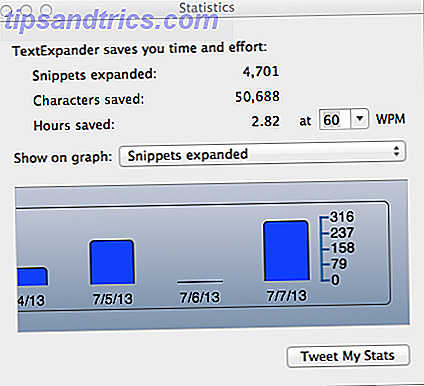
Formatert tekst
Som standard formaterer TextExpander formater og limer utklipp i vanlig tekst. Hvis du vil at den skal bevare din formaterte tekst eller beholde innebygde nettadresser i utdragene dine, går du over til Innstillinger> Utvidelse og bytter der det står Standardformatformatbryter til Formatert tekst, Bilder . Øverst i Innhold- boksen når du oppretter utklipp, kan du også velge hvilket format du vil at utvidelsen skal bruke.
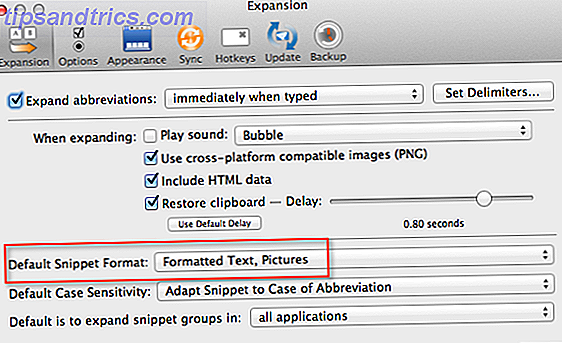
Ordliste
Hvis du vil utvide ditt vokabular ved å oppfordre til bruk av nye ord og uttrykk i skriving, kan du kopiere og lime inn ord og uttrykk som er nye for deg til en ny mappe i TextExpander. Når du skriver, kan du se listen under TekstExpander-ikonet øverst på skjermen via Mac-menylinjen. Du trenger bare å tilordne en forkortelse til ord du planlegger å bruke ofte.
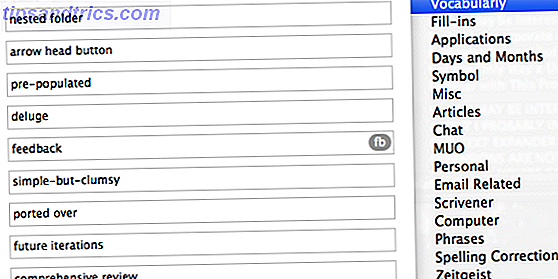
Midlertidige lister
Når du jobber med et nytt skriveprosjekt, kan det være lurt å lage en midlertidig mappe for utdragsutvidelser som du sannsynligvis bare vil bruke for det aktuelle prosjektet. Når prosjektet er fullført, kan du slette utklippene i den mappen og bruke forkortelsene dine for fremtidige utdrag.
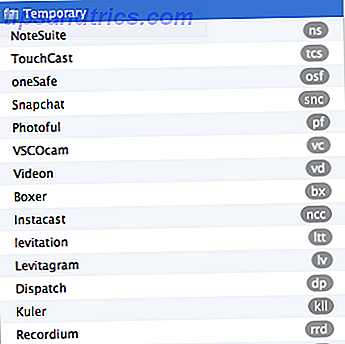
Spesialtaster
I tillegg til å utvide tekst kan TextExpander brukes til å aktivere ikke-tegnstaster som Retur, Tab og Esc.
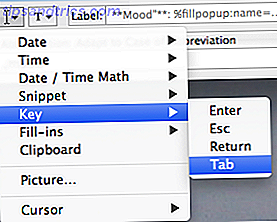
Hvorfor vil du bruke dette? Si at du vil bruke TextExpander til å sette inn innloggingsdata. Du kan opprette en utdrag som først legger inn brukernavnet, faner frem til neste innboks, og legger deretter inn passordet ditt. Hvis du føler deg spesielt lat, kan du få TextExpander også på Retur-tasten for å aktivere påloggingsknappen. Du kan se hvordan jeg har gjort dette i skjermbildet nedenfor.
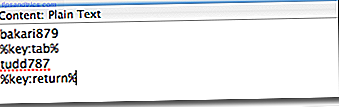
Enkle applikasjonsutdrag
Dine TextExpander-utklipp trenger ikke å være universelle. Du kan lage utsnitt av setninger, skjemaer og spesielle ord som du sannsynligvis bare vil bruke i ett eller to programmer. For eksempel har jeg et par utklippsskjemaer som jeg bare bruker i dag ett. Hold en digital dagbok med dag ett for Mac OS X og iOS. Hold en digital dagbok med dag ett for Mac OS X og iOS. Alle har en historie å fortelle . Det er ikke alltid en historie som trenger et publikum, noen ganger må en historie bare bli fortalt. Du vil kanskje fortsette tidsskriftet du startet da du ... Les mer journal. En av dem er en stemningsform som jeg noen ganger inkluderer i journalposter.
Hvis du vil bruke utklipp til enkeltprogrammer, oppretter du en mappe i TextExpander og gir den samme navn som programmet den skal brukes til. På høyre side av TextExpander-vinduet klikker du på Utvid i- knappen og velger programmet (e) du vil begrense utdragsutvidelsene til.
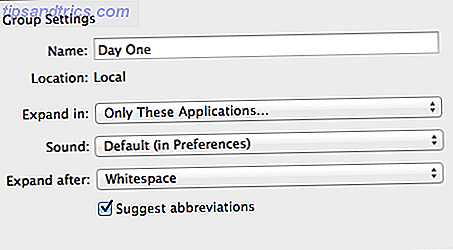
For å oppnå et lignende resultat, skriv inn "Mood:", "How I Feel:" eller hva du helst foretrekker i Innhold- boksen, og legg deretter til en Fyll-in popup- skjema etter den. Skriv inn en liste over humør for hvordan du kan føle deg fra dag til dag. Velg en av stemningene som standard slik at du raskt kan legge til det ved å trykke på retur-tasten.
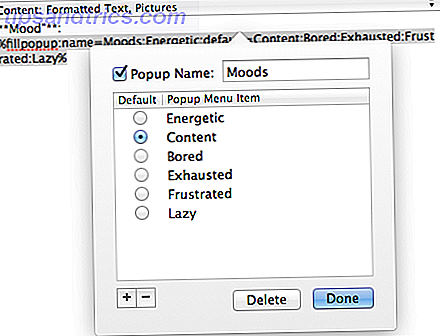
Merk: De fire stjernene jeg har lagt til, er markdown-tegn som brukes i dag ett for fet skrift.
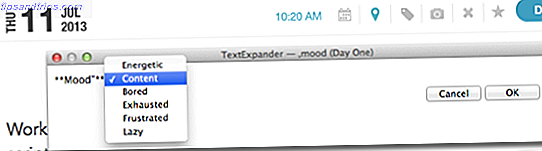
Kjører AppleScripts
TextExpander kan også kjøre AppleScripts, og sparer deg for problemer med å kjøre dem fra menylinjen eller ved hjelp av en hurtigtast. Jeg bruker et skript for å sette inn den nåværende iTunes-sangen i Dag One-journalpostene mine. Denne hacken krever litt arbeid, så du kan laste den ned her. Bruk alternativet Add Group from File ... under pluss "+" -knappen for å importere de nedlastede kodene i TextExpander.
For å kjøre og lime inn skriptet måtte jeg bruke to utdrag. Den første er "Current to Clipboard" -skriptet jeg lastet ned fra Dougs AppleScripts for iTunes-nettsted. Jeg åpnet skriptet i AppleScript-editoren og kopierte og klistret det som en TextExpander-kode. Jeg endret innholdsknappen øverst fra vanlig tekst til AppleScript .
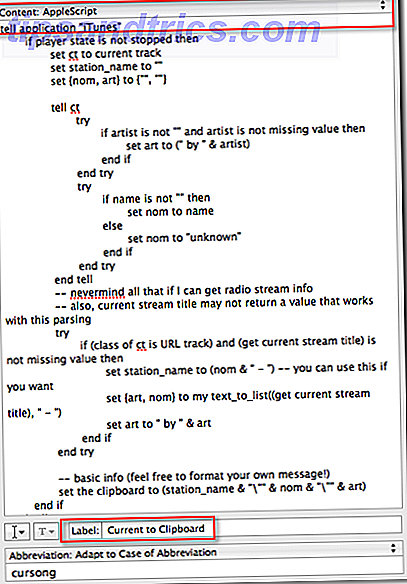
I bunnen av innholdsvinduet la jeg navnet på skriptet i etikett- boksen, og ga deretter koden en forkortelse. Etiketten er importert, fordi uten det vil TextExpander sette inn skriptet, i stedet for å kjøre skriptet.
Jeg opprettet en annen utdrag for å lime inn tittelen på sangen og artisten i en Dag 1-journaloppføring. Denne utklippet starter ved å kjøre skriptet som er beskrevet ovenfor (bruk innsatsen som en utdragsfunksjon i AppleScript), etterfulgt av teksten "** Lytte til **" og deretter limene fra utklippstavlen, som inneholder tittelsangen og artisten. Jeg tildeler koden en forkortelse, og når jeg skriver forkortelsen, kjører den AppleScript-skriptet og klistrer deretter gjeldende sangtittel og artist på utklippstavlen inn i dag ett.
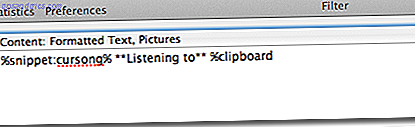
Dette kan virke som mye arbeid, men husk når det gjelder å lage automatiseringshacker som dette på din Mac, jo mer bruker du automatiseringen, jo mer tid du ender med å lagre
Jeg håper du fant disse TextExpander-tipsene nyttige, ikke glem å sjekke ut MakeUseOf-anmeldelsen. Har du noen favorittbruk for TextExpander? Har det spart deg mye tid? Gi oss beskjed om hvordan TextExpander er nyttig for deg i kommentarene nedenfor.