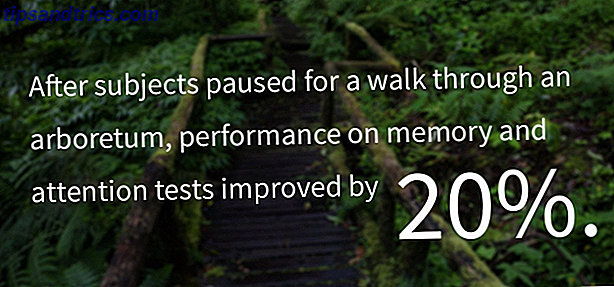Ikke la Windows File Explorer lure deg med det vanlige utseendet. Det er i stand til mange flere handlinger og tweaks enn det lar på!
Filutforskeren i Windows har ganske mange skjulte innstillinger 5 Windows 7-funksjoner du ikke visste eksisterte 5 Windows 7-funksjoner du visste ikke eksisterte Windows 7 inneholder mange kjente funksjoner. Her fremhever vi de mer imponerende som kan øke produktiviteten og utdype kjærligheten til Windows 7. Les mer som ikke er en del av arbeidsflyten din. Det er mest sannsynlig fordi du ikke har oppdaget dem ennå. Vi er her for å hjelpe deg med å endre det, men først, her er en rask titt på noen hurtigtastene. Windows Tastaturgenveier 101: Den Ultimative Guide Windows Tastatursnarveier 101: Den Ultimate Guide Tastaturgenveier kan spare deg for timer. Master de universelle Windows-hurtigtastene, tastaturtricks for bestemte programmer, og noen andre tips for å få fart på arbeidet ditt. Les mer for å få fart på navigasjonen i Utforsker.
- Win + E - Åpner Windows Utforsker
- Alt + Up - Skifter til overordnet mappe i hierarkiet
- Alt P - Bytter forhåndsvisningspanelet
- Alt + Enter - Åpner Egenskaper for det valgte objektet
- F2 - Lar deg omdøpe valg
- Shift + Del - Sletter valget direkte, dvs. uten å flytte det til papirkurven
La oss nå gå videre til 10 ting som du ikke visste at Windows Explorer kunne gjøre.
Åpne ISO-filer
Opptil Windows 7 trengte du et tredjepartsverktøy som UltraISO eller PowerISO for å åpne ISO-filer Hva er ISO-filer og hvordan du kan lage, bruke og brenne dem gratis i Windows 7 Hva er ISO-filer og hvordan du kan lage, bruke Og brenne dem gratis i Windows 7 ISO-filer kan opprettes fra hvilken som helst CD eller DVD du har ligget rundt. De kalles "diskbilder" fordi de er et eksakt bilde av en plate. En ISO-fil inneholder en nøyaktig representasjon av ... Les mer. Fra og med Windows 8 har Microsoft lagt til innbygget støtte for dette filformatet. Så nå er alt du trenger å gjøre for å åpne en .iso-fil, høyreklikk på den og velg Mount fra hurtigmenyen.
Montering. .IS-filer Direkte er fantastisk funksjon i Windows 8 - skjult perle! http://t.co/wSzJX9aXdj
- Larisa Golovko (@landviser) 20. februar 2015
Flytt filer via adresselinjen
Hvis du noensinne har funnet deg selv å klippe inn eller kopiere innføringsfiler fra en barnemappe til en overordnet mappe, er det et pent trick du kan bruke. I Utforsker velger du filen / filene du vil flytte, og drar den til den overordnede plasseringen i adressefeltet for å flytte filen. Hvis du vil kopiere filen i stedet, hold nede Ctrl når du drar og slipper filen.
Legg til tagger og kommentarer via fildetaljer
Når du velger en fil i Windows 7, ser du detaljene - størrelse, datoen for opprettelsen, etc. - i en seksjon nederst. Du kan tilpasse noen av disse detaljene ved å legge til koder, kommentarer, etc. Denne funksjonaliteten er ikke umiddelbart klar fordi feltene ikke vises redigerbare.

Vis banenavnet på tittellinjen
Å ha hele banen i tittellinjen er ganske praktisk, men den vises ikke lenger som standard i Windows 8 og nyere. Du kan ta det tilbake ganske enkelt skjønt! Klikk på Vis> Valg i Explorer-båndet for å åpne dialogboksen Mappevalg. Bytt til Vis- fanen i dialogboksen, finn Vis full bane i tittellinjen, og merk av i boksen ved siden av den.

Her er en annen praktisk tweak. Hvis du ikke liker Explorer's standard breadcrumb-navigasjon i Windows 7 og nyere, kan du bytte til klassisk full sti-stil i adressefeltet med et program som kalles Classic Shell.
Vis et nettverkskart
Et nettverkskart gir deg en detaljert bildevisning av enhetene på nettverket ditt og deres sammenkoblinger. I Windows 7 har du enkel tilgang til dette kartet via linken Se full kart i Nettverks- og delingssenter . Hovering over hver datamaskin i nettverkskartet viser deg sin IP-adresse og MAC-adresse. Denne informasjonen kommer ofte til nytte, spesielt når du feilsøker.
Nettverkskartfunksjonen manglet etter Windows 7, men det er ikke en stor avtale. Hvis du kjører en nyere versjon av Windows, er det noe du kan gjøre for å få samme nettverkskartinformasjon.
Åpne Explorer og klikk på Nettverk i sidefeltet. Under Vis- fanen i båndet, klikk på Detaljer for å bytte til Detaljer-visningen. Deretter klikker du på Sorter etter og deretter på Velg kolonner fra rullegardinmenyen.
Dialogboksen Velg detaljer skal dukke opp på dette tidspunktet. Merk avkrysningsruten for IP-adresse og MAC-adresse, og klikk på OK . Oppdater nettverksvisningen. Nå bør du kunne se disse detaljene der inne.

Avslør hemmelig "Send til" steder
Hold nede Skift og velg en fil eller mappe i Utforsker, åpne kontekstmenyen, og hold musepekeren over Send til- lenken. Denne enkle tastetrykket avslører et hemmelig sett med steder, inkludert bibliotekmappene, i Send til- menyen . Vær oppmerksom på at de ekstra alternativene ikke vises hvis du trykker på Skift etter at du har åpnet menyen.
Du kan også endre plasseringene som vises i menyen Send til . For å gjøre det, skriv inn shell: sendto i Explorer adresselinje. Dette bringer opp stedet der Send til alternativer er lagret. Bare dra og slipp noen av dine brukte mapper til denne plasseringen, og du vil da kunne se dem i Send til- menyen som standard.
Gi deg snarveier til nyttige handlinger
Hvis du bruker noen Explorer-handlinger eller -elementer ofte, kan du bla gjennom båndfanene for å finne dem hver gang det er ubeleilig.
Det er en mye raskere måte å få tilgang til favorittelementene, for eksempel Egenskaper- dialogen eller Handlingen Ny mappe . Bare høyreklikk på hvert slikt element i båndet og velg Legg til i verktøylinjen for hurtig tilgang . Dette gir deg ett klikk tilgang til disse elementene, ved å plassere dem i diskret verktøylinje som er rett øverst.

Pass på å legge til Hjem-fanens Easy Access- handling til verktøylinjen for hurtig tilgang . Det lar deg gjøre noen nyttige endringer - klemme filer og mapper til startmenyen, gjør dem tilgjengelige offline, kartlegge en nettverksstasjon, etc.
Vis avkrysningsbokser for filvalg
Du trenger ikke å holde fast med standardmetoden for å velge flere filer: Hold nede Ctrl eller Shift når du velger hver fil. Du kan legge til avmerkingsboks i Windows Utforsker for lettere valg av fil og mappe.
For å aktivere avkrysningsfunksjonen i Windows 7, gå til Organiser> Mappealternativer, og under Vis-fanen> Avanserte innstillinger, merk av i avmerkingsboksen ved siden av Bruk avmerkingsbokser for å velge elementer .

Den samme metoden fungerer hvis du er på Windows 8, men det er også en snarvei! Åpne fanen Vis fra båndet, se etter avmerkingsbokser og velg boksen ved siden av den.
Støttefaner
Tabbed navigering er super praktisk, og mange av oss vil vurdere det som en må-ha for Explorer. Men Microsoft tror ikke det, og fortsetter å ignorere etterspørselen etter denne mye etterspurte funksjonen.
På ingen tid tenkte Microsoft på faner i filutforskeren. smh
- Ivan Raki-lær? (@NaiRobley) 17. oktober 2015
Du kan få tabbed navigering 3 Verktøy for å legge til Tabbed Browsing til Windows Utforsker 3 Verktøy å legge til Tabbed Browsing til Windows Utforsker Tabbed browsing er en funksjon som jeg først oppdaget for 10 år siden i Firefox tidligere inkarnasjon, Firebird. Siden da har flippene dukket opp i nesten alle områder relatert til brukergrensesnitt. De gjør det enkelt ... Les mer uansett, med Clover - en Windows Explorer-utvidelse. Du finner sin multi-tab-funksjonalitet som ligner på Google Chrome. Clover fungerer på Windows 7 gjennom Windows 10, men på sistnevnte gjør det noen tweaks til File Explorer menyer.
QTTabBar er en annen tabbed navigasjonsutvidelse du kan prøve.
Stopp Vise siste artikler og steder
Du finner ikke sidebaravsnittene i Favoritter og Bibliotek i Windows 10. Hurtig tilgangsdelen har erstattet dem. Den inneholder snarveier - bruker spesifisert og datagenerert - til dine ofte brukte filer og steder. Hvis denne utsikten føles rotete og distraherende, kan du bli kvitt den. Du må slette data som Quick Access allerede har samlet, og hindre at det logger på flere data.
Naviger til kategorien Vis i båndet og klikk på Alternativer, som du finner helt til høyre. I dialogboksen Mappealternativer som kommer opp, klikker du på Slett- knappen i Personvern-delen av kategorien Generelt . Merk av i boksene ved siden av Vis nylig brukte filer i Hurtig tilgang og Vis ofte brukte mapper i Hurtig tilgang . Ferdig? Super! Quick Access vil ikke bry deg lenger.
Irriteres med rask tilgang i Windows 10? Jeg er! Her er en Clean Up Quick Access-guide http://t.co/n048dbpumT
- Richard Tubb (@tubblog) 5. oktober 2015
Hvis du vil bli kvitt bare velg Quick Access- steder, hopper du over klargjøringsknappen ovenfor. I stedet høyreklikker du på hvert sted du vil fjerne fra sidelinjen, og klikker deretter på Unpin fra Hurtig tilgang eller Fjern fra Hurtig tilgang etter behov.
Vær oppmerksom på at selv om dette også er navngitt, har denne Quick Access- funksjonen ingenting å gjøre med funksjonen Hurtig tilgangsverktøylinje vi diskuterte noen få seksjoner over.
I Windows 7 og Windows 8, er Favoritter> Nylige steder noe funksjonell som tilsvarer Hurtig tilgang, dvs. det lagrer en liste over dine ofte brukte steder. For å forhindre at det samler data, er det hva du kan gjøre.
Windows 7: Høyreklikk på et tomt mellomrom på oppgavelinjen, og klikk deretter på Egenskaper for å åpne dialogboksen Oppgavebar og Startmenyegenskaper . I kategorien Start-menyen, under Personvern, fjerner du avmerkingsboksen ved siden av Lagre og viser nylig åpnede elementer i Start-menyen og oppgavelinjen og klikker på Bruk .
Windows 8: Ta opp oppgavelinjen og navigasjonsegenskaper dialogboksen via oppgavelinjens kontekstmeny. Bytt til hoppelister- fanen og fjern markeringen i boksen ved siden av Lagre og vis nylig åpnede elementer i Hopplister, og klikk på Bruk . Husk at denne handlingen også vil skjule hoppelister som vises når du høyreklikker på oppgavelinjeikonene.

Er du klar til å utforske Explorer?
Windows Utforsker har mange flere små tweaks skjult i vanlig syn. Vi oppfordrer deg til å oppdage dem alle og sette dem på jobb. Vi lover at det vil forandre Windows-opplevelsen. 7 Rask tips og hack for å optimalisere Windows 10-opplevelsen. 7 Rask tips og hack for å optimalisere Windows 10-opplevelsen. Windows 10 er mer enn en oppgradering til Windows 8, det er en utvikling. Vi har dekket mange av de store endringene, men også mange små ting endret seg. Kanskje vi kan lære deg et nytt triks. Les mer .
Hvilke Windows File Explorer-triks anser du for uvurderlig? Fortell oss om dem i kommentarene!

![6 Gratis Typing Tutors Online som lærer deg hvordan du berører Type [Chrome]](https://www.tipsandtrics.com/img/internet/102/6-free-typing-tutors-online-that-teach-you-how-touch-type.jpg)