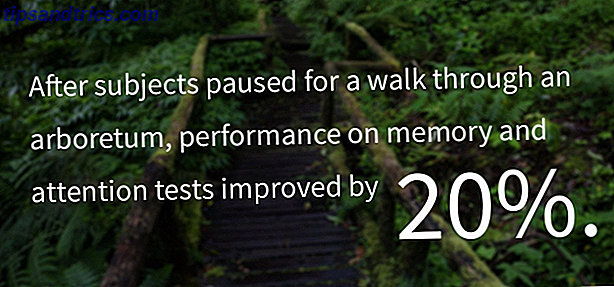I 12 måneder var jeg overraskende produktiv ved hjelp av en Microsoft Surface Pro. Bortsett fra at 128 GB lagringsplass ikke er nær nok til å kjøre alle appene som kreves for å få jobbet og paret strategispill måtte slappe av. Med begrenset ombordlagring og maxed out cloud lagring bestemte jeg meg for å slette gjenopprettingspartisjonen.
Like nyttig som dette kan være å låse opp en ekstra 10 GB lagringsplass (det kan være mer på datamaskinen eller mindre) når det gjelder å måtte oppdatere Windows 8, mangelen på en gjenopprettingspartisjon - og i mange tilfeller med Windows 8 datamaskiner, mangel på installasjonsmedier - gjør dette umulig. Har din Windows 8-enhet kommet uten gjenopprettingsplater, eller et trykt serienummer? Da er løsningen som er forklart i dette innlegget rettet mot deg.
La oss få gjenopprettingspartisjonen igjen!
Slette gjenopprettingspartisjonen for ekstra plass på en Windows 8-datamaskin
Slette gjenopprettingspartisjonen er en rask og enkel måte å få ekstra plass på Windows 8-nettbrettet eller ultrabook (eller om du er grådig for lagringsplass, din bærbare eller skrivebord!). Det anbefales imidlertid ikke med mindre du har installasjonsmediet til hånden eller har laget et grunnleggende bilde av Windows 8 / 8.1-oppsettet. Slik kloner du harddisken Slik kloner du harddisken Kopier hele en harddisk til en annen . Det kalles kloning, og det er en viktig prosess hvis du vil erstatte eller oppgradere den primære harddisken i datamaskinen. Kloning er ikke det samme ... Les mer. Hvis du ikke klarer disse tingene, må du i det minste sørge for at du har gjort en gjenopprettingsstasjon. Slik oppretter du en Windows 8-gjenopprettingsdisk. Slik oppretter du en Windows 8-gjenopprettingsdisk Dagen for å installere Windows når den opptrer, er lenge siden borte. Alt du trenger for å fikse Windows 8 er en gjenopprettingsdisk, enten på CD / DVD, USB eller en ekstern harddisk. Les mer som kan brukes til å gjenopprette en feil installasjon. Dette vil spare deg for å gjenskape gjenopprettingspartisjonen.
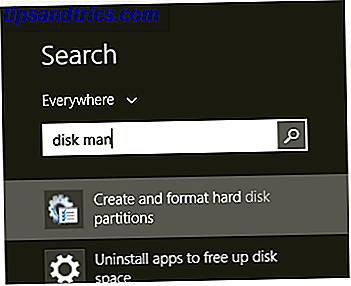
Når du er glad, kan gjenopprettingspartisjonen fjernes fra Windows 8 ved å åpne Diskbehandling. Dette kan gjøres ved å skrive Disk Man på Start-skjermbildet, eller åpne File Explorer, høyreklikk denne PCen og velg Administrer, og utvide Lagring .
Herfra høyreklikker du gjenopprettingspartisjonen og velger Slett volum . Du vil da kunne bruke denne plassen til lagring, selv om du er klar over at Windows kanskje ikke lar deg bruke kommandoen Utvid volum. I stedet må du fortsette å bruke det som et separat volum av begrenset størrelse. Dette er imidlertid ganske nyttig for å speile data fra din foretrukne cloud storage-tjeneste.
Forsøker å oppdatere eller tilbakestille Windows 8 uten gjenopprettingspartisjon
Hva skjer når du prøver å oppdatere eller tilbakestille Windows 8.1 Windows 8 Oppdatering virker ikke? Prøv disse tipsene Windows 8 Oppdater ikke jobber? Prøv disse tipsene Windows 8's Refresh er som å installere Windows på nytt, men det er enklere, raskere og bevarer dine personlige filer. Hvis Oppdatering mislykkes eller ikke løser dine problemer, bør disse feilsøkingstipsene hjelpe deg med å fikse ting. Les mer når det ikke er noen gjenopprettingspartisjon på eller koblet til datamaskinen din?
Fremgangsmåten er å åpne Charms-menyen, velg Innstillinger> Endre PC-innstillinger, trykk Oppdater og gjenoppretting, og velg deretter Oppdater PCen uten å påvirke filene dine eller Fjern alt og installer Windows på nytt .
Uten en gjenopprettingspartisjon eller stasjon, vil ingen av disse alternativene fungere.
Hva vi skal gjøre nå, er å opprette en ny gjenopprettingspartisjon, bruk den til å tilbakestille Windows, slik at du kan slette dataene dine sikkert og deretter sette deg i stand til å tilbakestille eller gjenopprette Windows 8 Slik gjenoppretter du, oppdaterer eller tilbakestiller din Windows 8 Installasjon Slik gjenoppretter, oppdaterer eller tilbakestiller Windows 8-installasjonen I tillegg til standard systemgjenoppretting, har Windows 8 funksjoner for "forfriskning" og "tilbakestilling" av PCen. Tenk på disse som måter å raskt installere Windows på igjen - enten å holde dine personlige filer eller slette ... Les mer på vanlig måte.
Opprett en ny gjenopprettingspartisjon i Windows 8
Ingen gjenopprettingspartisjon, ingen oppdatering eller tilbakestilling kan finne sted. Dette er noe som kan løses, og uten for mye å rote rundt.
Du må starte med en Windows ISO, enten brent til DVD eller lagret på HDD. En måte å få dette på er å laste ned Windows 8-ISO Overcome Windows 8.1 Oppgraderingsfeil med en juridisk ISO-nedlasting Overvinne Windows 8.1 Oppgraderingsfeil med en juridisk ISO-nedlasting Windows Store-oppgraderingen virker ikke for alle. For å unngå eller fikse problemer, utfør en ny Windows 8.1-installasjon ved hjelp av Microsofts ISO-filnedlasting. Du kan til og med bruke installasjonsmediet på flere datamaskiner. Les Mer direkte fra Microsoft, som krever at produktnøkkelen skal installeres. I mange tilfeller er dette inkludert i Windows 8-datamaskinen, men hvis ikke, ikke bekymre deg. Noen enheter (for eksempel Microsoft Surface Pro og bærbare datamaskiner fra andre produsenter) inkluderer ikke nøkkelen.
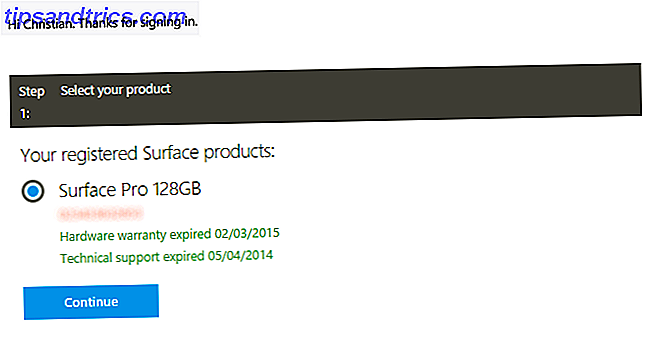
For å få hendene på en lovlig kopi av Windows 8 som du kan bruke på datamaskinen din, bruk Microsofts verktøy for å lage installasjonsmedier for Windows 8.1. Dette bør ikke ta for lang tid å jobbe gjennom, selv om nedlastingen kan ta en stund, avhengig av hastigheten på tilkoblingen din. Mens dette skjer, åpner du en ny fane og laster ned WinReducers Wim Converter-verktøy, som du trenger snart.
Når Windows har lastet ned, bla gjennom ISO (som kan monteres i Windows 8 ved å dobbeltklikke på filen) eller den fysiske platen, og søk etter en bestemt fil som kan brukes til å opprette en ny gjenopprettingspartisjon. Du leter etter Kilder- mappen, der du finner install.esd . Dette er gjenopprettingspartisjonen, i utgangspunktet, men i sin nåværende tilstand er det ubrukelig. For å få det til å fungere for oss, må vi først flytte det fra ISO eller DVD til et sted på harddisken. Derfra konverterer vi den fra install.esd til install.wim, og dette er mulig med WimConverter-verktøyet, lastet ned tidligere.
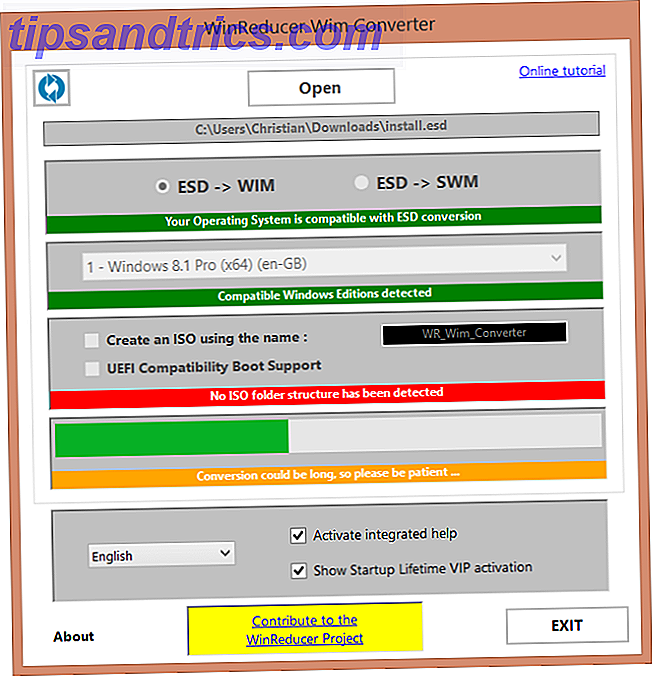
Trekk ut winreducerwimconverter.zip filen og kjør den, oppdater etter ønske. Deretter kan du bruke Åpne- knappen for å bla etter filen install.esd, og bruk knappen Konverter øverst til venstre for å begynne. Når alt er konvertert, bør du nå ha en fil som heter install.wim, som du bør kopiere til en ny mappe på C: \ -stasjonen, merket C: \ Win81-Recovery . Det neste trinnet er å registrere filen slik at Windows vet at den er der, og kan opprette en gjenopprettingsstasjon.
Høyreklikk på Windows Start-skjermknappen på skrivebordet og velg Kommandoprompt. Windows Kommandoprompt: enklere og mer nyttig enn du tror Windows-kommandoprompt: enklere og mer nyttig enn du tror Kommandoene har ikke alltid vært de samme, Faktisk har noen blitt søppel mens andre nyere kommandoer kom sammen, selv med Windows 7. Så hvorfor ville noen bry å klikke på start ... Les mer (Admin) . I kommandolinjen, skriv inn:
REAGENTC /SetOSImage /Path C:\Win81-Recovery\INSTALL.WIM /Index 1
Dette vil registrere INSTALL.WIM-filen som din PCs gjenopprettingsbilde.
For å bekrefte dette har arbeidet, skriv inn:
REAGENTC /Info
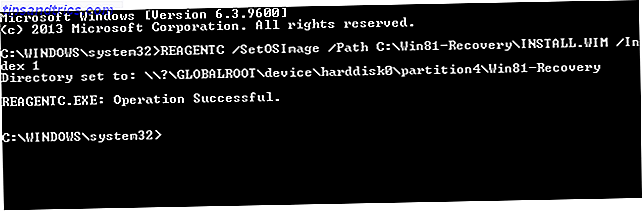
Med en gjenopprettet, fungerende gjenopprettingspartisjon kan du nå fortsette med standardinnstillingene for å begynne å forfriske datamaskinen eller tilbakestille systemet til fabrikkinnstillingene.
Alternativt, hvis du trenger å haste utvinningen eller hvis du har problemer med WIM-konverteringen, kan du vurdere å gå på Microsoft TechNet-siden og laste ned evalueringssettet for Windows 8.1 Enterprise. Dette er en ISO-fil på rundt 3, 5 GB, og du må sørge for at du har valgt riktig versjon for maskinvaren din. Dette vil imidlertid føre til problemer senere, nemlig en tilbakestilt PC som krever aktivering, så vi foreslår at du holder deg til trinnene ovenfor.
Gjenoppretting tilbake på plass: Du er klar til å tilbakestille!
Med gjenopprettingspartisjonen din erstattet og registrert, kan du nullstille Windows 8.
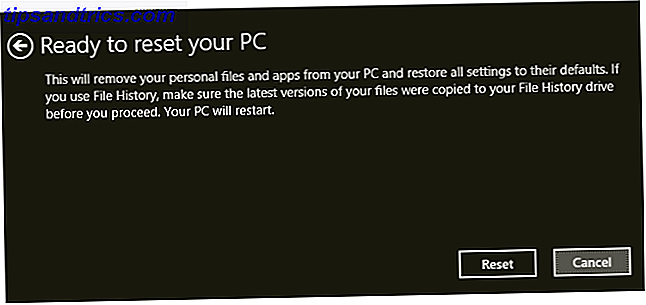
Som beskrevet må du gå til Innstillinger> Endre PC-innstillinger, trykke på Oppdater og gjenoppretting, og ta en avgjørelse mellom de to alternativene. Merk at hvis du fjerner alternativet Fjern alt ..., vil Windows spørre deg om å bekrefte hvilke stasjoner du vil bli tørket av. Windows 8 har en sikker tørkingsfunksjon her, som bør fjerne alt som er følsomt eller pinlig fra datamaskinens harddisk.
Hvis det ikke gjør jobben, er det andre sikkerhetsverktøy som er tilgjengelige. Slik fjerner du filer fra harddisken eller SSD-en i Windows Slik fjerner du sikker filer fra harddisken eller SSD-en i Windows Visste du at filene aldri blir slettet? Det er derfor de kan bli gjenopprettet; av deg eller noen andre. Hvis dette gjør at du føler deg ubehagelig, kan du lære å slette filer på en sikker måte. Les mer .
Noen spørsmål? Gi oss beskjed i kommentarene!
Bildekreditter: håndplukkende via Shutterstock

![6 Gratis Typing Tutors Online som lærer deg hvordan du berører Type [Chrome]](https://www.tipsandtrics.com/img/internet/102/6-free-typing-tutors-online-that-teach-you-how-touch-type.jpg)