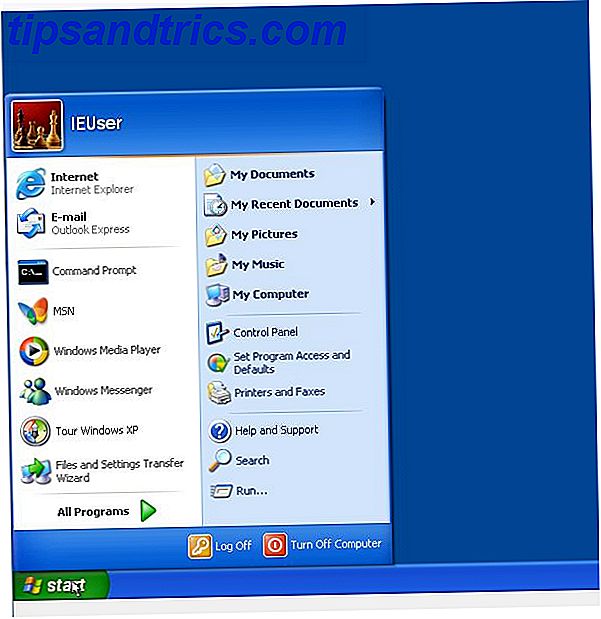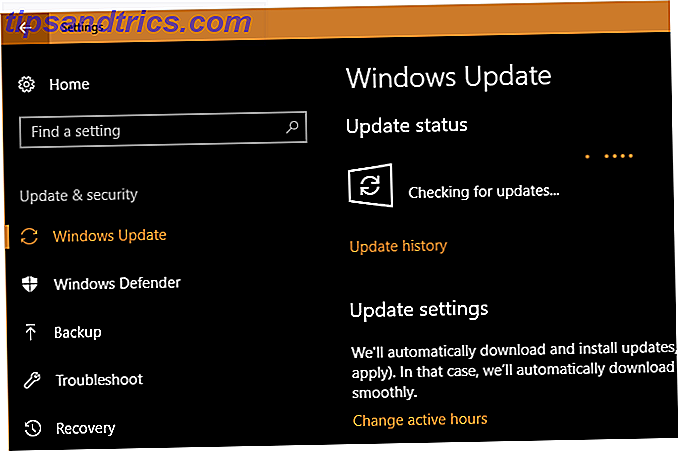Aktivitetslinjen er en stiftegenskap i Microsofts operativsystem, og det er ikke annerledes med Windows 10. Det har blitt gitt et slikk av maling og nye funksjoner som Cortana har blitt lagt til det, men det er fortsatt oppgavelinjen vi alle kjenner og elsker.
Mens det er flott ut av boksen, kan du lage tweaks for å få det til å se og håndtere nøyaktig hvordan du vil ha det. Vil du legge til noen ikoner eller grøft standardene? Kanskje du vil ha et skvett av farge? Vi har skissert disse tipsene og mer.
Hvis du har din egen oppgavelinje tilpasningstips for å legge til i vår, vennligst ikke slipp en kommentar etter artikkelen for å dele den med oss alle.
Pin programmer
Du kan knytte programmer direkte til oppgavelinjen for å få raskere tilgang til de tingene du bruker hele tiden. Søk etter programmet gjennom den nye Start-menyen En veiledning til Windows 10 Start-menyen En veiledning til Windows 10 Start-menyen Windows 10 løser Startmeny-dilemmaet! Å få tak i den nye Start-menyen vil overbelaste din Windows 10-opplevelse. Med denne praktiske guiden vil du være en ekspert på kort tid. Les Mer, høyreklikk på det og velg deretter Pin til oppgavelinje . Du kan venstre-klikke på ikonet for å starte programmet, eller klikk og dra for å endre posisjonen på oppgavelinjen.
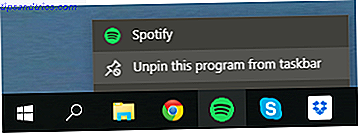
For å få tilgang til den kontekstfølsomme menyen for det programmet, høyreklikker du ofte på hyppige sider i nettleseren din eller pinnede filer på systemet. Du kan også velge Unpin dette programmet fra oppgavelinjen hvis du vil fjerne ikonet.
Aktivitetsfelt Egenskaper
Høyreklikk et tomt mellomrom på oppgavelinjen, og velg Egenskaper . Dette vil gi opp et vindu som lar deg tilpasse oppgavelinjen på ulike måter. Det er ikke noe nytt hvis du har brukt Windows i det siste tiåret eller så, slik at du kan låse oppgavelinjen, automatisk skjule den, bruke små ikoner, angi skjermstedet og juster oppførselen til å slå sammen vinduer.
Søk direkte
En stor søkeboks vil som standard settes i oppgavelinjen. Du kan bruke dette til å søke på nettet, dine apper, filer og innstillinger, og få tilgang til Cortana, den nye personlige assistenten. Slik setter du opp Cortana og fjerner henne i Windows 10. Slik setter du opp Cortana og fjerner henne i Windows 10. Cortana er Microsofts største produktivitetsverktøy siden Office. Vi viser deg hvordan du kommer i gang med Windows 10s digitale assistent eller hvordan du slår av Cortana for bedre personvern. Les mer (hvis aktivert). Boksen er ganske bred skjønt, så du vil kanskje redusere den til et ikon eller bli kvitt det helt.

Høyreklikk på oppgavelinjen, sving på Søk, og deretter kan du velge mellom tre alternativer: Skjult, som fjerner søkefunksjonen fra oppgavelinjen; Vis søkeikon, som vil plassere et klikkbart forstørrelsesglassikon; Vis søkefelt, som er standard.
Husk at hvis du har oppgavelinjen satt til å bruke små ikoner, har du ikke muligheten til å bruke søkefeltet, med mindre du velger det større utseendet.
Rediger varslingsområdet
Ikonene som vises øverst til høyre på oppgavelinjen, sitter i varslingsområdet. 5 Distraherende skrivebordsmeddelelser og hvordan du slår dem av [Windows]. 5 Distraherende stasjonære varsler og hvordan du slår dem av. [Windows] Når du arbeider på en datamaskin, Det tar en god bit viljestyrke for å motstå forsøket på multitask. Men selv om du klarer å begrense deg selv, klarer mange programmer å kaste inn ... Les mer. Du kan justere hvilke ikoner som vises her, sammen med deres oppførsel. For å gjøre det, høyreklikk et tomt mellomrom på oppgavelinjen, velg Egenskaper og deretter Tilpass ....

Dette åpner et vindu som gir deg tilgang til en rekke alternativer. Spesielt er de to koblingene på toppen. Klikk først på Velg hvilke ikoner som vises på oppgavelinjen . Her kan du slå bestemte programikoner på eller av. Slår dem av, vil de overføres til ikonområdet som åpnes når du klikker på pil oppover i varslingsområdet.
Gå nå tilbake og velg Slå systemikoner på eller av . Denne gangen slår jeg av ikonene helt, og fjerner dem helt. Selvfølgelig, funksjonene selv eksisterer fortsatt på systemet og er tilgjengelige gjennom andre ruter, de kommer bare ikke på oppgavelinjen.
Gjør det fargerikt
Standard oppgavelinjen er svart, men du kan enkelt endre fargen hvis du er ute etter noe litt mer spennende. For å gjøre dette, trykk på Win Key + I for å starte appw-innstillingene. Herfra klikker du på Tilpasning, og velg deretter Farger fra navigasjon til venstre.
Først må du kontrollere at skyveknappen for Vis farge på Start, oppgavelinje og handlingssenter er satt til På . Nå har du et valg. Hvis du vil at oppgavelinjens farge skal bestemmes fra bakgrunnen, skyver du automatisk en aksentfarge fra bakgrunnen til På .

Hvis du forlater dette alternativet, vil du bli vist en liste over fargede firkanter, som du kan klikke for å manuelt sette fargen. Ikke en fan av de tilgjengelige valgene? Ikke noe problem. Først, velg det sist fargede torget, og vi kan nå gå inn i registeret for å få større kontroll.
Forsiktig: Du redigerer registeret Hva er Windows Registry Editor og hvordan bruker jeg det? [MakeUseOf Forklarer] Hva er Windows Registry Editor og hvordan bruker jeg det? [MakeUseOf Forklarer] Windows-registret kan være skummelt ved første øyekast. Det er et sted hvor strømbrukere kan endre et bredt utvalg av innstillinger som ikke blir utsatt andre steder. Hvis du søker etter hvordan du endrer noe i ... Les mer på egen risiko! Selv om følgende trinn ikke har noen risiko, er vi ikke ansvarlige for eventuelle skader som skyldes registret endringer.
For å begynne, trykk Win + R for å åpne Kjør, skriv inn regedit og trykk OK . Deretter navigerer du til følgende sti:
HKEY_CURRENT_USER \ SOFTWARE \ Microsoft \ Windows \ Currentversion \ Themes \ Tilpass
Dobbeltklikk på SpecialColor- oppføringen. Her kan du angi en RGBA-farge - bruk en online-fargeplukker eller et desktop-alternativ. 3 Skrivebordskollektorapplikasjoner for å hjelpe deg med å velge den perfekte skyggen. 3 Desktop Color Picker-programmer som hjelper deg med å velge den perfekte skyggen. "Creative" er et ord jeg skal Bruk aldri å beskrive meg selv! Ikke visuelt, i det minste. Jeg er stolt av mye av det jeg kan gjøre på Internett, men når det gjelder grafikk og bilderedigering, ... Les mer om du trenger hjelp. Når du er ferdig, klikker du OK og logger ut og tilbake for å se endringene dine. Du kan alltid vende tilbake ved å gå tilbake til Innstillinger-skjermen.
Oppgavevisning
Som standard vil et ikon bli plassert på oppgavelinjen som, når du klikker, sender deg til oppgavevisningen. Dette er en side om side av alle vinduene du har åpnet, sammen med muligheten til å bytte skrivebord og lage nye. Det er en praktisk funksjon, men du trenger kanskje ikke den på oppgavelinjen.

Det er fordi å trykke på Win Key + Tab oppnår samme effekt. Kanskje du finner det enklere eller raskere å klikke på ikonet, men hvis du vil at oppgavelinjen er minimal så mister du ikke funksjonaliteten ved å fjerne den. Husk, Alt + Tab er en alternativ måte å bytte på, men du må bruke den tidligere til desktop-endringer.
Gjenopprett det gamle brukergrensesnittet
Windows 10 har gjort noen visuelle endringer i tidligere eksisterende oppgavelinjevarslingselementer, som Action Center og volumjustereren. Vi kan bruke registret 3 Verktøy for å overvåke og undersøke Windows-registret 3 Verktøy for å overvåke og undersøke Windows-registeret Windows-registeret er en av de dårligst forstått delene av Windows-operativsystemet. Vi viser deg verktøy som kan forenkle registeret og hjelpe deg med å identifisere problemer. Les mer for å endre utseendet til disse tilbake til Windows 7 / 8.1.
For det første å åpne registret, trykk Win + R for å åpne Kjør, skriv inn regedit og trykk OK . Et advarselsvarsel: Ikke søl rundt i områder av registeret som ikke er nevnt, og ikke bruk disse tipsene hvis du ikke er sikker på å følge dem.
Med takk til AskVG for disse tweaks.
Volumkontroll
Volumkontrollen i Windows 10 er nå horisontal og gir ikke rask tilgang til mikseren din. Hvis du vil ha den gamle vertikale glidebryteren, går du til følgende registerbane:
HKEY_LOCAL_MACHINE \ SOFTWARE \ Microsoft \ Windows NT \ CurrentVersion \
Gå til Rediger> Nytt> Nøkkel og nev det MTCUVC . Deretter går du til Rediger> Ny> DWORD (32-biters) verdi og heter den EnableMtcUvc . Dobbeltklikk på DWORD du nettopp har opprettet, sett verdivardata til 0 og klikk OK.
Slett enten DWORD eller sett verdien til 1 hvis du vil gjenopprette den nyere stilvolumkontrollen.
Dato tid
Hvis du klikker på klokkeslett og dato på oppgavelinjen, får du en ren digital klokke og en stor månedlig kalendervisning. Hvis du vil ha den analoge klokken og mindre presentasjon tilbake, naviger til følgende registerbane:
HKEY_LOCAL_MACHINE \ SOFTWARE \ Microsoft \ Windows \ Currentversion \ ImmersiveShell

Gå til Rediger> Ny> DWORD (32-biters) Verdi og navnet den BrukWin32TrayClockExperience . Deretter dobbeltklikker du på DWORD og setter verdidataene til 1, og klikker deretter OK .
Slett enten DWORD eller sett verdien til 0 hvis du vil gjenopprette nyere stil dato og klokkeslett.
Notifikasjons senter
Hvis du ikke er en fan av varslingssenteret som skyver inn fra høyre på skjermen, kan du endre det tilbake til en enklere tilnærming som ble brukt i en tidligere versjon av Windows 10. For å gjøre det, naviger til følgende registerbane :
HKEY_LOCAL_MACHINE \ SOFTWARE \ Microsoft \ Windows \ Currentversion \ ImmersiveShell
Dobbeltklikk på UseActionCenterExperience DWORD og sett verdien til 1 for å gjenopprette meldingssenteret for eldre stil. Start på nytt for å se endringene. Du kan endre verdien tilbake til 0 hvis du vil bringe tilbake den nyere stilen.
Ta det til Oppgave
Mange mennesker kan aldri tilpasse oppgavelinjen, men siden det er på skjermen hele tiden (med mindre du har satt den til å skjule automatisk), er tilpasning verdt tiden din. Og hvis alt du trenger er et klikk unna, hjelper det også med produktiviteten.
Ikke vær redd for å eksperimentere med oppgavelinjen for å se hva som fungerer best for deg. Eventuelle endringer du gjør kan lett bli tilbakestilt, så dykk inn: pin programmer, juster ikonene dine, og bli kjent med søket.
Har du brukt noen av disse tipsene for å tilpasse oppgavelinjen? Har du noen av dine egne å legge til?