
Oppgraderingen til Windows 10 Er det på tide å oppgradere til Windows 10, likevel? Er det på tide å oppgradere til Windows 10, likevel? Microsoft vil virkelig oppgradere til Windows 10. Men skal du? For å hjelpe deg med å gjøre tankene dine, argumenterer vi både pro og contra, og gir nøye råd. Hvordan bestemmer du? Les mer har vært glatt for de fleste, men noen brukere vil alltid støte på problemer. Uansett om skjermen blinker, ikke kan koble til Internett, eller batteriet tømmes for fort, er det på tide å løse disse problemene.
Vi har avrundet de vanligste og irriterende problemene brukere opplever i Windows 10, sammen med enkle trinn for å fikse dem. Ikke nedgrader fra Windows 10 Slik nedgraderer du fra Windows 10 til Windows 7 eller 8.1 Slik nedgraderes fra Windows 10 til Windows 7 eller 8.1 Windows 10 er her, og kanskje er det ikke det du forventet. Hvis du allerede har oppgradert, kan du utføre en tilbakelevering. Og hvis du ikke har det, må du først opprette en system backup. Vi viser deg hvordan. Les mer ennå, din woes kunne bli løst.
Hvis du har hatt ditt eget irriterende Windows 10-problem som du var i stand til å løse, vennligst gjør oss oppmerksom på det i kommentarfeltet nedenfor.
1. Oppdater Stuck Downloading eller vil ikke installere
Siden Windows 10 krever oppdateringer på deg Fordeler og ulemper med tvunget oppdateringer i Windows 10 Fordeler og ulemper med tvunget oppdateringer i Windows 10-oppdateringer vil endres i Windows 10. Nå kan du velge og velge. Windows 10 vil imidlertid tvinge oppdateringer på deg. Det har fordeler, som forbedret sikkerhet, men det kan også gå galt. Hva mer ... Les mer, det gjør det enda mer frustrerende når Windows Update-prosessen ikke går jevnt. Hvis en av oppdateringene dine sitter fast under nedlasting eller nekter å installere, er det sannsynlig at filen er skadet. I så fall er det nødvendig å skylle ut oppdateringsfilene og starte fra toppen.
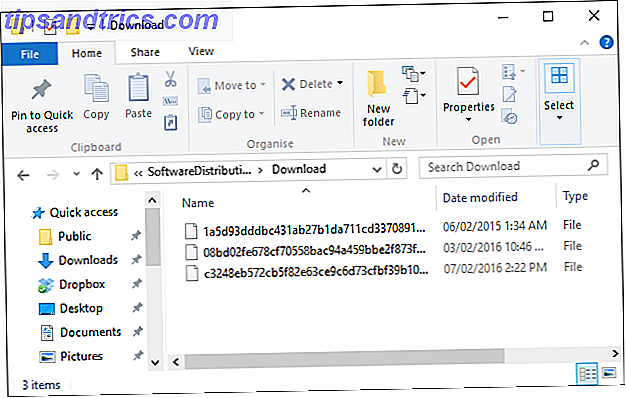
For å gjøre det, trykk Windows-tast + R for å åpne Kjør og skriv inn C: \ Windows \ SoftwareDistribution \ Download og klikk OK . Deretter slett du alt i mappen, men ikke slett selve mappen. Du må kanskje starte opp i sikker modus Slik starter du opp i Windows 10 Sikker modus Slik starter du opp i Windows 10 Sikker modus Sikker modus er en innebygd feilsøkingsfunksjon som lar deg løse problemer ved roten, uten at uønskede applikasjoner forstyrrer. Du kan få tilgang til Safe Mode på forskjellige måter, selv om Windows 10 ikke lenger støtter. Les mer om noen filer ikke vil slette. Når du er ferdig, start datamaskinen på nytt og prøv oppdateringsprosessen på nytt.
Hvis dette ikke virker, kan du se vår veiledning for å løse problemer med Windows Update Slik løser du problemer med Windows Update i 5 enkle trinn Hvordan løse problemer med Windows Update i 5 enkle trinn Har Windows Update mislyktes deg? Kanskje nedlastingen ble sittende fast, eller oppdateringen nektet å installere. Vi viser deg hvordan du løser de vanligste problemene med Windows Update i Windows 10. Les mer, der du kan finne andre tips som kan hjelpe.
2. Batteriet tømmes for fort
De av dere på bærbare enheter som oppgraderte til Windows 10 ved lanseringen, kan ha funnet ut at det nye operativsystemet tok en heftig toll på batterilevetiden. Intel og Microsoft løst dette sammen, så sørg for at driverne dine er oppdaterte. Hvordan finne og erstatte utdaterte Windows-drivere. Hvordan finne og erstatte utdaterte Windows-drivere. Driverne dine kan være utdaterte og trenger oppdatering, men hvordan skal du vite? Først må du ikke fikse det hvis det ikke er ødelagt! Hvis drivere trenger oppdatering, men her er alternativene dine. Les mer og du burde finne det løst.
Hvis ikke, vil du kanskje være oppmerksom på noen av Windows 10s nye funksjoner. Selv om Cortana, den virtuelle assistenten Hvordan lage Cortana organisere livet ditt Hvordan lage Cortana Organisere livet ditt Livet ditt er så komplekst, du fortjener en personlig assistent. Møt Cortana, din virtuelle assistent klar til å tjene på spissen av tungen din. Vi viser deg hvordan du effektivt delegerer oppgaver til Cortana. Les mer, kan komme veldig bra, hun påvirker batteriet litt. Hvis du vil reservere all den kraften du kan, gjør du et systemssøk etter Cortana, velg det relevante resultatet, og velg deretter La Cortana svare på Hey Cortana til Av .

Windows Update kan også ha en drenering på batteriet (og båndbredden), spesielt nå som det kan dele oppdateringer du har lastet ned med andre. For å slå av dette trykker du på Windows-tast + I og deretter navigerer du til Oppdater og sikkerhet> Windows Update> Avanserte alternativer> Velg hvordan oppdateringer leveres, og flytt bryteren til Av .
For å få mer batteribesparende råd, sammen med detaljer om hvordan du bruker den praktiske batteribesparingsfunksjonen, må du lese vår veiledning om optimal batterilevetid i Windows 10 Slik optimaliserer du Windows 10 for batterilevetid Hvordan optimaliserer du Windows 10 for batteri Livets batterilevetid er en ganske viktig faktor for mobile enheter. Mens Windows 10 tilbyr nye funksjoner for å administrere strøminnstillinger, bidrar standardinnstillingene ikke nødvendigvis til optimal batterilevetid. Tid til å endre det. Les mer .
3. Standard App Valg har endret seg
Oppgraderte du til Windows 10 og fant ut at bildene dine ikke ble åpnet i favorittappen din lenger? Eller at nettleseren din hadde misligholdt til Microsoft Edge? Uansett grunn er Windows 10 ikke bra for å huske hvilke programmer du hadde valgt for å åpne bestemte filtyper. Selv om det er vondt å omkonfigurere dem alle, er det enkelt å endre standardappene. Slik endrer du standardapplikasjoner og innstillinger i Windows 10. Slik endrer du standard apper og innstillinger i Windows 10. Windows 10 gjør mange beslutninger for lat bruker. Hvis du foretrekker å være din egen mester, kan du angi dine egne preferanser. Vi viser deg hvordan. Les mer .

Først trykker du på Windows-tast + I og velger System . Velg deretter Vanlige apper fra venstre navigasjon . Her kan du endre standardapp for dine bilder, videoer og mer.
Hvis du vil ha mer raffinement enn denne innstillingssiden tilbyr, for eksempel å kunne endre programmet for hver filtype eller -protokol, må du lese vår veiledning om hvordan du raskt kan fikse filtypesammenslutninger. Slik raskt kan du fikse Windows Filtypeforeninger Hvordan raskt Løs Windows-filtypeforeninger Noen verktøy har en dårlig vane med å endre standardprogrammer. De gjør det ved å endre filtypeforeninger. Windows 10 liker å rote med dine preferanser også. Slik har du det på vei. Les mer .
4. Wi-Fi-tilkobling kan ikke oppdages
Hvis systemet ditt ikke lenger oppdager Wi-Fi-tilkoblingen, skyldes dette sannsynligvis VPN-programvaren du har installert. Det kan også påvirke noen Ethernet-tilkoblinger. Din første anløpshavn ville være å gå til VPN-programvarens nettsted og oppdatere til den nyeste versjonen, en kompatibel med Windows 10, da dette kan løse problemet.

Hvis dette ikke virker, åpner du en administrativ kommandoprompt ved å trykke Windows Nøkkel + X og velge Kommandoprompt (Admin) . Deretter legger du inn følgende to linjer, trykker du på Enter etter hver:
reg delete HKCR\CLSID\{988248f3-a1ad-49bf-9170-676cbbc36ba3} /f netcfg -v -u dni_dne Hvis dette ikke virker, kan problemet være driverrelatert, snarere enn VPN. For dette, søk systemadministrator og velg det relevante resultatet. I det nye vinduet må du utvide nettverkskort . Høyreklikk deretter på den trådløse adapteren og velg Oppdater driverprogramvare ....
Fortsatt uten tilkobling? Se våre ytterligere tips i vår veiledning for å fikse den trådløse Internett-tilkoblingen. Slik fikser du den trådløse Internett-tilkoblingen i Windows Slik løser du den trådløse Internett-tilkoblingen i Windows. Kanskje du får en sterk og stabil trådløs Internett-tilkobling? Det kan være maskinvaren eller Windows som forårsaker problemet. Her er noen feilsøkingstips. Les mer .
5. Berøringspanel fungerer ikke
Hvis berøringsplaten ikke virker, la oss starte med noen enkle trinn for å se om det faktisk er aktivert. Kontroller først tastaturet for å se om det er en funksjonsknapp som slår pekeplaten av og på. Dette vil variere avhengig av enheten, men det vil vanligvis bli representert av et ikon på en av F # -tastene.
Hvis dette ikke virker, trykker du på Windows Nøkkel + I, velg Enheter> Mus og berøringsplate> Ytterligere musalternativer . Et nytt vindu åpnes og herfra må du klikke på kategorien som er lengst til høyre, sannsynligvis kalt Device Settings . Under enheter, velg din pekefelt og sørg for at den ikke er deaktivert. Hvis det er, klikk deretter Aktiver- knappen.

Hvis du ikke klarer dette, trykker du på Windows Nøkkel + X og velger Enhetsbehandling . Utvid deretter Mus og andre pekeenheter, høyreklikk på berøringsplaten og velg Oppdater driverprogramvare .... Du kan også navigere til produsentens nettsted og laste ned driverne dine på den måten i stedet.
Nå som din touchpad forhåpentligvis jobber på nytt, lær hvordan du får mest ut av din touchpad i Windows 10 Slik får du mest mulig ut av din berøringsplate i Windows 10 Slik får du mest mulig ut av berøringsplaten i Windows 10 Windows 10-bærbar berøringsplate har potensial utover å være en dårlig mus erstatning. Vi viser deg hvordan du setter det opp for å bruke smarte berøringer med opptil fire fingre. Les mer, takket være vår omfattende guide.
6. Kan ikke installere eller oppdatere butikkapplikasjoner
Hvis du har problemer med å installere eller oppdatere apper i butikken, må du kanskje fjerne hurtigbufferen. Dette er veldig enkelt å gjøre.

Først trykker du på Windows-tast + R for å åpne Kjør. Skriv inn WSReset.exe og klikk OK . Et tomt kommandopromptvindu åpnes, men vær ikke bekymret, det jobber borte. Til slutt vil det lukke og butikken åpnes, forhåpentligvis med problemene dine løst.
7. Microsoft Office-filer åpnes ikke
Hvis du prøver å åpne Microsoft Office-filer og få feil som "filen er skadet og ikke kan åpnes", "kan ikke starte riktig" og "oppleve en feil som prøver å åpne filen", kan det skyldes problemer med Beskyttet visning-funksjonen.

For å overvinne dette, trykk CTRL + X og velg deretter Kommandoprompt (Admin) . Skriv inn følgende kommando, men erstatt Office-nummeret med hvilken versjon du bruker, og trykk deretter ENTER på tastaturet:
icacls "%programfiles%\Microsoft Office 15" /grant *S-1-15-2-1:(OI)(CI)RX Du bør nå kunne åpne Office-filene dine. Hvis ikke, prøv å reparere installasjonen. For dette, gjør et system søk etter programmer og funksjoner og velg det relevante resultatet. Finn Office i listen, høyreklikk det og trykk deretter på Endre . Velg Online Repair, og klikk deretter Repair .
8. Flimrende eller blinkende skjerm
Hvis skjermen blinker eller blinker når den ikke før, skyldes det sannsynligvis et inkompatibelt program eller en driver. Norton AntiVirus, iCloud og IDT Audio er alle programmer som er kjent for å forårsake dette problemet. Oppdater dem og se om det løser problemet, ellers må du kanskje avinstallere og installere på nytt. På Nortons side har de en offisiell støtteside for å hjelpe.
Alternativt kan det være at du må fjerne skjermdriveren og installere den, eller vende tilbake til en tidligere versjon. Windows 10 oppdaterer automatisk driverne dine, og det kan være at det tvinger en inkompatibel versjon på deg. For detaljerte trinn om hvordan du gjør dette, sammen med andre råd, les vår veiledning om hvordan du løser Windows 10's blinkende skjermproblem. Slik løser du Windows 10-skjermen som blinker. Slik løser du Windows 10-skjermen som blinker. Ett problem som har påvirket mange Windows 10-brukere er en blinkende eller flimrende skjerm. Det kan enten være forårsaket av skjermdriveren eller en tredjepartsprogram. Vi hjelper deg med å feilsøke problemet. Les mer .
Hvordan løser du et Windows 10-problem?
Et operativsystem vil aldri være helt problemfritt, men forhåpentligvis har vi kunnet løse noen av de mest irriterende problemene som har skjæret opp i Windows 10.
Din første øvelse bør alltid være å oppdatere de tilknyttede driverne. Ta tilbake kontroll over driveroppdateringer i Windows 10. Ta tilbake kontroll over driveroppdateringer i Windows 10. En dårlig Windows-driver kan ødelegge dagen din. I Windows 10 oppdaterer Windows Update automatisk maskinvaredrivere. Hvis du lider av konsekvensene, la oss vise deg hvordan du kan rulle tilbake driveren og blokkere fremtidige ... Les mer eller selve programmet, bare hvis Windows Update ikke har håndtert dette for deg automatisk. Det kan hende du kjører en eldre versjon som ikke er kompatibel med Windows 10.
Hva er noen av dine mest irriterende problemer med Windows 10? Klarte du å løse dem eller leter du fortsatt etter en løsning?
Image Credits: Arbeider slinging en sledehammer av patrimonio designs ltd via Shutterstock

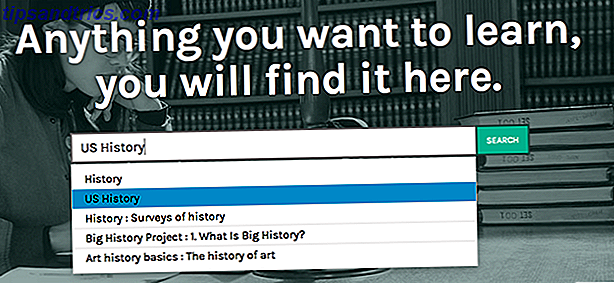
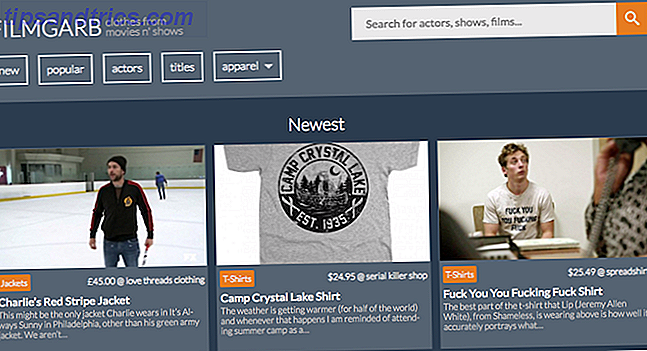
![Trenger du nye faner på Facebook-siden din? [Ukentlig Facebook Tips]](https://www.tipsandtrics.com/img/internet/173/need-new-tabs-your-facebook-page.jpg)