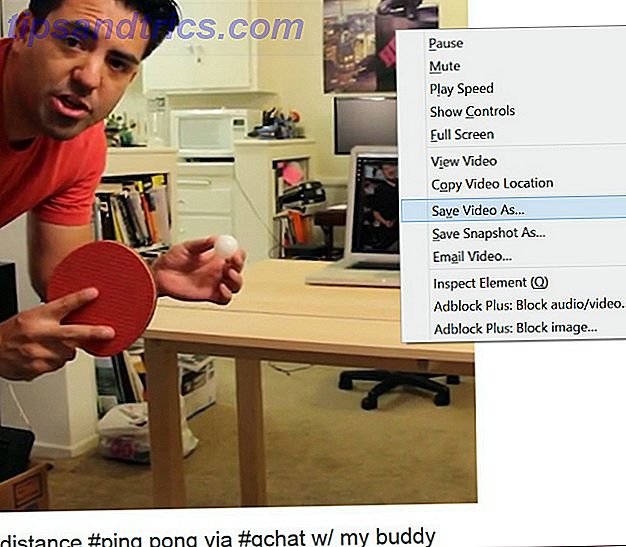Hver morgen stiger jeg opp, slå på PCen min og så gå og tilberede frokost. Da jeg er ferdig, har Windows startet opp og jeg kan begynne å jobbe.
Men ikke i dag.
Dessverre har noe gått galt med Windows 7 og operativsystemet nektet å starte opp. Slik løser du de fleste Windows Boot-problemer. Slik løser du de fleste problemer med Windows Boot Er Windows-datamaskinen ikke oppstart? Det kan være på grunn av maskinvare-, programvare- eller firmwarefeil. Slik diagnostiserer og løser du disse problemene. Les mer . I stedet ble datamaskinen fanget i en omstartsløype, ikke i stand til å laste inn operativsystemet og kontinuerlig starte på nytt.
I tidligere versjoner av Windows kan det hende at det kreves en fullstendig installasjon eller i det minste noe messing rundt. Heldigvis takket være hvordan Windows 7 ble designet, er det mulig å løse en omstartsløyfe på en relativt kort tid.
Hva er en uendelig Reboot Loop?
Har du noen gang møtt en uendelig omstartsløyfe?
Du vil nok huske om du har. Det er umiddelbart gjenkjennelig ved feilen i Windows for å laste opp på riktig måte etter at du slår på PCen eller datamaskinen. I stedet kommer datamaskinen til et bestemt stadium før påloggingsskjermen, og deretter tilbakestilles tilbake til oppstartsskjermbildet, hvor det vil forsøke å laste inn Windows igjen, blir fanget i løkken (selv om det i enkelte tilfeller kan lykkes oppstart) igjen og igjen.
Feilen oppstår på grunn av et problem med Windows 7-systemregistret. Dessverre, uten å starte opp i Windows, kan ikke registeret løses, slik at operativsystemet ikke er tilgjengelig.
Det er en fangst 22 situasjon.
For å løse dette problemet kan verktøyene som tilbys i Windows 7 System Recovery Options, brukes.
Oppstart til skjermbildet Systemgjenoppretting
Først må du starte datamaskinen på skjermbildet Systemgjenoppretting. Dette gjøres vanligvis med installerings DVD, som skal settes inn i den optiske stasjonen. Når datamaskinen starter, Trykk på en hvilken som helst tast for å starte opp fra CD eller DVD etter behov, velg språkvalg og klikk deretter på Reparer datamaskinen . En liste over installerte operativsystemer skal vises - velg Windows 7 og klikk på Neste .
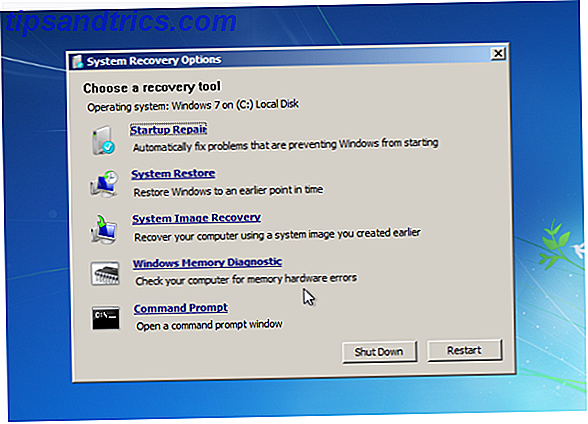
Skjermbildet Systemgjenopprettingsalternativer vises. Velg det første alternativet, Bruk gjenopprettingsverktøy som kan hjelpe til med å løse problemer med Windows, og velg deretter Startup Repair .
(Hvis datamaskinen har en forhåndsinstallert gjenopprettingspartisjon, er prosessen litt annerledes. I dette tilfellet, start opp på skjermen for avansert oppstartsalternativer, velg Reparer datamaskinen og trykk på Enter . Neste, velg tastaturtypen og deretter brukernavnet ditt og passord før du velger Startup Repair på skjermbildet System Recovery Options.)
Med Startup Repair valgt, vil Windows forsøke å automatisere reparasjonen; dette kan fungere - ellers vil det bli nødvendig med ytterligere tiltak.
Forbereder Windows 7 Recovery
Hvis oppstartsreparasjonsalternativet mislykkes, vil du motta en melding som leser Windows kan ikke reparere denne datamaskinen automatisk . Nederst i meldingen klikker du på Vis avanserte alternativer for systemgjenoppretting og støtte for å gå tilbake til Systemgjenopprettingsalternativer, og i stedet klikk på Kommandoprompt .
Det svarte kommandolinjegrensesnittet åpnes med X: \ valgt som standard; Dette er Windows-intern RAM-disken som brukes av System Repair. Du må navigere til Windows-systemstasjonen, som som standard vil være på C: -drevet.
For å åpne dette, skriv inn C: og trykk Enter . Skriv DIR og trykk Enter for å sjekke at du er i riktig stasjon - innholdet som er oppført, skal inneholde programfilene, brukerne og Windows-mappene.

Du må da endre katalogen. Skriv inn CD \ windows \ system32 \ config og deretter DIR for å sjekke at de riktige filene og mappene er oppført:
- RegBack
- MISLIGHOLDE
- SAM
- SIKKERHET
- SOFTWARE
- SYSTEM
Med tilgang til riktig katalog og de nødvendige mappene til stede, skriv MD mybackup for å opprette en sikkerhetskopimappe. Skriv inn kopi *. * Mybackup for å kopiere alt til dette stedet, og godta overskrivningsadvarslene når de vises.

RegBack-mappen lagrer automatiske Windows-sikkerhetskopier. For å sjekke om disse kan brukes til å gjenopprette systemet, skriv inn CD RegBack og deretter DIR for å se innholdet. I mappen bør du ha følgende:
- DEFAULT, SAM og SECURITY-filer, hver rundt 262 000 byte
- SOFTWARE-fil, rundt 26.000.000 byte
- SYSTEM-fil, rundt 9.900.000 byte
Merk at disse tallene er omtrentlige, men gjenkjenn at hvis noen av disse filene viser en størrelse på null byte, må du ty til en annen metode for å gjenopprette Windows 7.
Kjører Windows 7 Recovery
Med din RegBack-mappe som inneholder dataene du trenger for å gjenopprette Windows 7 og redde det fra omstartsløyfen, kan du kopiere innholdet og bruke dem til å få operativsystemet til å starte opp og kjøre igjen.

Begynn med å skrive inn kopi *. * .. - Legg merke til de to etterfølgende punktene. Disse indikerer at innholdet skal limes til nivået over - Konfig-mappen. Godta alle spørsmål om hvorvidt du vil overskrive filer, og når prosessen har fullført, legg inn exit for å lukke ledeteksten.

På skjermbildet Systemgjenopprettingsalternativer klikker du Restart for å starte datamaskinen på nytt - hvis alt har gått som det skal, bør Windows 7 nå starte riktig!
Konklusjon
Oppstartsløser har lenge vært et problem med Windows. Mens tidligere versjoner tilbød et par måter ut i gjenopprettingsalternativene, var disse løsningene langt fra omfattende.
Det samme gjelder i Windows 7, men det er minst en mye bedre suksessrate for å håndtere uendelige omstartsløyfer.
Når du følger trinnene som er skissert her, vær så snill å følge dem nøyaktig. Feil du gjør når du bruker kommandolinjegrensesnittet, kan ikke fortrykkes. Legg merke til at disse trinnene ikke garanterer suksess. Du bør være forberedt på å installere Windows på nytt. Slik installerer du Windows 7 uten å endre dine personlige innstillinger, installerte programmer og drivere. Slik installerer du Windows 7 uten å endre dine personlige innstillinger, installerte programmer og drivere Windows har en tendens til å samle feil og problemer over tid. Selv om noen av denne virtuelle slitasje kan bli forsinket av strenge systemvedlikehold og holde malware på porten, vil tiden ... Les mer i tilfelle at fikseringen av omstartsløyfen mislykkes. Slik lager du en USB-installasjonsdisk for Windows 7 Slik lager du en USB-installasjonsdisk for Windows 7 uten ekstra programvare Slik lager du en USB-installasjonsdisk for Windows 7 uten ekstra programvare Jeg har nylig kjøpt et fint nytt oppsett for mitt mediasenter, men Jeg ville ikke sprute ut på en annen DVD-stasjon når fysiske medier er i utgangspunktet død - og bytte ut en DVD-stasjon ... Les mer.
Når du har gjenopprettet fra den uendelige omstartsløyfen, må du sørge for å lage en sikkerhetskopi av dataene dine. 6 Sikkereste måter å sikkerhetskopiere og gjenopprette filer på i Windows 7 og 8 6 Sikkereste måter å sikkerhetskopiere og gjenopprette filer i Windows 7 og 8. Vi er sikker på at du har lest råd om og om igjen: Alle trenger å sikkerhetskopiere filene sine. Men å bestemme seg for å sikkerhetskopiere filene dine er bare en del av prosessen. Det er så mange ... Les mer.