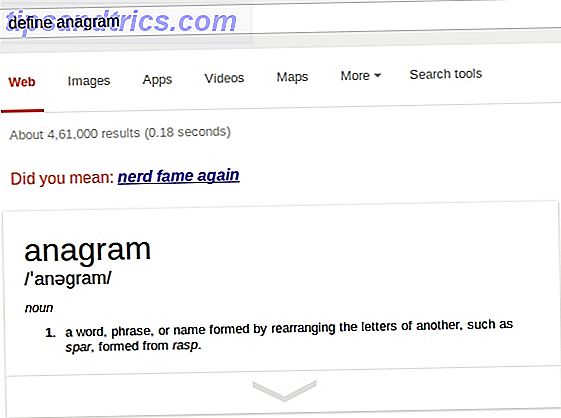Mac-datamaskiner er selve modellen av enkelhet og brukervennlighet. Når du plugger en inn og prøver å gjøre noe, virker det bare.
Det er ikke nødvendig å rote med noe. Alt er i det er riktig sted og fungerer akkurat som du ville forvente det til. Unntatt når det ikke bare fungerer. Ja, du leser det riktig. OS X kommer med de små quirks, de små irritasjonene, akkurat som alle andre operativsystemer.
Hvorvidt funksjonene som ble introdusert i Mac OS X Lion, har du på kant, eller du har nylig byttet fra Windows, noen ganger finner du ikke en innstilling der du forventer det - eller verre, det kan du ikke finne i det hele tatt. Nedenfor er noen av disse problemene, fullstendig løst!
1. Finne nedlastede filer
Hvis du ikke finner de nedlastede filene dine, åpner du Finder og velger Gå-menyen fra menylinjen. Umiddelbart ser du en snarvei til nedlastingsmappen. Vi kan imidlertid også sette en snarvei i sidelinjen til Finder for å få enklere tilgang. Velg Gå -> Hjem, og dra mappen Nedlastinger til favorittdelen av Finder-sidebjelken.
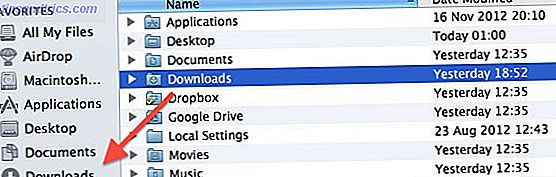
Du vil kanskje ha at nedlastingene dine er tilgjengelige gjennom Dokumenter eller Desktop-mappen. I stedet for å endre standard nedlastingsplass i hver enkelt nettleser og laste ned klient, må du bare opprette et alias (som en Windows-snarvei) til nedlastingsmappen din på disse stedene. Hold Alternativ og Kommando-tastene mens du drar Nedlastings-mappen til et annet sted for å opprette et alias.
2. Deaktiver Autoloading-programmer
Er du irritert av et program som starter uprøvd under lansering? Åpne Systemvalg og gå til Innstillinger-panelet Brukere og grupper . Velg kontoen din fra kolonnen til venstre, og gå til Innloggingselementer . Oppført her er alle programmene som er satt til å starte etter å logge inn på datamaskinen.

Det er to måter å håndtere irriterende applikasjoner på denne listen. Merk av i boksen ved siden av programmet for å skjule den automatisk fra visning. Dette lar applikasjonen starte, men vil ikke bli vist som et vindu når du logger på. Alternativt kan du slette et program fra denne listen for å forhindre at den starter.
3. Filer som åpnes med feil søknad
Er filene dine ikke åpne i standardvalg? Det er to måter å fikse det på. Høyreklikk først på filen og velg Åpne med -> Annet . En Finder-dialogboks vil dukke opp, slik at du kan velge et program for å åpne filen med. Nederst i dialogboksen, kryss av i avkrysningsruten " alltid åpne med " for å bruke det valgte programmet som standardvalg for filtypen.

Alternativt høyreklikker du filen og velger Få info, eller trykk på kommandoen + I for å starte infopanelet som vises på skjermbildet ovenfor. Her kan du velge programmet for å åpne denne typen fil. Trykk på Endre alle- knappen nedenfor for å bruke endringen hele systemet.
4. Ikke nok Screen Real Estate
Ikke nok plass til alle dine applikasjoner? Arbeidsflyten din føles litt trangt? Mac OS X leveres med innebygd støtte for flere skrivebord, men det er en funksjon som kan være litt vanskelig å finne på egen hånd. Du kan se de åpne områdene i Mission Control, som kan åpnes ved å bruke tre fingre til å skyve oppover ved å bruke multi-touch-grensesnittet, eller ved å trykke på Alternativ og pil oppover.

Du kan legge til et nytt enkeltrom ved å klikke på pilens ikon øverst til høyre i et støttende program. Dette åpner programmets fullskjerm i et mellomrom som er skilt fra skrivebordet.
Hvis du vil opprette mer enn ett skrivebord (som i skjermbildet over), åpner du Mission Control og holder musen over øverst til høyre på skjermen. Klikk på det falmede skrivebordsikonet som ser ut til å opprette et nytt skrivebordsspace. Dra vinduer over forskjellige mellomrom ved å dra dem mot skjermgrenser, eller bruk dra-og-slipp-oppdragskontroll.
5. Trykk-til-klikk og reversert rulling
Den største irritasjonen til en hvilken som helst Windows-bruker som forsøker å bruke min bærbare datamaskin, er enten det manglende klikk-til-klikk-grensesnittet eller den omvendte rullingen. Heldigvis kan begge justeres i preferansene.
For å aktivere trykk-til-klikk, åpner du Systemvalg og går til Ruteveiledningsvalgpanelet. I den første kategorien, Pek og klikk, skift den første avkrysningsboksen for å aktivere eller deaktivere klikke ved å trykke på styreflaten med en finger, slik den fungerer i nyere Windows-versjoner.
Hvis du drar med to fingre over styreflaten, ruller du enten ved å dra siden med deg - også kalt naturlig rulling - eller ved å dra rullefeltet med deg. Du kan bytte naturlig (reversert) rulling i den andre kategorien, Rull og zoom .
6. Justeringer for automatisk lysstyrke
Mac OS X bruker webkameraet ditt til å prøve belysningen av rommet du er i, og justere automatisk lysstyrken på skjermen. Selv om dette er en av mine favorittfunksjoner, kan jeg forestille meg at det er irriterende hvis du har inkonsekvent belysning.

Hvis du vil slå av lysstyrkejusteringene for automatisk skjerm, åpner du Systemvalg og går til vinduet Skjerminnstillinger. Velg skjermbildet, og under skjermbildet, veksle boksen under glidebryteren.
7. Programmer som gjenopptas etter omstart
Noen apper kan gjenoppta søknadstilstanden etter at de er avsluttet og gjenåpnet. Dette kan være ganske irriterende hvis du vil avslutte søknaden hver og en gang for å tørke skinnet rent.

Du kan omgå prosessen ved å avslutte søknaden på en annen måte. Åpne programmets rullegardinmeny, og hold nede Valgknappen. Det nederste alternativet endres fra en standard Avslutt til " Avslutt og lukk alle Windows".
8. System gjenoppta etter omstart
Nylige iterasjoner av Mac OS X kommer med muligheten til å gjenopprette tilstanden til systemet ditt etter at du har startet datamaskinen på nytt (eller etter et krasj). Dette inkluderer å åpne de samme filene og programmene. I likhet med ovenstående kan dette være irriterende hvis du startet datamaskinen på nytt for å rydde opp for mye befolket skrivebord og frigjøre noe minne.

Bruk Apple-rullegardinmenyen ved å velge Start på nytt. Du kan fjerne merket i boksen ved siden av " Åpne vinduer når du logger inn igjen " hvis du vil ha en ren omstart. Ikke glem å gjenaktivere det hvis du vil dra nytte av gjenopprettingsegenskapene til Mac OS X under normale omstendigheter.
Hva er dine viktigste Mac OS X-irritasjoner, og hva gjorde du for å løse det? Gi oss beskjed i kommentarfeltet under artikkelen!
Bilde kreditt: David Castillo Dominici / FreeDigitalPhotos.net