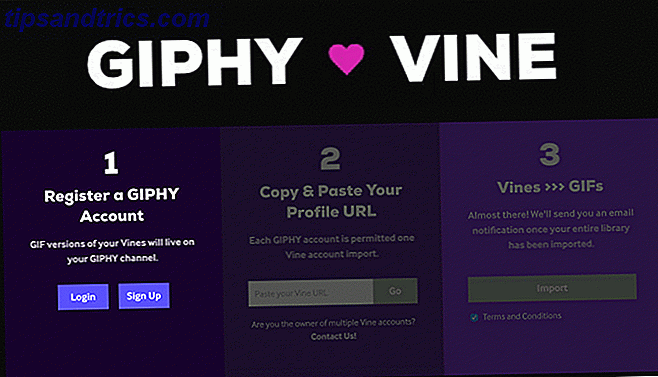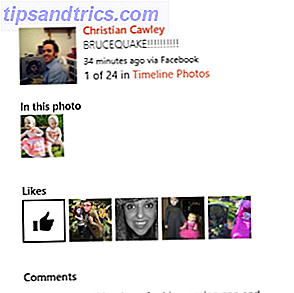Disse skjulte Windows-verktøyene kan forlenge PCens liv og redde deg hvis katastrofe rammer.
Vi pleier å ta det for gitt at PCene våre "bare virker". Det er lett å glemme at de (som et hvilket som helst stykke teknologi) trenger regelmessig vedlikehold og finjustering for å forlenge livet og holde dem på en jevn måte. En rekke ofte oversett Windows-programmer kan hjelpe deg med å holde datamaskinen raskere.
Noen av de nevnte verktøyene vil rette opp et problem. Andre har funksjoner som er verdt å bruke umiddelbart fordi de er gode forebyggende tiltak for å sikre at du beskytter PCen din, hvis katastrofen er nær.
1. Feilsøking
Feilsøking bør være din første anløpshavn når du finner ut at en bestemt PC-komponent (for eksempel skriveren, Internett, eller USB-stasjonene) ikke fungerer som den skal. Kjør en PC-søk etter "feilsøking" og klikk på det første alternativet som ser ut til å se en nyttig "Feilsøk datamaskinproblemer" -delen.
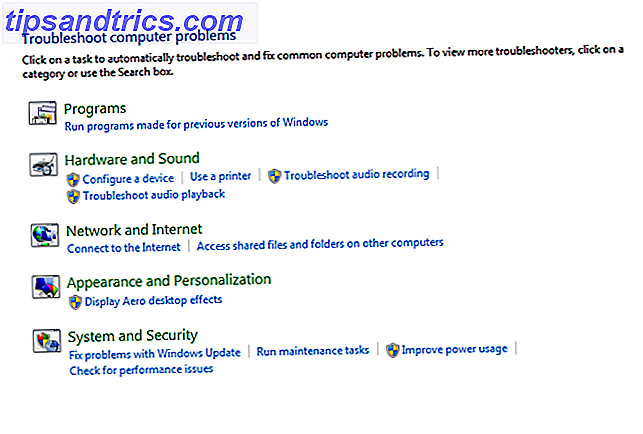
Du kan velge mellom en rekke feilsøkingseksjoner. Klikk på den som gjelder for ditt problem, klikk Neste, og følg instruksjonene for verktøyet for å diagnostisere problemer. Du blir bedt om å prøve forskjellige løsninger, og trinnene er enkle å følge. Etter ferdigstillelse vil Windows forsøke å rette opp problemet eller lede deg til andre ressurser.
Dette verktøyet er den beste måten å avgjøre om problemet du står overfor er overfladisk og kan løses, eller om det er noe grønt som trenger faglærte hender til en tekniker.
2. Diskdefragmentering
Moderne harddisker er ganske robuste, så defragmentering er ikke så nyttig som det pleide å være i tidligere Windows-versjoner. Når det er sagt, kan det fortsatt gi den lille økningen i hastigheten som vil gjøre maskinen din bare renere og bedre å bruke. Du kan velge mellom utallige diskdefragmenteringsverktøy fra tredjepart 3 Utmerket Defrag-verktøy og hvorfor du fortsatt trenger å defragmentere i 2012 3 Utmerkede Defrag-verktøy og hvorfor du fortsatt trenger å defragmentere i 2012 Å få tilgang til filer fra harddisken er et fartbegrensende trinn i driver en datamaskin. Harddisker pleide å være en stor flaskehals og fragmentering av data reduserte dem enda lenger. Med ... Les mer, men for grunnleggende formål fungerer Windows 'standard diskdefragmentering bare bra.

Søk etter verktøyet, åpne det, og klikk deretter Analyser disk . Du blir informert om hvilken av stasjonene dine (hvis noen) må defragmenteres. Enda bedre, du kan konfigurere programmet til å kjøre på en automatisk tidsplan, slik at du kan hvile lett og vite at PCen er i beste form.
Merk: Ikke defragmenter solid state-stasjonen!
3. Systemgjenoppretting
Denne undervurderte funksjonen kan være en godsend hvis et program eller en driverinstallasjon forårsaket ødeleggelse. Det sparer statens PC på et bestemt tidspunkt, slik at du enkelt kan gå tilbake til denne tilstanden hvis noe går galt.
Vi har tidligere forklart Systemgjenoppretting i detalj Hva du trenger å vite om Windows Systemgjenoppretting Hva du trenger å vite om Windows System Restore Tenk deg bryet du kunne finne deg i, hvis systemet mislyktes! Funksjonen for Windows Systemgjenoppretting kan lagre rumpa. Denne artikkelen forklarer hvordan du oppretter og bruker Windows-gjenopprettingspunkter. Les mer . I Windows 10, Systemgjenoppretting Hvordan Systemgjenoppretting og Factory Reset Work i Windows 10 Hvordan Systemgjenoppretting og Factory Reset Work i Windows 10 Space slettet til en full gjenopprettingspartisjon er en ting fra fortiden. Systemgjenoppretting og Factory Reset har forbedret seg i Windows 10. Vi viser deg hvordan alt fungerer nå. Les mer må aktiveres manuelt.

Noen programmer lager automatiske systemgjenopprettingspunkter når du installerer dem, eller før du bruker dem til å gjøre endringer i PC-komponenter. Følg Microsofts instruksjoner om hvordan du lager et gjenopprettingspunkt og gjenoppretter filene dine til et gammelt gjenopprettingspunkt du opprettet.
Systemgjenoppretting kan mislykkes Hva skal gjøres når Windows Systemgjenoppretting mislykkes Hva gjør du når Windows Systemgjenoppretting mislykkes Systemgjenoppretting kan rulle Windows tilbake til en tidligere tilstand. Vi viser deg hvordan du kan gjenopprette fra en systemgjenopprettingsfeil og hvordan du setter den opp for å lykkes. Les mer og ikke jobbe 5 ting å sjekke når systemgjenoppretting ikke virker 5 ting som skal kontrolleres når systemgjenoppretting ikke fungerer, gjenoppretter systemgjenoppretting fra en PC-katastrofe. Men hva om det mislyktes deg? Kontroller følgende alternativer før du installerer Windows på nytt fra begynnelsen. Les mer ; følg instruksjonene våre for å fikse disse problemene.
4. Sikkerhetskopiering av filhistorikk
Vi har tidligere skrevet om Windows 8s filhistorikk backup funksjonen visste du at Windows 8 har en innebygd maskin backup? Visste du at Windows 8 har en innebygd maskin backup? Vi glemmer noen ganger med all fokus på Windows 8s nye "Moderne" grensesnitt, men Windows 8 har en rekke flotte forbedringer på skrivebordet. En av dem er Filhistorikk, en innebygd backupfunksjon som fungerer ... Les mer og Windows 10 har et lignende verktøy, om enn i et oppdatert skjema. Verktøyets navn er litt misvisende fordi det ikke bare lar deg gjenopprette tidligere versjoner av filene dine, det er et fullt utstyrt sikkerhetskopieringsverktøy. Du knytter i utgangspunktet en ekstern stasjon til PCen, og velger deretter hvilke mapper du vil sikkerhetskopiere og med hvilke intervaller.

I Windows 10, gå til Start> Innstillinger> Oppdater og Sikkerhet> Sikkerhetskopiering> Flere alternativer . Standardmapper blir automatisk sikkerhetskopiert, men du kan velge å slette dem og legge til andre mapper. Du er bare begrenset av lagringsplassen på stasjonen du sikkerhetskopierer.
Du får se alternativer for hvor ofte du vil lagre filene dine og hvor lenge du vil beholde de lagrede versjonene for. Den første sikkerhetskopien kan ta en stund (avhengig av dataene dine), men etterfølgende blir det raskere. Når det er gjort, kan du gå tilbake til sikkerhetskopien og gjenopprette tidligere versjoner av en fil hvis og når du trenger det.
5. Windows Pålitelighet Monitor
Selv om du kanskje ikke skjønner det, registrerer Windows automatisk alle maskinvare- og programvareendringer. Disse lesingene lagres i den nyttige (men skjulte) Windows Pålitelighet Monitor. Du bør sjekke dette noen få måneder for å se hvordan systemet fungerer og løse eventuelle problemer.

Vi har tidligere skrevet en detaljert funksjon om hvordan du får tilgang til og bruker Windows Pålitelighet Monitor Hva er Windows 7 Pålitelighet Monitor og hvordan du får mest mulig ut av det Hva er Windows 7 Pålitelighet Monitor og hvordan du får mest mulig ut av det Innebygd i Windows 7 er en nyttig pålitelighetsmonitor som lar deg ikke bare visualisere dagens pålitelighetsnivå på datamaskinen din, men du kan også se en historisk logg over hvor pålitelig datamaskinen din ... Les mer. De tre koblingene nederst på verktøyet lar deg lagre pålitelighetshistorikken, se alle de oppdagede problemene, og se etter løsninger på alle problemene.
6. Windows System Image
Et "systembilde" inneholder i utgangspunktet din kopi av Windows, samt kopier av alle programmene, filene og systeminnstillingene. Du kan lagre dette på en DVD eller en ekstern stasjon, og bruk denne til å starte opp i PCen når katastrofen rammer.

Prosessen for å lage diskbilder varierer litt fra Windows 7 til Windows 8.1 og 10. Vi har imidlertid forklart begge metodene, inkludert hvordan du trygt kan gjenopprette filene dine når katastrofen slår seg i denne utførlige funksjonen. Slik oppretter du et ISO-bilde av Windows System Hvordan lage et ISO-bilde av Windows-systemet Trenger du en rask og enkel måte å sikkerhetskopiere og gjenopprette Windows uten å stole på backupverktøy eller skyen? Det er på tide å lære å lage et ISO-bilde av din Windows-PC. Les mer .
7. Windows Memory Diagnostics Tool
Denne skjulte nugget er satt til å kjøre automatisk når PCen oppdager problemer med minnet. Hvis du mistenker et problem, kan du manuelt kjøre verktøyet og kontrollere minnet.
Åpne Kontrollpanel, skriv inn minneverktøy i søkefeltet, og klikk deretter på Diagnostiser datamaskinens minneproblemer . Du må velge om du vil kjøre verktøyet umiddelbart (ved å starte på nytt) eller når du starter oppstart.

Microsoft anbefaler at du kontakter PC-produsenten dersom verktøyet oppdager feil fordi minneproblemer vanligvis viser en feil med minneschips eller annen maskinvarekomponent. Det hjelper selvsagt om maskinen din fortsatt er under garanti.
8. Resource Monitor
Resource Monitor er som Windows Task Manager på steroider. Vi skrev en detaljert Resource Monitor-sammenbrudd Ta en nærmere titt på Windows Resource Monitor Ta en nærmere titt på Windows Resource Monitor Les mer om seks år tilbake. Verktøyet har ikke endret seg mye siden, til og med gjort veien til Windows 10 i samme form og form.

Du kan se sanntidsbruk av PC-en din CPU, Minne, Disk og Nettverk via grafikker og grafiske sammenbrudd, og til og med avslutte romavhengige ressurser ved å høyreklikke. I de fleste tilfeller vil verktøyet automatisk utjevne fargene på grafen, men det er nyttig å vite at du kan deaktivere noen av elementene manuelt hvis du trenger det.
Hva er ditt favorittvedlikeholdsverktøy?
Hvis denne artikkelen åpnet øynene dine for PC-funksjoner du ikke visste eksisterte, er det verdt å sjekke ut lignende artikler, inkludert våre 10 forsømte Windows-supermakt 10 Forsinkede Windows Supermakter og hvordan du får tilgang til dem 10 Forsinkede Windows Supermagasiner og tilgang til dem med alle dets kroker og kroker, har ikke engang de mest døende hardt Windows-fansene utforsket alle sine komplekse funksjoner. Vi har samlet de skjulte Windows-tipsene og triksene vi tror noen vil sette pris på. Les mer og 15 overraskende funksjoner du ikke vet Windows kan gjøre dette? 15 Overraskende funksjoner du hadde ingen anelse om Windows kan gjøre dette? 15 Overraskende funksjoner du hadde ingen anelse om Windows kan gjøre mye mer enn du kanskje tror. Selv om du er en veteran Windows-bruker, satser jeg på at du vil oppdage en funksjon i vår liste som du aldri visste eksisterte. Les mer .
Har noen av de ovennevnte verktøyene lagret / forlenget PCens liv tidligere? Er det noen lignende, livreddende Windows-funksjoner som vi har savnet? Gi oss beskjed ved å legge inn dine synspunkter i kommentarfeltet nedenfor.
Image Credit: Kniv multi-verktøy av Volodymyr Krasyuk via Shutterstock